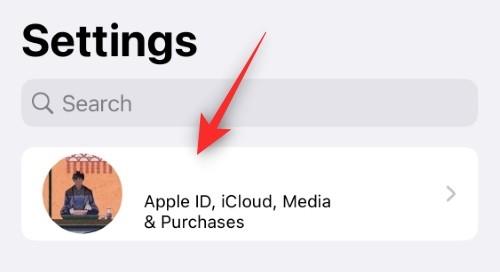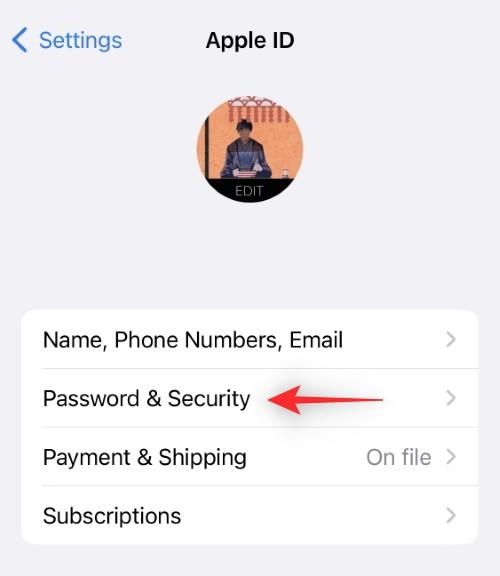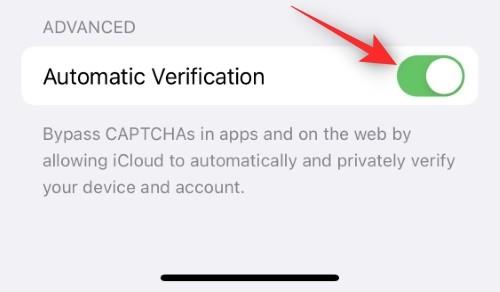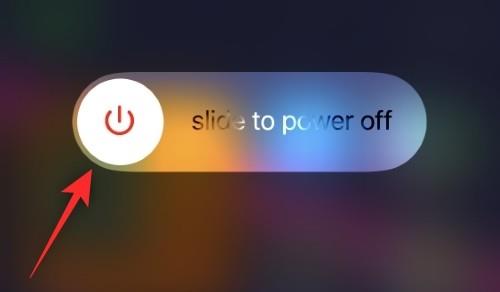CAPTCHA'er er den første forsvarslinje for mange websteder. De hjælper med at forhindre bots i at spamme, identificere spambrugere og vigtigst af alt holder marketingkonti og massebrugere på afstand. De kan dog være ret irriterende for en daglig bruger, der bare prøver at kryptere deres data og bevare privatlivets fred.
Konstante CAPTCHA'er kan ødelægge en browsingoplevelse og i værste fald forhindre dig i at få adgang til et websted helt. Heldigvis hjælper en ny funktion i iOS 16 dig med at omgå CAPTCHA'er helt uden at skulle bruge yderligere værktøjer eller oplysninger.
Lad os tage et hurtigt kig på det.
Sådan omgår du CAPTCHA'er automatisk på iOS 16
Du kan omgå CAPTCHA'er automatisk i iOS 16 ved hjælp af den automatiske bekræftelsesfunktion. Sådan kan du aktivere det samme på din enhed.
Åbn appen Indstillinger, og tryk på dit Apple-id øverst.
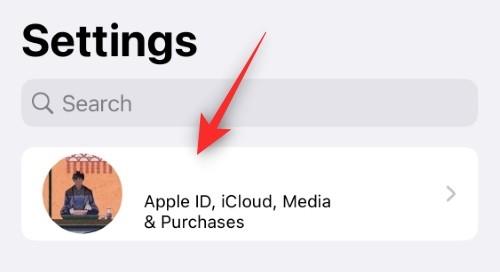
Tryk nu på Adgangskode og sikkerhed .
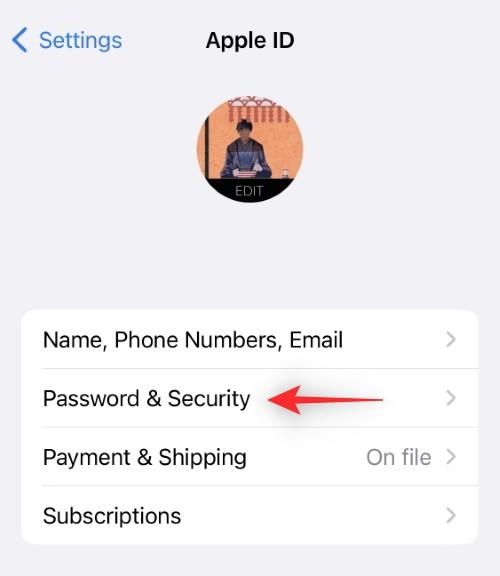
Rul til bunden, og du burde kunne finde en til/fra-knap til automatisk bekræftelse . Tryk og aktiver det samme for din enhed.
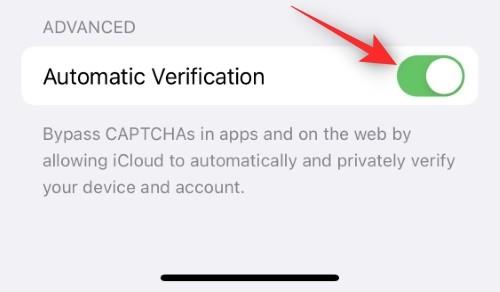
Når du er færdig, skal du lukke appen Indstillinger og genstarte din enhed for en god ordens skyld.
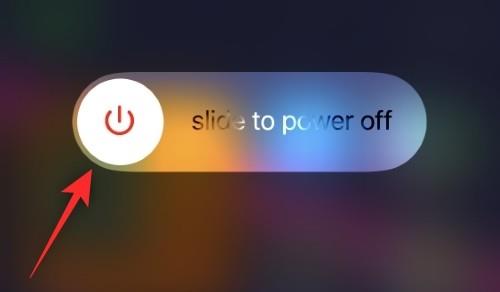
Og det er det! CAPTCHA'er fra websteder, der er besøgt på din enhed, vil nu automatisk blive omgået ved hjælp af automatisk bekræftelse.
Relateret: Sådan annulleres afsendelse af en besked på iOS 16
Hvordan fungerer automatisk verifikation?
Automatisk verifikation er en kompleks proces, der sker mellem din enhed, dit Apple-id, Apple-servere og webstedsservere i baggrunden. Når du besøger et websted med CAPTCHA-bekræftelse, vil webstedet automatisk anmode din enhed om et bekræftelsestoken.
Din iPhone eller iPad vil derefter kontakte iCloud-servere og anmode om bekræftelse af den aktuelle enhed, du bruger. Bekræftelsesprocessen begynder derefter fra Apple-servere, hvor din identitet verificeres, og serverne kontakter det pågældende websted, du besøgte.
Apple-servere anmoder derefter om et bekræftelsestoken dedikeret til din enhed baseret på bekræftelsen. Dette token leveres derefter til din enhed via iCloud-servere, og webstedet registrerer automatisk det samme.
Dette bekræfter igen, at du er et menneske, og en CAPTCHA bliver derfor aldrig præsenteret for dig.
Er det sikkert at bruge automatisk bekræftelse?
Automatisk verifikation er ret sikker at bruge. Dine data eller identitet deles aldrig med webstedet, og Apple sørger for verifikationen med webstedet på dine vegne.
Processen sker i baggrunden uden behov for nogen interaktion fra din side, det være sig med dit Apple ID eller det pågældende websted.
Ud over dette er CAPTCHA'er designet til at bekræfte, at du er et menneske. De bruges ikke til at beskytte følsomme oplysninger, hvilket er et andet aspekt, der gør Automatisk Verifikation ret sikkert at bruge.
Vi håber, at dette indlæg hjalp dig med at blive fortrolig med automatisk bekræftelse på iOS 16. Hvis du står over for problemer eller har flere spørgsmål, er du velkommen til at kontakte os ved hjælp af kommentarerne nedenfor.
RELATEREDE: