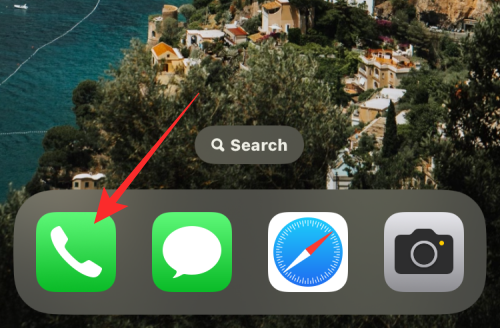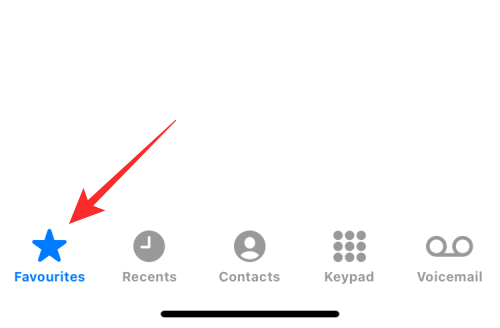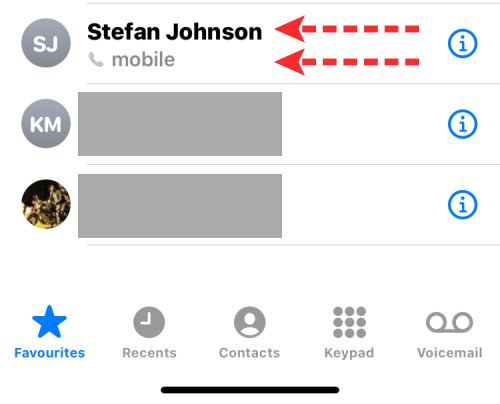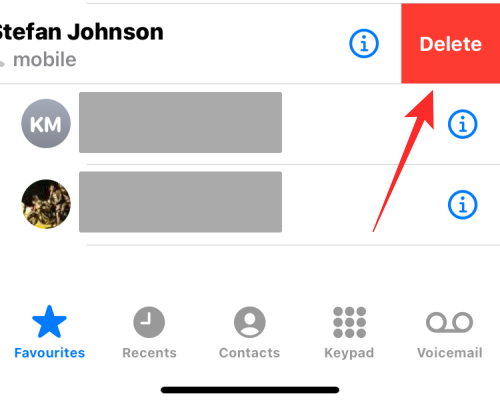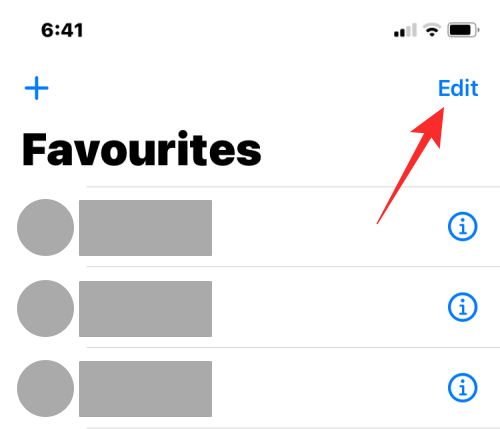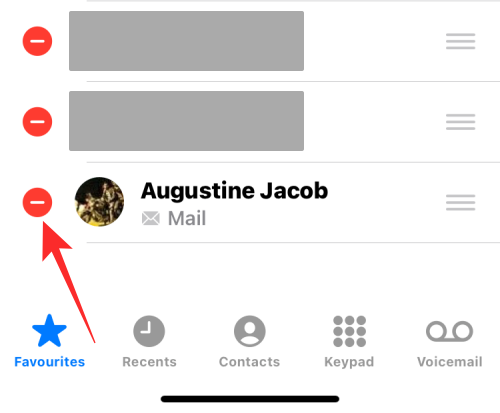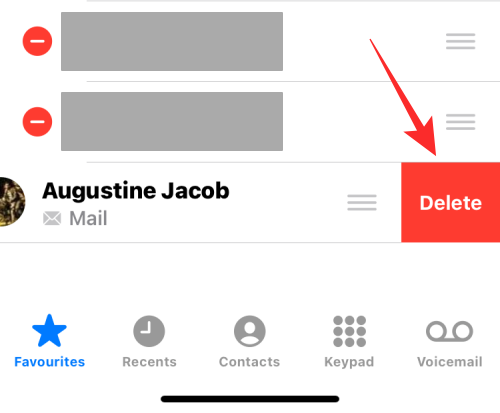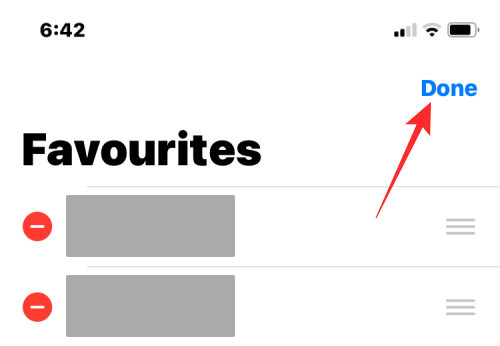Apple giver brugerne mulighed for nemt at kommunikere med deres venner og familie ved at lade dem tilføje personer, de ofte taler med, i en favoritliste. Du kan enhver til din favoritliste og tilføje deres navn som en genvej til at kontakte dem over et telefonopkald, på Beskeder, FaceTime eller via Mail. På denne måde kan du spare tid ved at rulle gennem dine kontakter, når du ønsker at tale med dem.
Hvis du ikke længere er i kontakt med nogen, eller det nummer, du gemte, ikke længere er i brug, kan du fjerne det fra din favoritliste. I dette indlæg hjælper vi dig med at fjerne nogen fra favoritter på din iPhone.
Hvor kan du tilføje nogen til favoritter på iPhone?
Du kan tilføje enhver til din favoritliste på iOS. Hvis du kommunikerer med nogen via telefonopkald, kan du tilføje vedkommendes nummer til telefonopkald. Det samme kan gøres for at interagere med dem via Beskeder, FaceTime eller enhver anden app, hvor både du og denne person er tilgængelige.
Du kan tilføje personer som favoritter på telefon, beskeder, kontakter og FaceTime-apps på iOS. Men uanset hvilken app du brugte til at favorisere deres kontaktoplysninger, kan du kun se personer, du har angivet som favorit, i Telefon-appen.
Sådan fjerner du nogen fra favoritter på iPhone
Selvom der er flere måder, du kan tilføje nogen til din favoritliste, er der kun én måde, når det kommer til at fjerne dem fra denne liste. For at fjerne en person fra din favoritliste skal du åbne telefonappen på iOS.
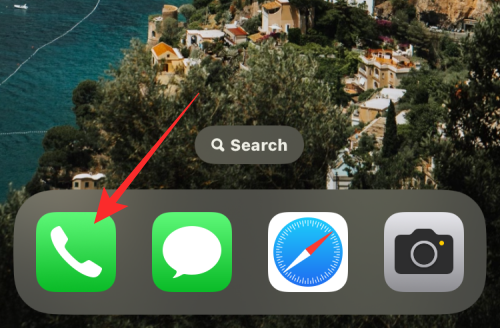
Når appen åbner, skal du trykke på fanen Favoritter nederst.
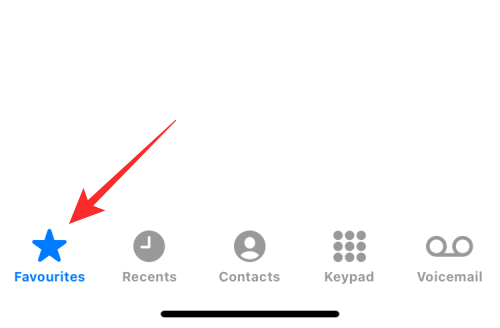
Du skulle nu være i stand til at se alle de personer, du har angivet som favorit på din iPhone, og hvordan du har angivet dem som favorit (på telefon, mail eller beskeder). Fra denne skærm kan du fjerne personer fra din favoritliste ved at bruge to af metoderne forklaret nedenfor.
Metode #1: Brug swipe for at slette
Den nemmeste måde at fjerne en person fra Favoritter på er ved at finde deres navn inde i Favoritter-skærmen på Telefon-appen og derefter stryge det til venstre.
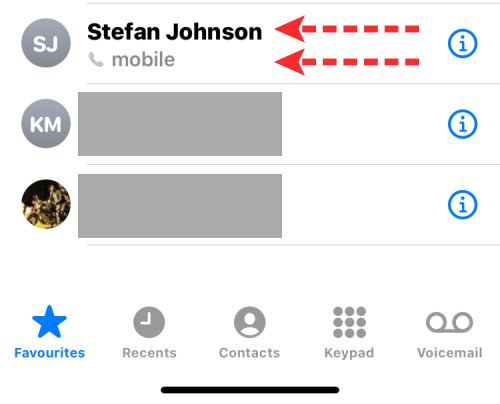
Dette vil afsløre en Slet-indstilling i højre side af personens navn. For at fjerne dem fra dine favoritter skal du trykke på Slet .
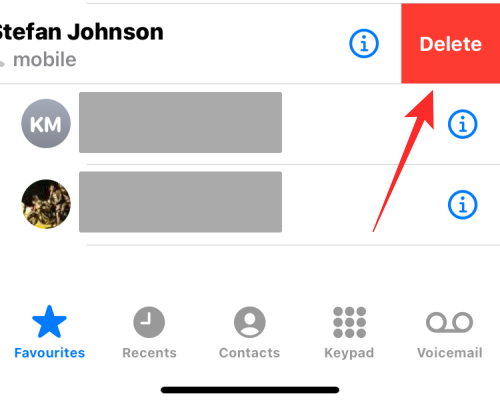
Den valgte person vil nu blive fjernet fra dine favoritter på din iPhone.
Metode #2: Brug af knappen Rediger
Hvis du ikke er fan af bevægelser, er der stadig en måde, du kan bruge til at fjerne nogen fra din favoritliste. For at gøre det skal du trykke på Rediger øverst til højre på skærmen Favoritter.
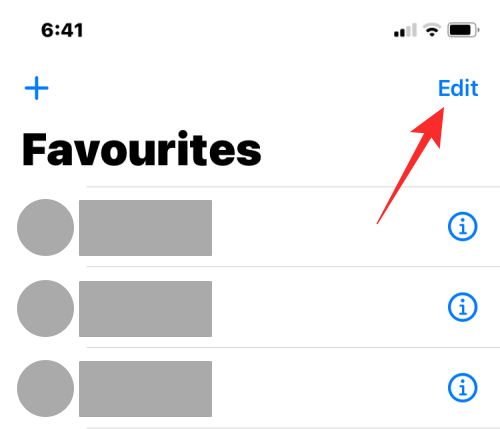
Når redigeringstilstanden er aktiveret, skal du finde den person, du vil fjerne fra favoritter, og trykke på minusikonet (-) på dens venstre side.
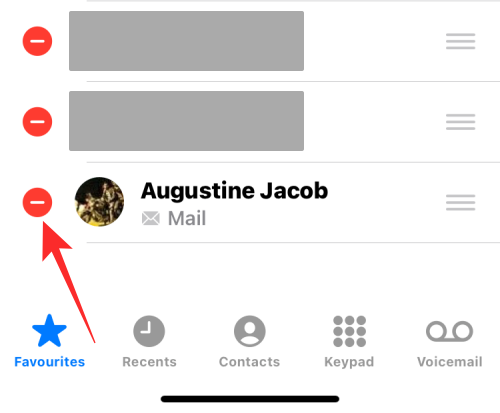
Du bør se en Slet-indstilling i højre side. Tryk på Slet for at bekræfte fjernelsen .
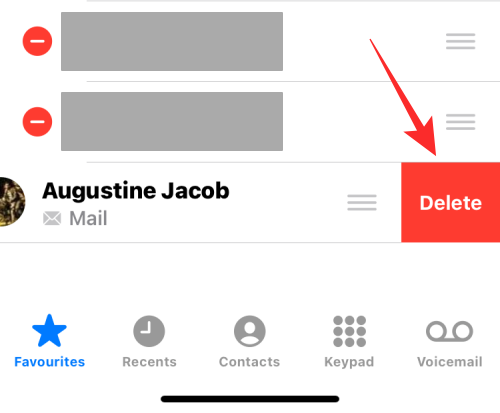
Den valgte kontakt vil nu blive fjernet fra din favoritliste. Du kan gentage ovenstående trin for at fjerne andre fra dine favoritter. Når du er færdig med at slette uønskede personer fra dine favoritter, skal du trykke på Udført i øverste højre hjørne.
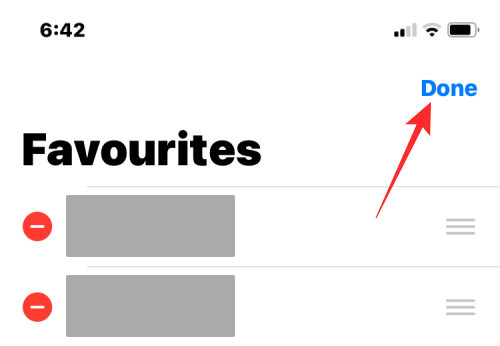
De personer, du har slettet, vises ikke længere på din favoritliste på iOS.
Det er alt, du behøver at vide om at fjerne nogen fra Favoritter på en iPhone.