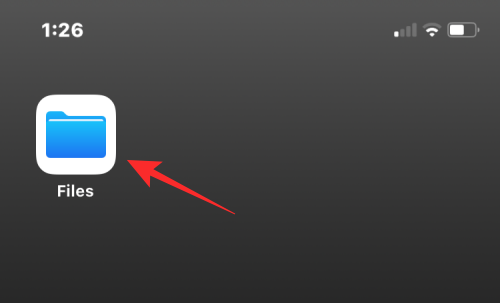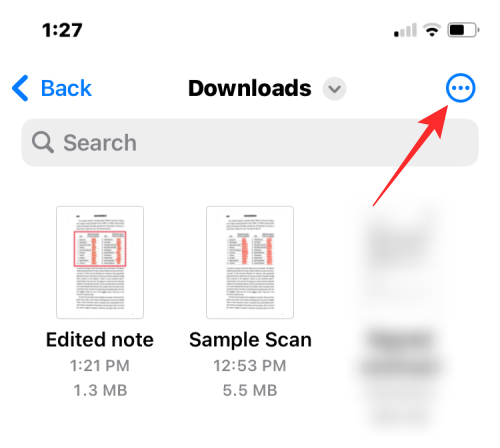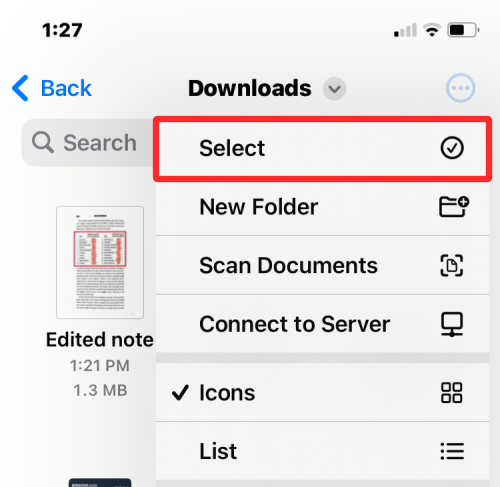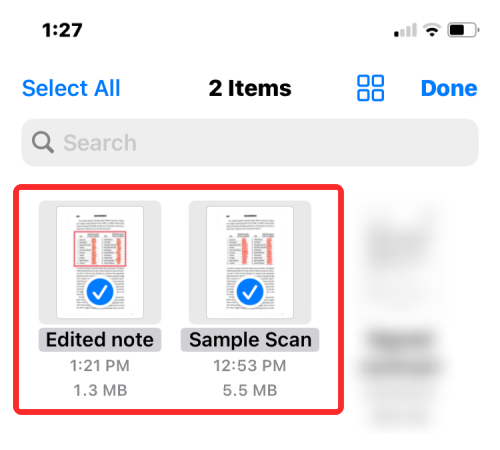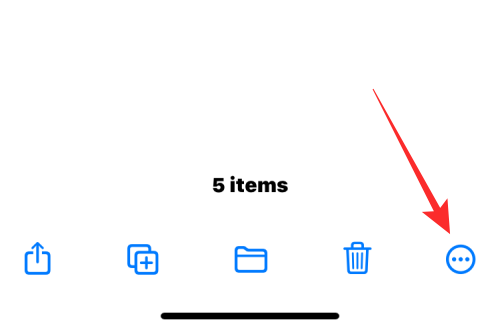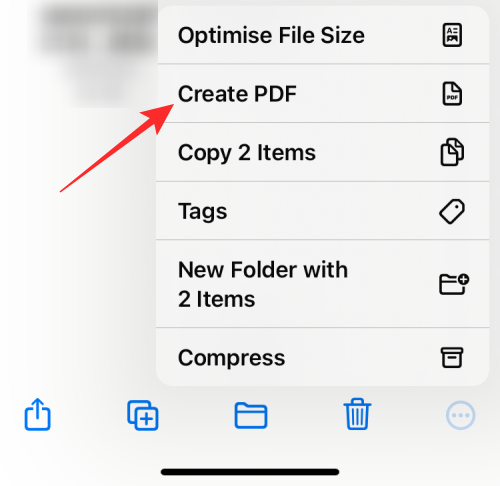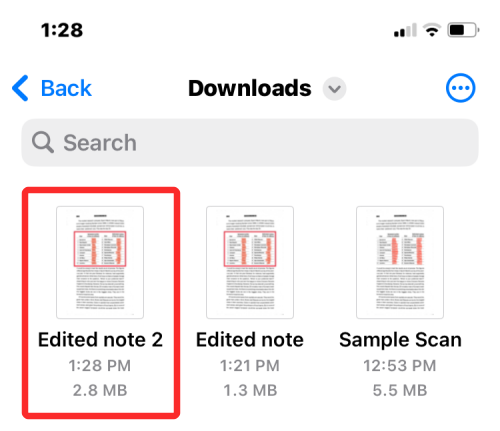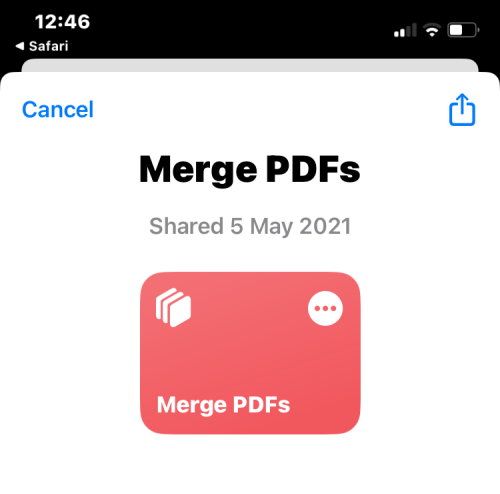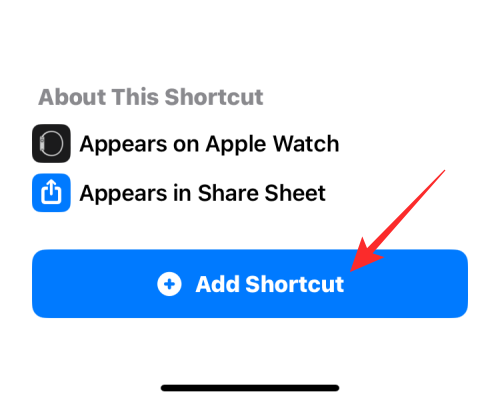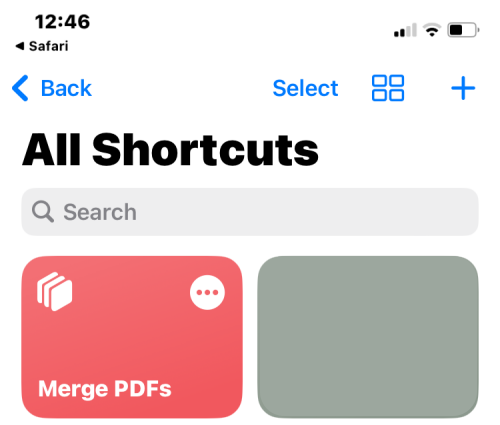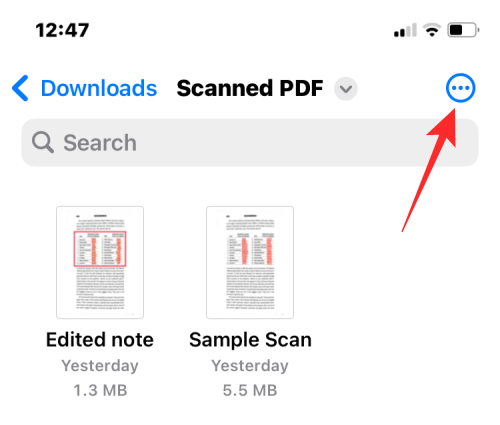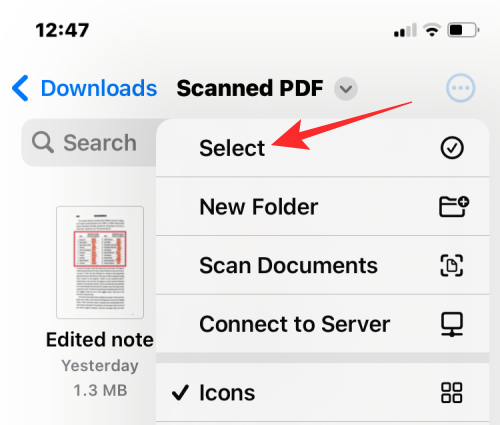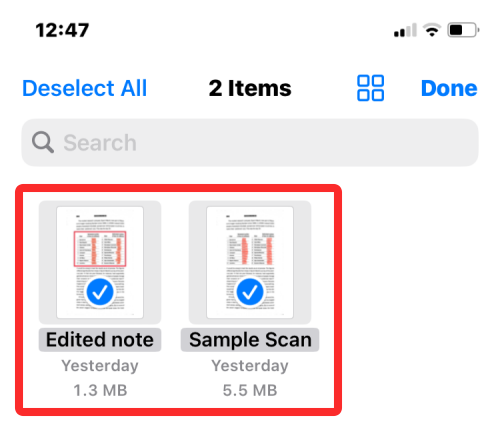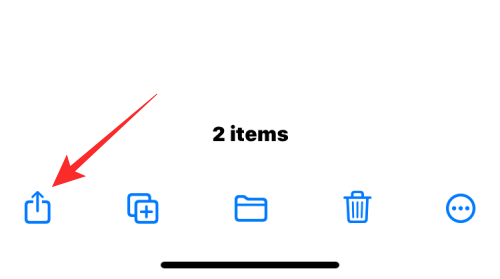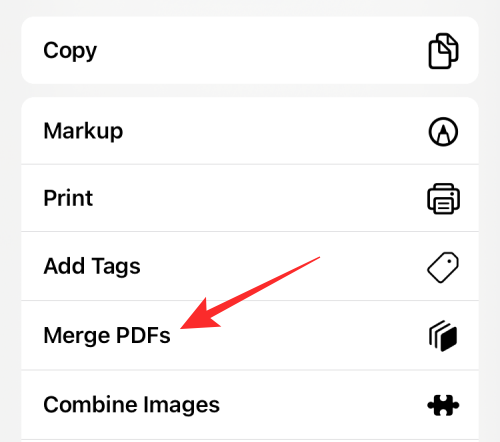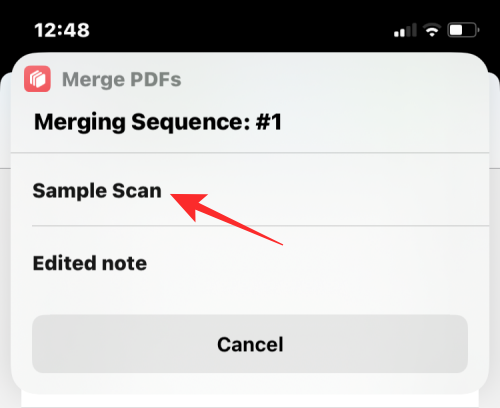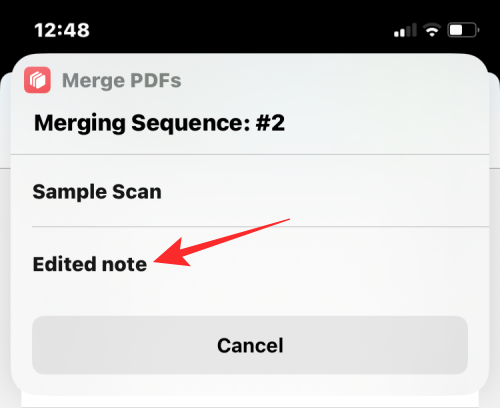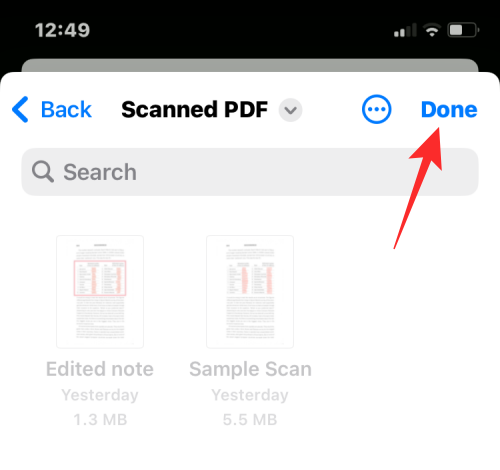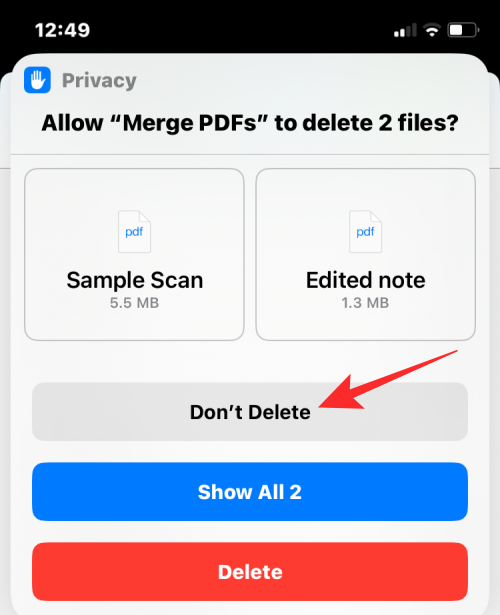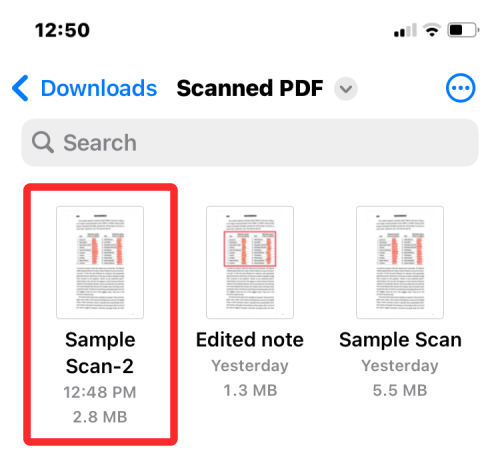Hvis du har mange versioner af det samme dokument scannet på din iPhone, vil du måske dele dem som én fil med andre. I stedet for at sende dem som flere PDF-filer, lader iOS dig kombinere eller flette dem til en enkelt fil for at gøre det nemmere for dig at dele dem.
I dette indlæg hjælper vi dig med at forstå alle de måder, du kan flette to eller flere PDF-filer til en enkelt PDF-fil på din iPhone.
Sådan kombineres to eller flere PDF-filer til én
Der er to måder, du kan kombinere PDF-filer til én på iOS – ved hjælp af appen Filer og appen Genveje.
Metode #1: Brug af appen Filer
Den nemmeste måde at kombinere to eller flere PDF-filer til en enkelt fil er at bruge appen Filer. For at komme i gang skal du åbne appen Filer .
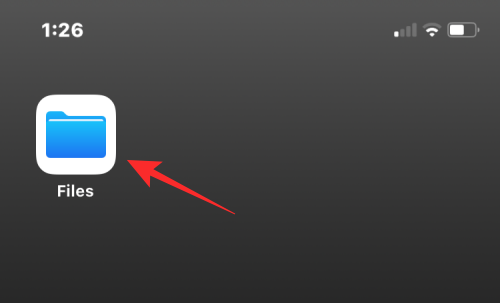
Find de PDF-filer, du vil flette, i Filer. Du skal sikre dig, at alle filerne er til stede i samme mappe, da det vil gøre det nemmere at kombinere dem til én.
Når du har fundet filerne, der skal kombineres, skal du trykke på ikonet med 3 prikker i øverste højre hjørne.
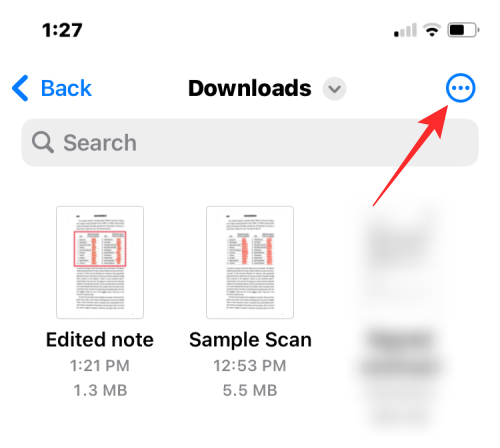
I overløbsmenuen, der vises, skal du trykke på Vælg .
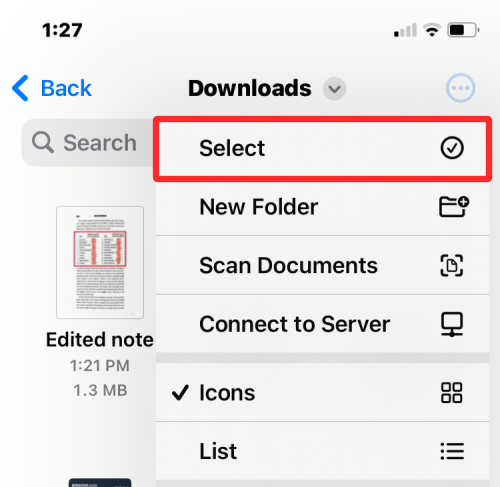
På skærmen skal du trykke på alle de filer, du vil flette, for at vælge dem.
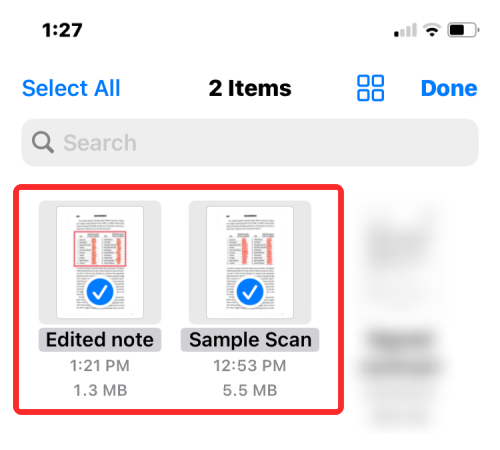
Når du har foretaget dit valg, skal du trykke på ikonet med 3 prikker i nederste højre hjørne.
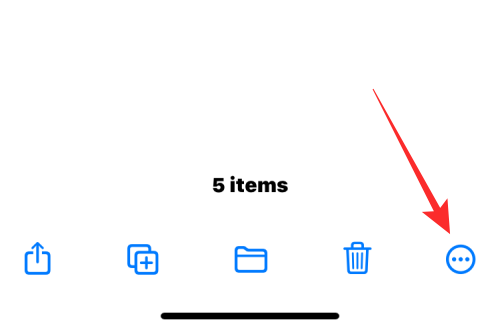
I den overløbsmenu, der vises, skal du vælge Opret PDF .
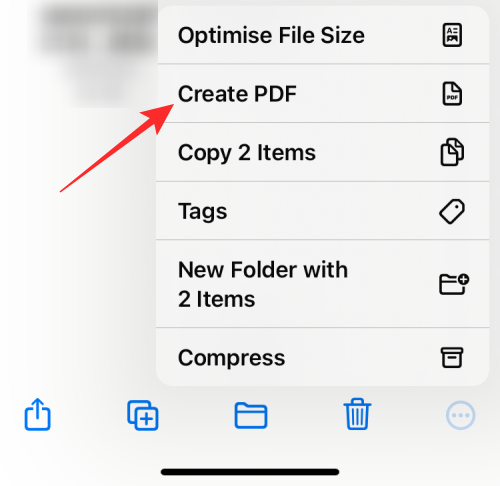
Filer vil nu flette de udvalgte filer og skabe den kombinerede PDF på samme placering.
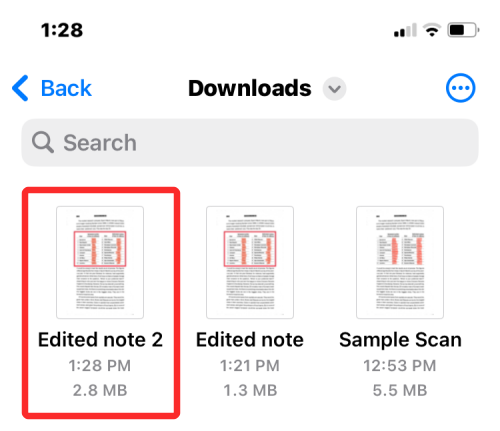
Når du opretter en flettet PDF, vil de originale PDF'er stadig vises inde i mappen og vil ikke blive slettet fra din iPhone.
Metode #2: Brug af iOS-genveje
Hvis du vil have mere kontrol over, hvordan dine PDF'er flettes, så kan du drage fordel af en brugerskabt genvej til at kombinere flere PDF'er på din iPhone. Før du begynder at bruge det, skal du gå til dette link for at tilføje genvejen Merge PDFs til din iPhone.
Når du trykker på dette link, vil du se genvejen Flet PDF'er vises i appen Genveje.
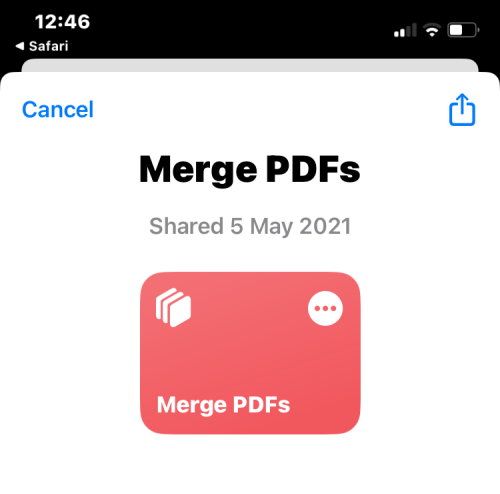
For at tilføje det til din iPhones deleark skal du trykke på Tilføj genvej nederst.
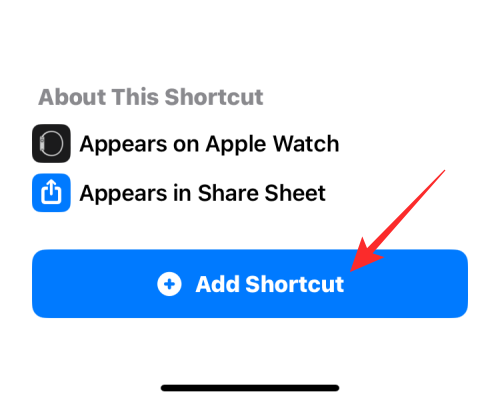
Genvejen Merge PDFs vises nu sammen med alle dine eksisterende genveje i appen.
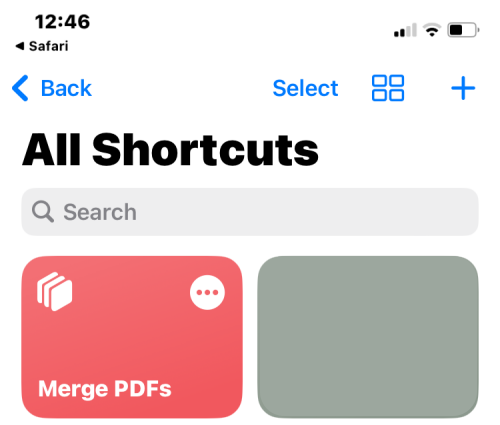
Du behøver ikke at interagere med denne genvej direkte. I stedet vil du bruge den samme Filer-app som på metode #1 til at kombinere PDF-filerne, men på en lidt anden måde.
For at komme i gang skal du åbne appen Filer på din iPhone.
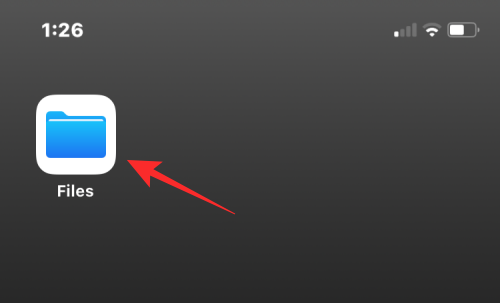
Find de PDF-filer, du vil kombinere, inde i Filer, og sørg for, at de alle er til stede i den samme mappe. Hvis ikke, skal du flytte de andre PDF-filer til denne mappe.
Når du har fundet filerne, der skal kombineres, skal du trykke på ikonet med 3 prikker i øverste højre hjørne.
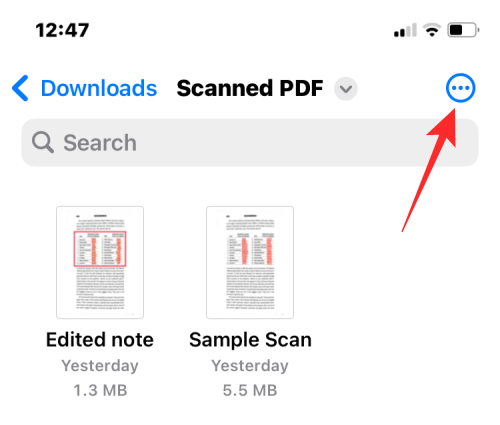
I overløbsmenuen, der vises, skal du trykke på Vælg .
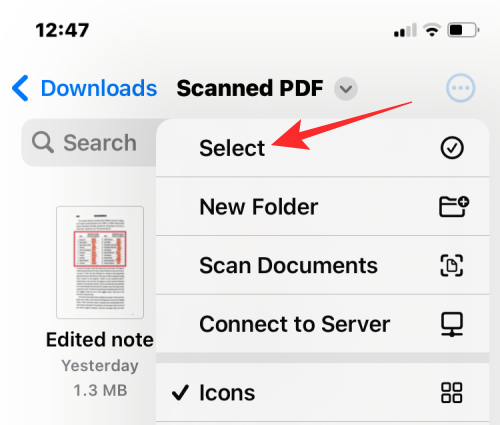
På skærmen skal du trykke på alle de filer, du vil flette, for at vælge dem.
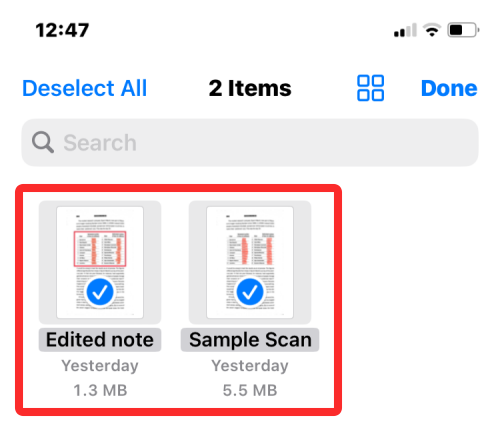
Når du har foretaget dit valg, skal du trykke på Del-ikonet i nederste venstre hjørne.
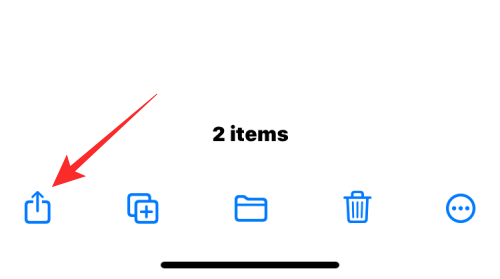
I arket Del, der vises, skal du vælge Flet PDF'er .
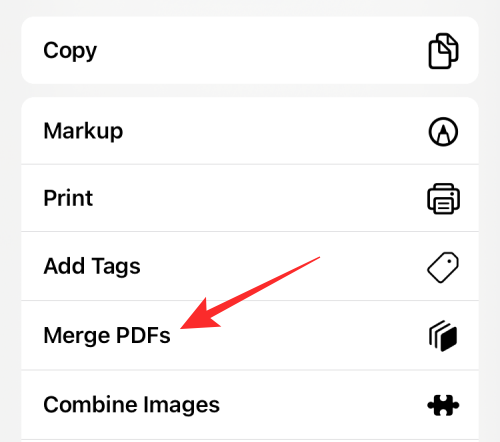
Du vil nu se en prompt øverst, der spørger dig, hvilken fil du vil placere først i rækkefølgen. Vælg den fil, du vil bruge som #1, ved at trykke på den.
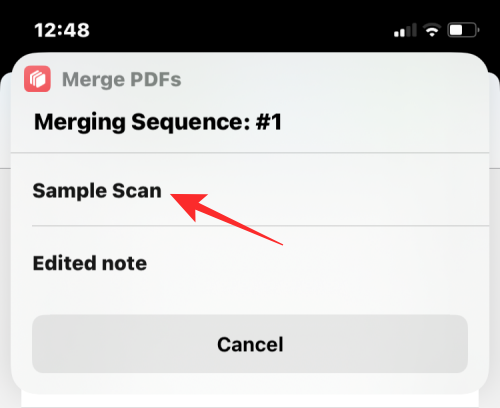
Spørgsmålene vises for så mange filer, du har valgt at flette, så du kan sortere rækkefølgen af den kombinerede PDF. Da vi valgte to filer til at flette, vil du blive bedt om med Sequence-prompten to gange. For at tilføje den næste PDF-fil til den kombinerede PDF, skal du vælge den fra prompten igen.
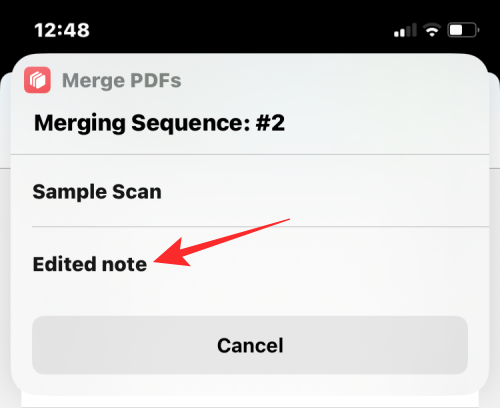
Når du er færdig med at vælge alle filerne, bliver du bedt om at vælge den placering, hvor du vil gemme dem. På skærmen, der vises næste, skal du vælge din ønskede placering og derefter trykke på Udført i øverste højre hjørne.
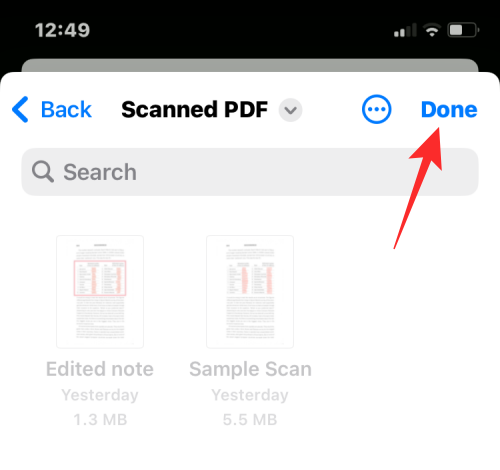
Genvejen vil nu spørge, om du vil beholde de originale PDF'er eller slette dem. For at beholde dem, som de er, skal du trykke på Slet ikke . Ellers skal du trykke på Slet .
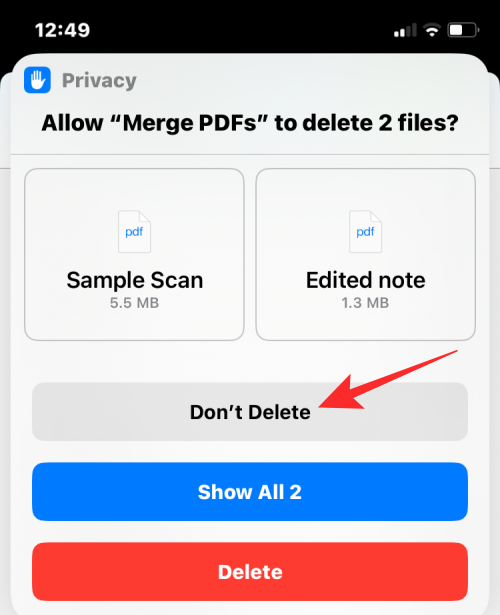
Du vil nu se den flettede PDF-fil i den mappe, du lægger i Finder-appen.
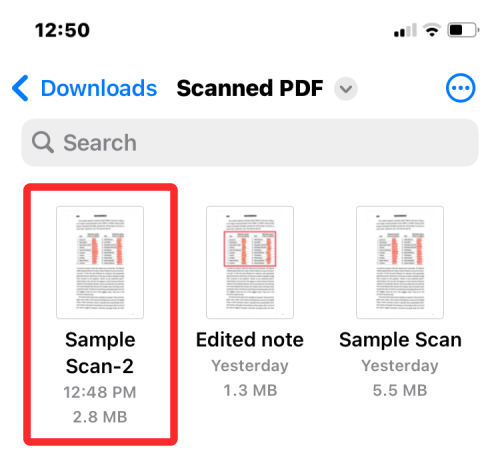
Det er alt, der er at vide om at flette flere PDF-filer til en enkelt fil på en iPhone.