Microsoft ruller endelig Cortana ud til IOS og Android i Storbritannien

Microsoft bringer endelig sin digitale assistent Cortana til Android og iOS i Storbritannien. Udgivelsen, der kommer omkring et år efter en lignende udrulning
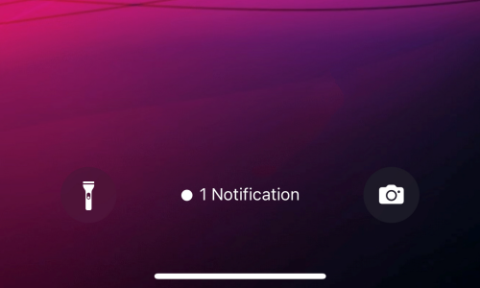
iOS 16 er designet til at give din låseskærm en synligt anderledes visuel og praktisk oplevelse med de mange tilføjelser og UI-eftersyn, der er lavet til den. En af de vigtigste ændringer er implementeret i den måde, hvorpå meddelelserne om låseskærmen vises for dig.
I denne artikel vil vi undersøge, hvordan det redesignede meddelelseslayout ser ud, og hvordan du kan ændre det på iOS 16.
Hvad er de forskellige meddelelsesvisninger, der er tilgængelige på iOS 16?
Apples måde at vise notifikationer på er forblevet den samme i en betydelig del af det sidste årti. Indtil iOS 15, når du har modtaget advarsler fra en app på din iPhone, vil du se en endeløs strøm af tidligere meddelelser fra alle apps spredt i listeformat.
Selvom iOS-brugere var vant til denne meddelelsesvisning, var det ikke den mest behagelige oplevelse for dem, der flyttede over fra Android eller brugte en iPhone for første gang, at rulle gennem en endeløs bunke af advarsler.
Med iOS 16 har Apple redesignet Notification Center ved at ændre den måde, du ser på dine notifikationer på iPhone. Ikke nok med at disse meddelelser nu indlæses nederst på skærmen (i stedet for toppen), vil dine advarsler blive præsenteret på forskellige måder.
For at undgå at forårsage den uophørlige strøm af advarsler, der siver ind på din låseskærm, kan du nu konfigurere din iPhone til at vise dine meddelelser i tre forskellige visninger:
Antal : Hvis du synes, at notifikationer er distraherende, kan Count hjælpe dig med at rydde din klynge af notifikationer ved blot at vise dig antallet af afventende notifikationer. Når det er aktiveret, vil du kun se, hvor mange meddelelser du ikke har set siden sidste gang, du låste din iPhone op, og dette nummer vises nederst på din låseskærm.
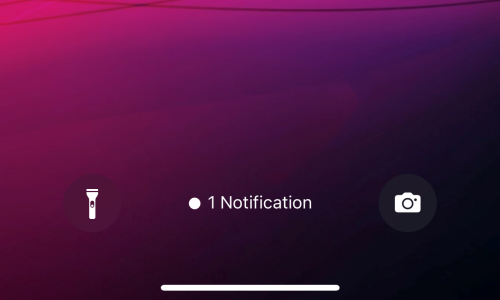
Stak : Med denne visning vil alle meddelelser fra én app blive stablet sammen, og du vil se forskellige stakke af app-meddelelser på låseskærmen og meddelelsescenteret.
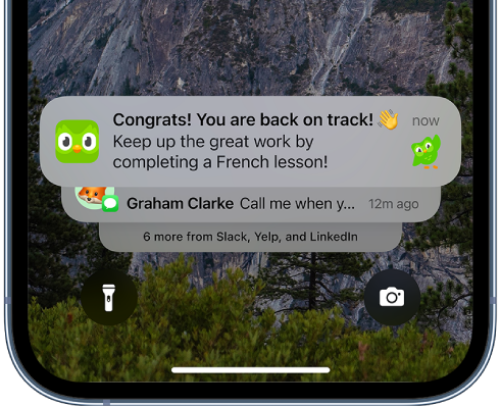
Liste : Hvis du vil have den originale visning af meddelelser, kan du vælge Listevisning. Denne visning vil, som du måske forventer, vise alle dine meddelelser i individuelle felter. Da alle meddelelser på iOS 16 vises nederst på skærmen, vil dine meddelelser, selv i listevisningen, dukke op nederst i stedet for toppen, som du plejede at se på iOS 15 og tidligere.
Kan du ændre meddelelsesvisningen på iOS 16?
Så snart du opdaterer til iOS 16 på din iPhone, aktiveres den nye stakvisning for meddelelser som standard. Stakvisningen viser dine underretninger i forskellige stakke, der er grupperet baseret på den app, de er sendt fra. Selvom denne nye visning gør det mere behageligt at se på meddelelser med lidt mindre rod, er langsigtede iPhone-brugere ikke tilfredse med den måde, din iPhone nu viser meddelelser på.
Heldigvis tilbyder Apple dig en måde at ændre notifikationsvisningen til den gamle måde - hvilket er ved at vælge listevisningen for alle dine notifikationer på iOS 16.
Relateret: iOS 16: Sådan genkaldes en besked på Apple Mail
Sådan ændres meddelelsesvisningen på iOS 16 for at få den gamle visning tilbage fra iOS 15
Hvis du ikke er tilfreds med den måde, iOS 16 viser dine meddelelser på iPhone, kan du vende tilbage til dens oprindelige visning. For at gøre det skal du åbne appen Indstillinger på din iPhone.
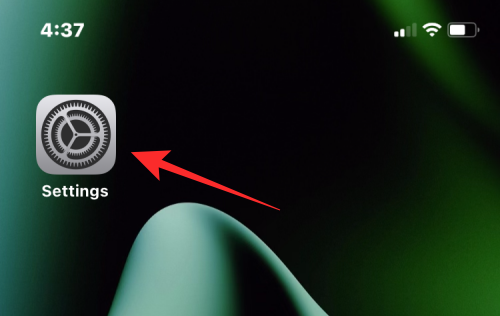
I Indstillinger skal du vælge Meddelelser .
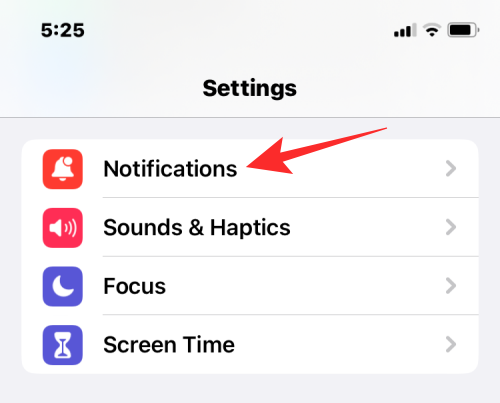
På den næste skærm vil du se Stack som standardvisning for dine meddelelser.
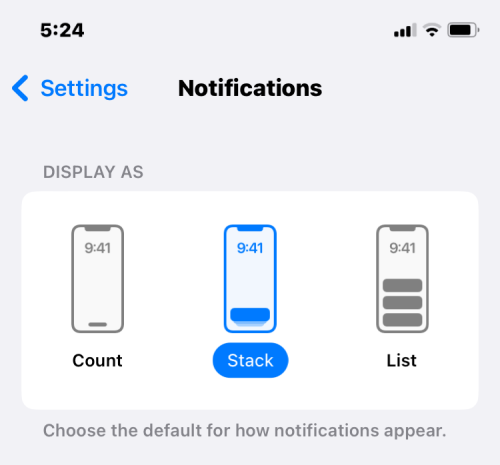
For at ændre det til det originale udseende skal du vælge Liste for at skifte til det.
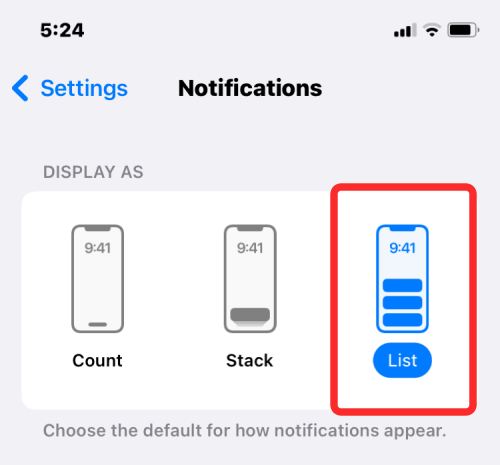
Dine meddelelser vil nu blive vist i listevisning på din låseskærm. Selvom du kan se dine notifikationer vises som en endeløs liste, vil du ikke være i stand til fuldt ud at genvinde det originale udseende, da notifikationer nu vises nederst, ikke øverst.
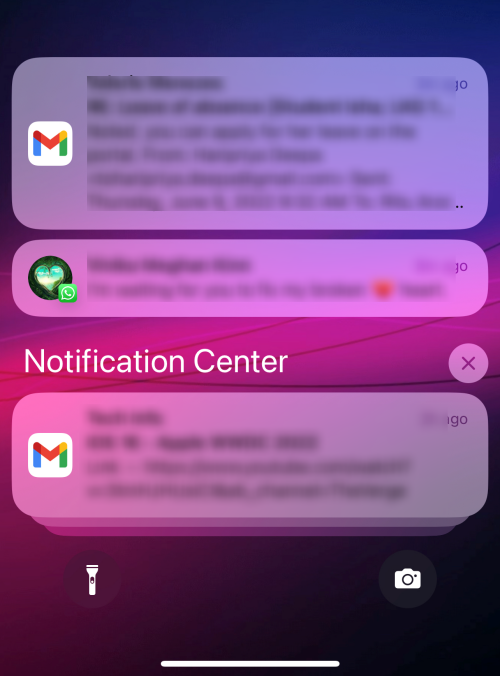
Du kan til enhver tid ændre notifikationsvisningen ved at gå til Indstillinger > Notifikationer og vælge Count eller Stack i stedet for Listevisningen.
Ofte stillede spørgsmål
Her er et par ofte stillede spørgsmål om de nye redesignede meddelelser i iOS 16, der skal hjælpe dig med at komme på farten med den seneste udvikling.
Kan du bruge klemmebevægelsen til at skifte mellem notifikationsvisninger?
Desværre ser klemmebevægelsen ud til at være blevet fjernet fra låseskærmen for nu. Tidligere kunne du klemme på dine meddelelser for at skifte mellem visninger, men desværre har denne funktionalitet været fraværende siden iOS 16-udvikler beta 7 og ser stadig ud til at mangle fra den endelige udgivelse. Apple kunne introducere pinch-gesten i november med en funktionsopdatering til iOS 16, som også er beregnet til at medbringe mange andre forventede funktioner.
Kan du flytte dine notifikationer til toppen i iOS 16?
Desværre er meddelelser blevet flyttet til bunden af din skærm på grund af den nye låseskærm og dens efterfølgende nye brugergrænseflade. Der er således ingen måde at flytte dine meddelelser tilbage til toppen igen.
Kan jeg afvise alle notifikationer på én gang?
Ja, du kan bruge indstillingen Ryd alt til at afvise alle meddelelser på én gang i dit meddelelsescenter. Du kan også stryge til venstre på alle notifikationer på én gang for at afvise dem pr. app.
Det er alt, der er at vide om at ændre visningen af meddelelser på låseskærmen på iOS 16.
RELATEREDE
Microsoft bringer endelig sin digitale assistent Cortana til Android og iOS i Storbritannien. Udgivelsen, der kommer omkring et år efter en lignende udrulning
Fejlkode 5823 er specifik for iPhone- og iPad-enheder. Det opstår, når brugere forsøger at gemme deres skærmoptagelse.
Smid hurtigt en nål i Google Maps for at få en nøjagtig placering, som du kan dele med venner. Se, hvordan du anbringer en Google Maps-nål på iPadOS 14, Android og Desktop.
Hvis du ikke kan bruge Signal på iOS, skal du tjekke for app- og iOS-opdateringer. Rediger derefter apptilladelserne, deaktiver lavenergitilstand og geninstaller appen.
En god løsning til at tilføje signaturer til dine tekstbeskeder på din Apple iPhone.
Hvis du ejer en iPhone, og du har problemer med at slette uønsket e-mail, skal du opdatere din enhed. Slet derefter Papirkurv e-mails fra serveren.
Vil du have de seneste vejropdateringer på din mobilenhed? Få den bedste vejr-app til iPad fra denne liste. Nu om dage er vejret blevet ganske
Har du brug for at kode på farten i forbindelse med arbejdet, eller vil du opfriske dine kodningsevner? Du kan tjekke disse bedste kodningsapps til iPad.
Hvis Dropbox ikke kan finde og uploade nye billeder fra din iPhone, skal du sørge for, at du kører de seneste iOS- og Dropbox-appversioner.
Gør læsning lettere på Safari og øg størrelsen; her er hvordan.








