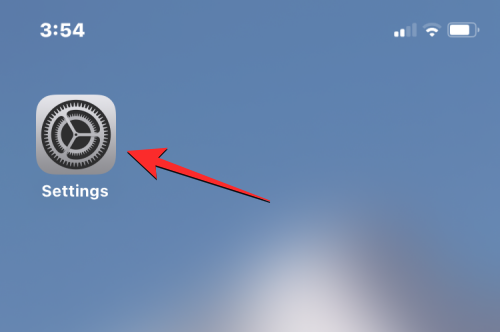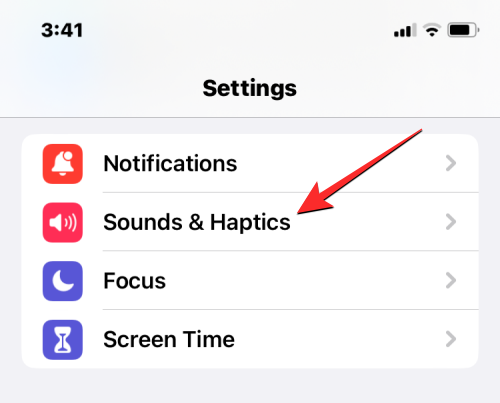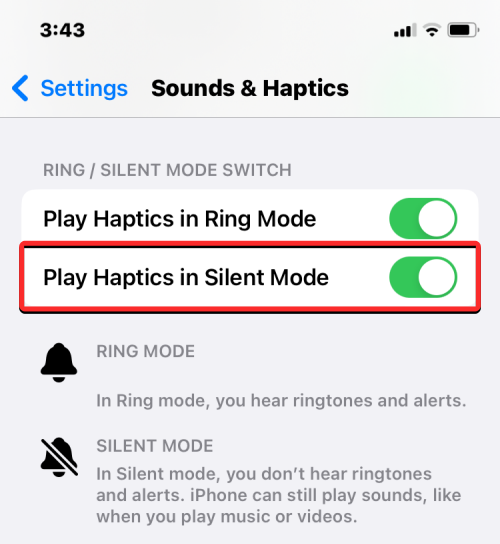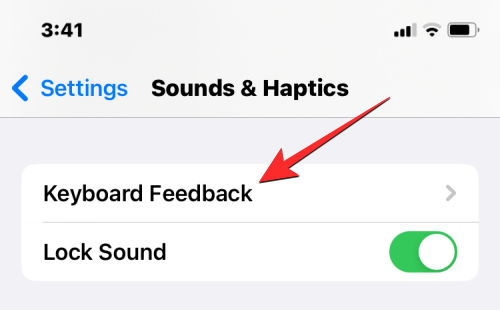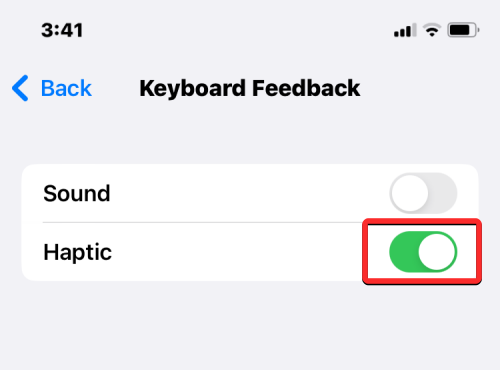Når du befinder dig et roligt sted, vil du måske have, at din telefon forbliver lydløs, så andre ikke bliver generet, når du får et opkald eller en advarsel på din enhed. Det er ret nemt at sætte en iPhone i lydløs tilstand, da alt hvad du skal gøre er at skubbe kontakten Ring/lydløs, indtil du ser det orange klistermærke under kontakten. For at sikre dig, at du får besked om indgående opkald og alarmer, selv i lydløs tilstand, kan du aktivere vibrationer på din iPhone, så du aldrig går glip af noget vigtigt.
I dette indlæg forklarer vi, hvordan du kan få din iPhone til at vibrere, når den er i lydløs tilstand.
Relateret: iPhone 14 tænder ikke efter overførsel? Sådan repareres
Sådan slår du vibration til for opkald og advarsler i lydløs tilstand
For at sikre, at du får besked om opkald og alarmer i lydløs tilstand via vibration, skal du slå haptik til, når din iPhone er indstillet til lydløs tilstand. For det skal du åbne appen Indstillinger på din iPhone.
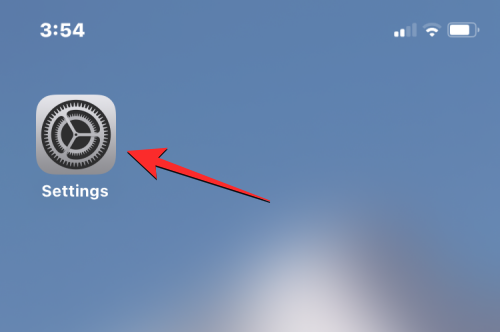
I Indstillinger skal du vælge Lyde & Haptics .
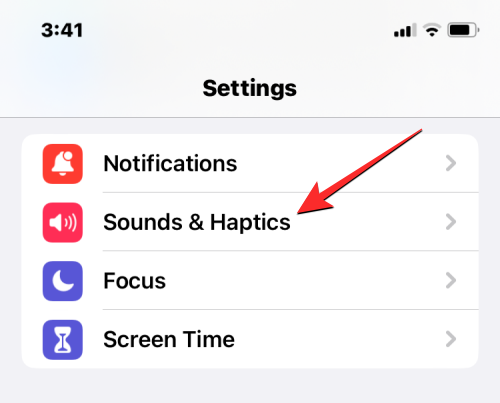
På den næste skærm skal du rulle ned til bunden for at finde sektionen "Ring/Silent Mode Switch". I dette afsnit kan du slå Play Haptics i lydløs tilstand til for at aktivere vibrationer, når din enhed er i lydløs tilstand.
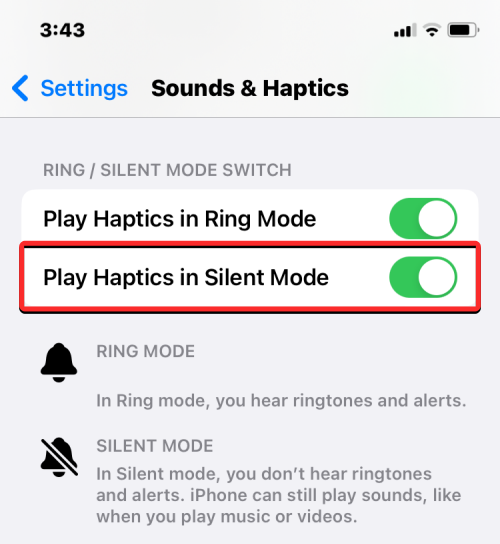
Din iPhone vil nu vibrere hver gang du får et opkald eller en advarsel på din iPhone, selv når den er indstillet til lydløs tilstand.
Relateret: Sådan bruger du dybdeeffekt på iOS 16
Sådan aktiverer du tastaturvibration i lydløs tilstand
Som standard vil din iPhone lave en kliklyd, når du skriver ved hjælp af det oprindelige Apple-tastatur. Denne lyd vil dog kun kunne høres, når din enhed er i ringetilstand. Når den er indstillet til lydløs tilstand, hører du ikke kliklyden, selvom den er aktiveret i iOS-indstillingerne. For at få en form for feedback, når du skriver i lydløs tilstand, kan du aktivere tastaturvibration, så du ved, hvornår en tast blev registreret, og hvornår den ikke gjorde det.
Bemærk : Tastaturvibration kan kun aktiveres på iPhones, der kører iOS 16 eller nyere.
For at aktivere tastaturvibration i lydløs tilstand skal du åbne appen Indstillinger på iPhone.
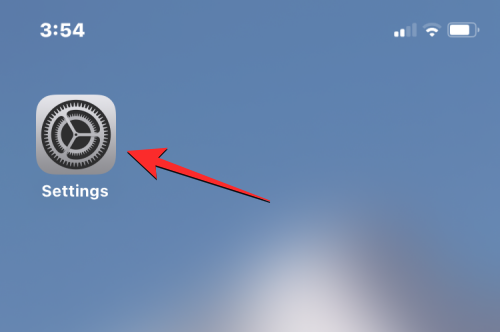
I Indstillinger skal du vælge Lyde & Haptics .
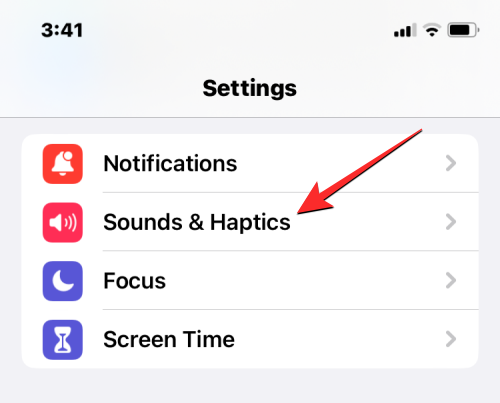
På den næste skærm skal du trykke på Tastaturfeedback .
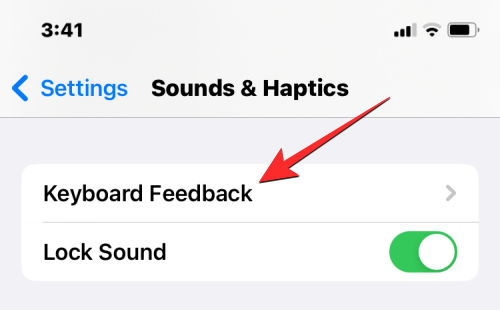
På skærmen med tastaturfeedback skal du slå Haptic-knappen til på denne skærm.
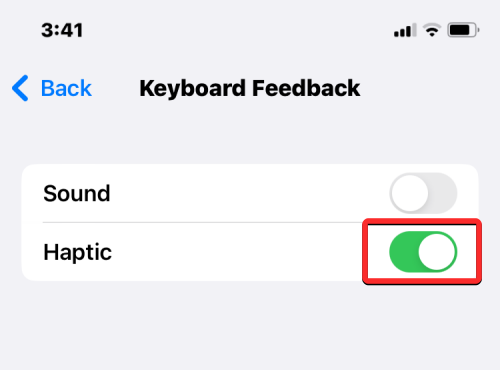
Din iPhone vil nu vibrere hver gang du trykker på en tast på det oprindelige tastatur i lydløs tilstand såvel som i ringetilstand.
Det er alt, du behøver at vide om at få din iPhone til at vibrere i lydløs tilstand.
RELATEREDE