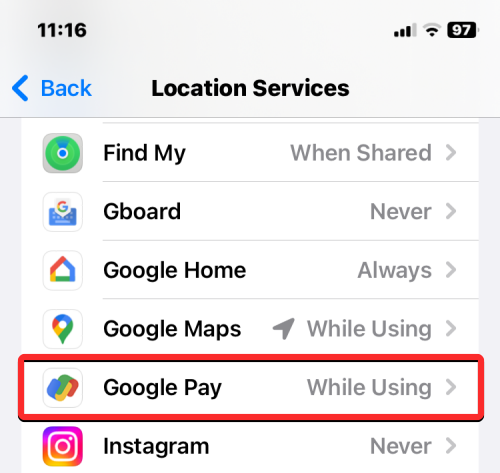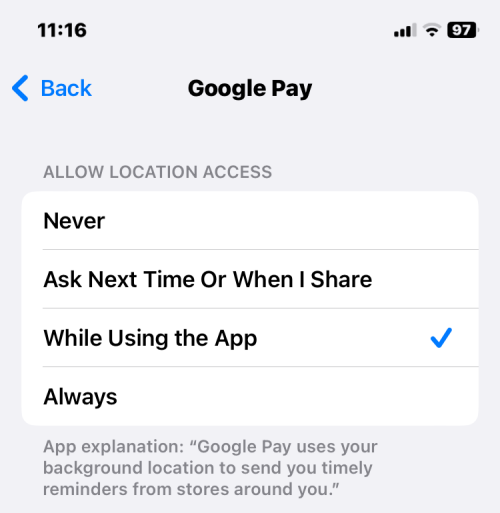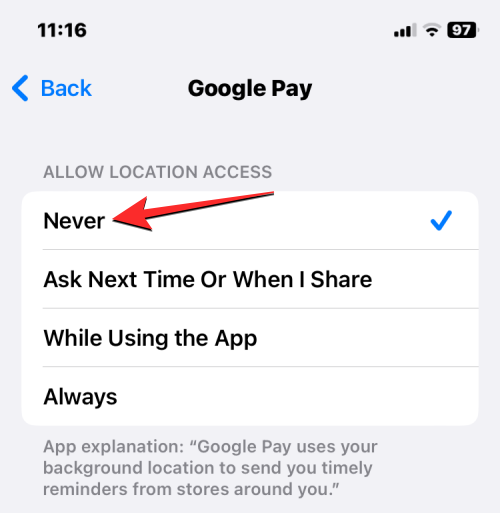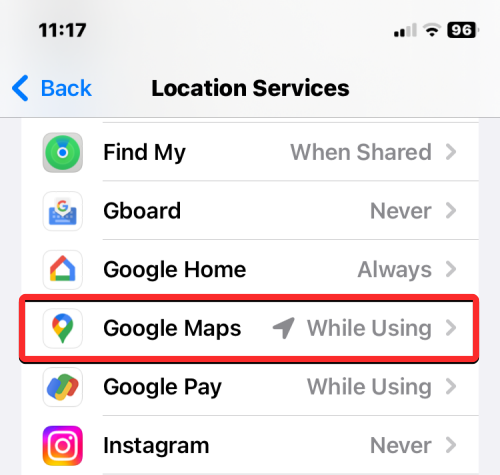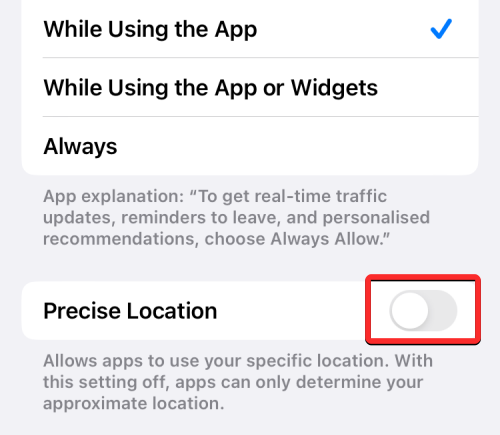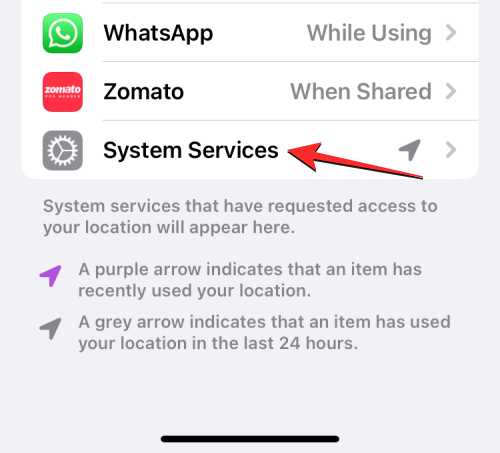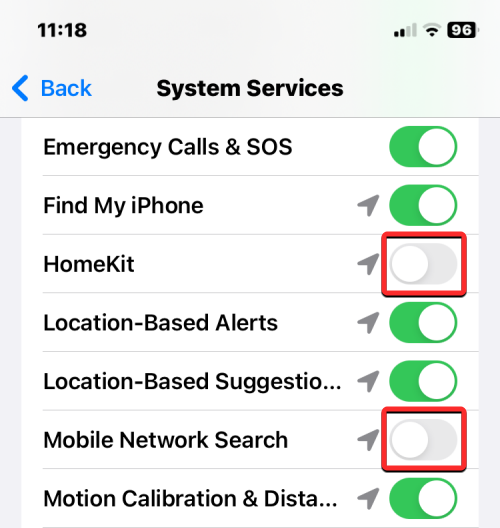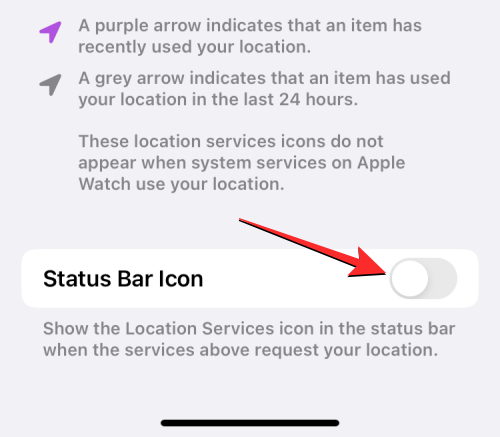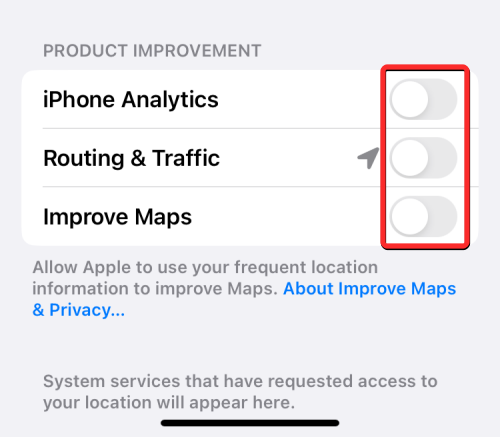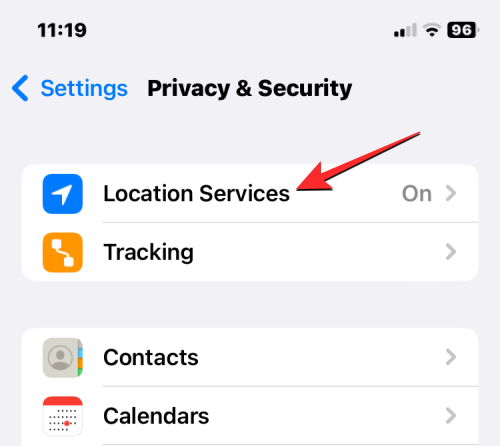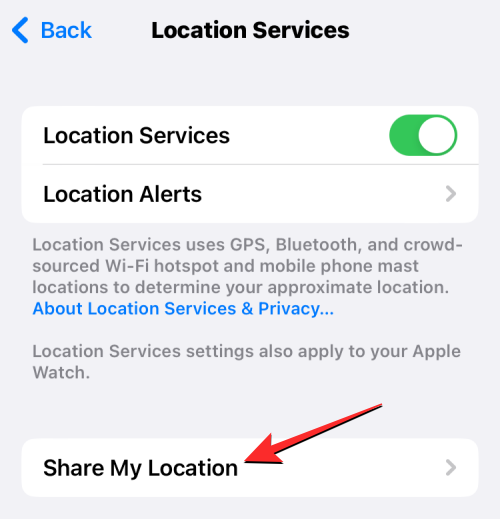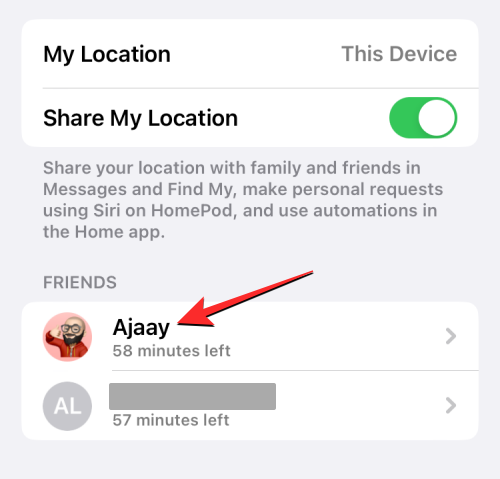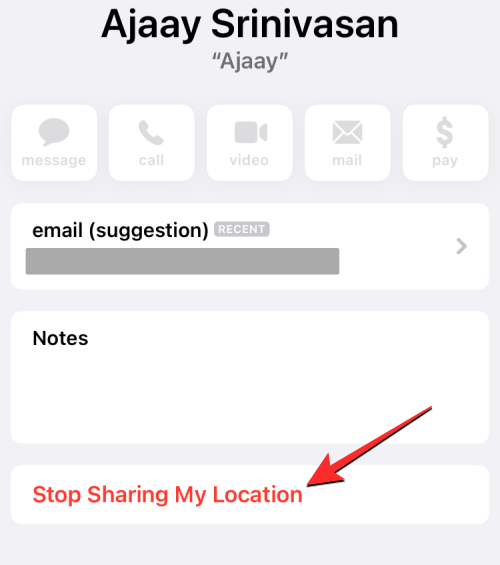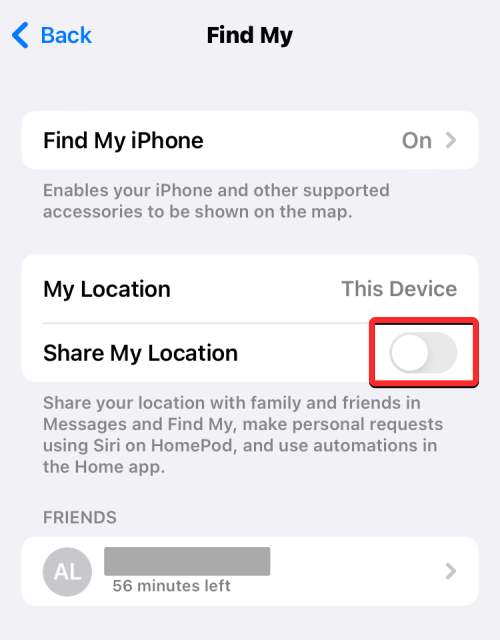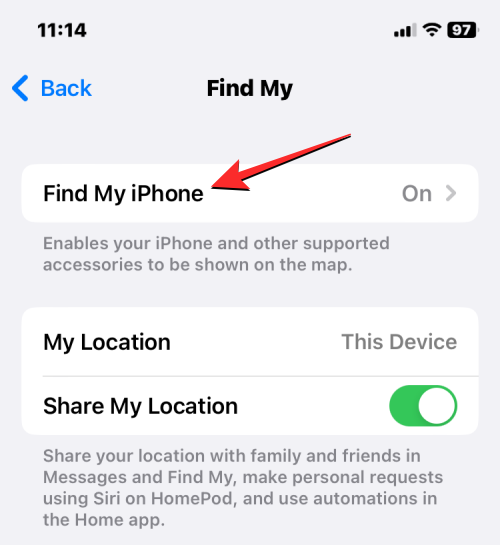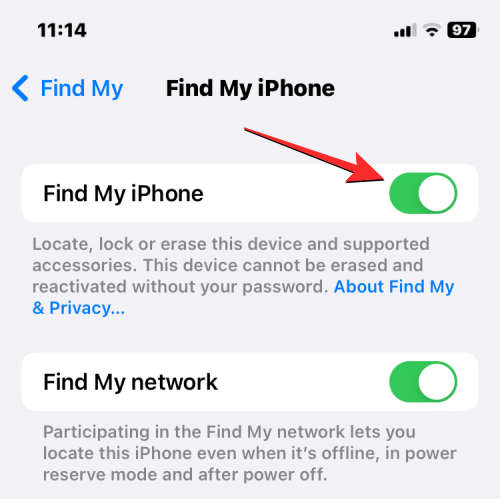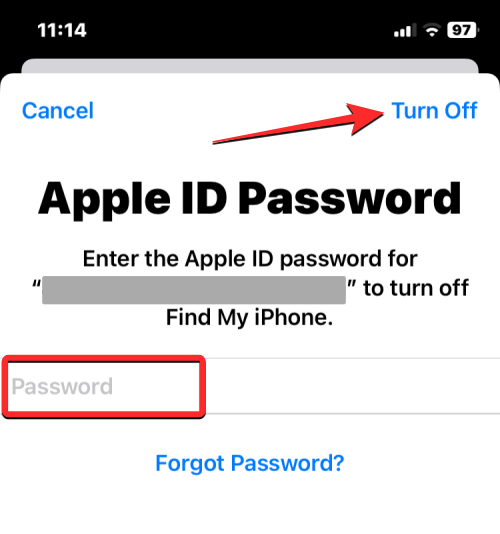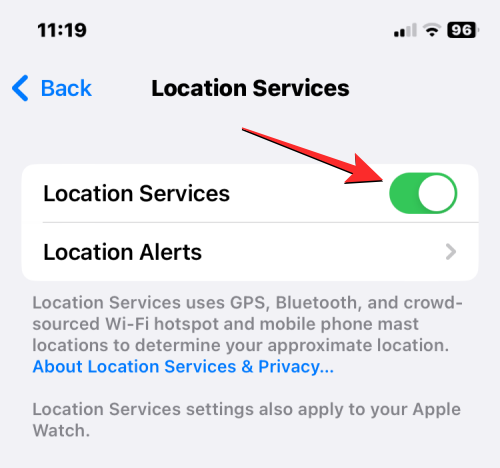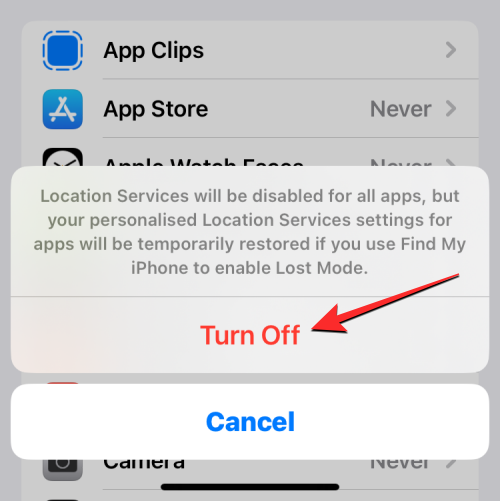Din iPhone kommer med et indbygget GPS-modul, der hjælper dig med at finde dig selv på et kort og lade dine venner og kære vide, hvor du er. Når du første gang logger ind på en ny iPhone, er placeringstjenester aktiveret på enheden som standard, hvilket betyder, at din enhed ved, hvor du er i realtid, og kan dele disse data med apps, du har givet adgang til på iOS.
Selvom det kan være praktisk at kende din nøjagtige placering og dele den med folk, du kender, er det ikke den sikreste af foranstaltninger, hvis du ønsker at beskytte dit privatliv . Hvorfor? Fordi ikke alle apps på din iPhone har brug for kontinuerlig adgang til din placering, og hvis du tilbyder sådanne data til uønskede apps, kan det hjælpe dem med at profilere din aktivitet online. En anden grund til, at du bør deaktivere placeringsadgang fra tid til anden, er, at deaktivering forhindrer din iPhones ressourcer i at blive forbrugt, hvilket sparer dig for en betydelig del af dit batteri.
I dette indlæg hjælper vi dig med at slå placering fra for forskellige apps og tjenester, så du har kontrol over, hvornår og hvor din placering deles.
Relateret: Sådan bruger du genveje til at ændre tapet automatisk på iPhone
Sådan slår du placeringsdeling fra for apps installeret på din iPhone
Hvis du ikke ønsker, at apps på din iPhone til enhver tid skal få adgang til din nøjagtige placering, kan du deaktivere dem individuelt for hver af dem i iOS-indstillingerne. For det skal du åbne appen Indstillinger på din iPhone.

Rul ned i Indstillinger, og vælg Privatliv og sikkerhed .

På privatlivsskærmen skal du trykke på Placeringstjenester øverst.

For at deaktivere placering for individuelle apps, skal du aktivere Location Services -knappen øverst.

Når det er aktiveret, vil du se en liste over apps, der har adgang til din placering eller tidligere har anmodet om adgang. For at deaktivere placeringsadgang for en app skal du vælge den app, du vil tilbagekalde adgang fra.
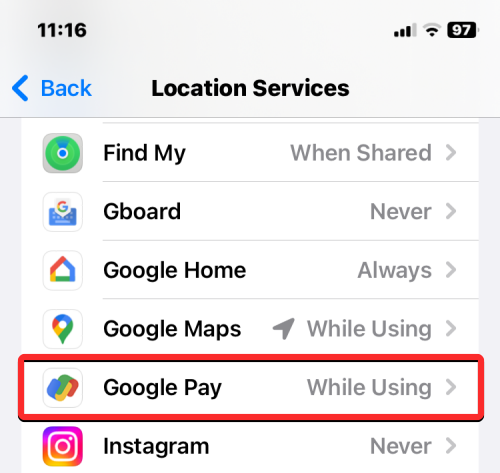
På den næste skærm bør du kunne se den type placeringsadgang, der er givet til appen.
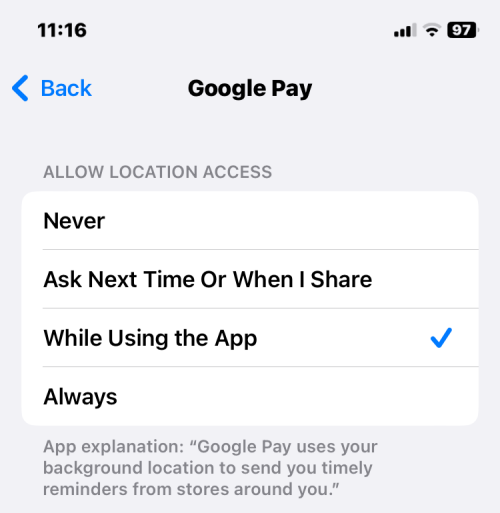
Hvis appen har adgang til dine placeringsdata, kan du vælge Aldrig for at forhindre denne app i at få adgang til dine GPS-data i fremtiden.
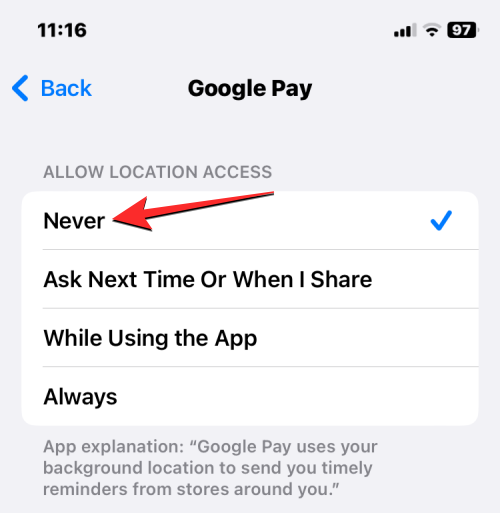
Du kan gentage dette for andre apps, du vil deaktivere placeringsadgang for.
Sådan slår du Præcis placering fra på iPhone
Din iPhone kan dele to typer placeringsdata med apps installeret på iOS – Præcis og omtrentlig placering. Præcis placering deler din nøjagtige opholdssted med apps, hvor du deler din placering, mens Omtrentlig placering deler din generelle opholdssted med apps for at få relevant information. Præcis placering kan gives til apps som Maps, Google Maps og cab-hailing-tjenester, da disse apps skal kende dine nøjagtige GPS-data for at kunne køre.
Hvis du har aktiveret præcis placering for andre apps, kan du deaktivere den, så kun din omtrentlige placering deles med dem. For at deaktivere Præcis placering for en app skal du åbne appen Indstillinger på din iPhone.

Rul ned i Indstillinger, og vælg Privatliv og sikkerhed .

På privatlivsskærmen skal du trykke på Placeringstjenester øverst.

For at skifte præcisionsplacering skal du aktivere Location Services -knappen øverst.

Når det er aktiveret, vil du se en liste over apps, der har adgang til din placering eller tidligere har anmodet om adgang. For at deaktivere Præcis placering for en app skal du vælge den app, du vil tilbagekalde adgang fra.
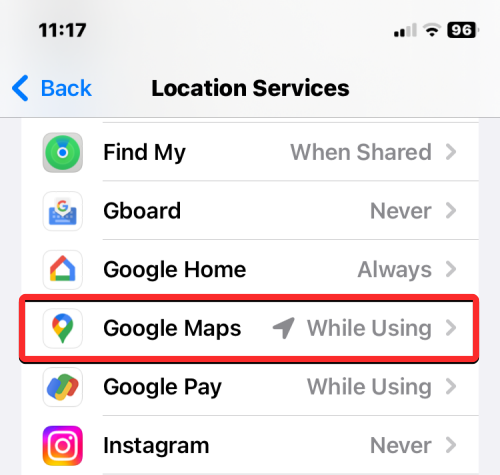
På den næste skærm bør du kunne se den type placeringsadgang, der er givet til appen. Medmindre du har valgt indstillingen Aldrig under "Tillad placeringsadgang", bør du være i stand til at konfigurere dine præcise placeringsindstillinger. For at deaktivere præcis placering skal du deaktivere Præcis placering , indtil den bliver grå.
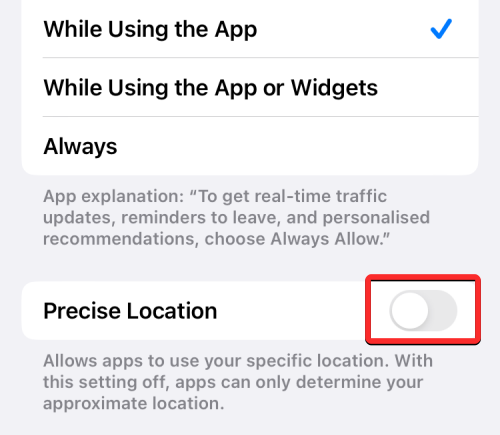
Den valgte app vil ikke længere være i stand til at vide din nøjagtige opholdssted; i stedet vil den kun have adgang til din omtrentlige placering. Du kan gentage dette trin for at deaktivere præcis placering for andre apps installeret på din iPhone.
Sådan slår du placeringsadgang fra for systemtjenester på iOS
Udover apps kan nogle tjenester på iOS som Apple Pay, Compass, HomeKit, placeringsbaserede advarsler og forslag, tidszone og andre tjenester samle dine GPS-data. Hvis du ikke bruger nogen af disse tjenester, kan du undgå at dele din placering med dem i iOS-indstillingerne. For at deaktivere placeringsadgang for systemtjenester skal du åbne appen Indstillinger på din iPhone.

Rul ned i Indstillinger, og vælg Privatliv og sikkerhed .

På privatlivsskærmen skal du trykke på Placeringstjenester øverst.

For at deaktivere placering for systemtjenester, skal du aktivere kontakten Placeringstjenester øverst.

Når det er aktiveret, skal du rulle ned på denne skærm og trykke på Systemtjenester .
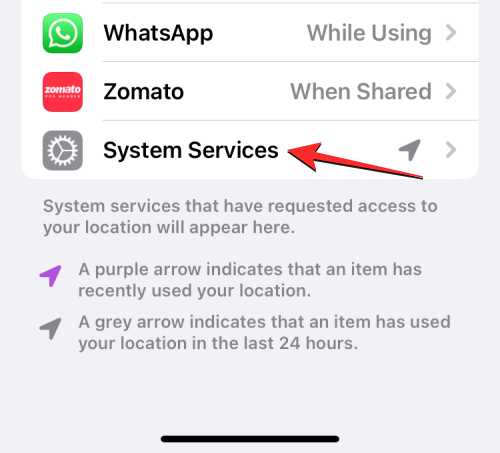
På den næste skærm vil du kunne se alle de tjenester, der i øjeblikket har adgang til dine placeringsdata. Hvis du tror, du kan klare dig ved at tilbagekalde adgangen til din placering fra en af tjenesterne, skal du slå kontakten fra i højre side af tjenesten.
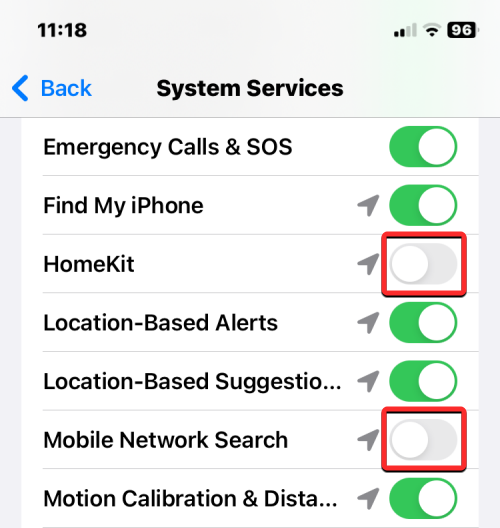
Dette skulle forhindre din iPhone i at dele dine GPS-koordinater med den valgte tjeneste. Du kan gentage dette for at deaktivere placeringsadgang for andre systemtjenester.
Sådan slår du placeringsikonet fra fra statuslinjen
Når placeringstjenester er aktiveret, kan du se forskellige placeringsikoner i øverste venstre hjørne af din iPhone for både apps og systemtjenester. Mens iOS viser dette ikon for at angive, når en app på din iPhone forsøger at få adgang til din placering, kan du deaktivere dem, når systemtjenester indsamler dine placeringsdata. For at deaktivere placeringsikonet fra din iPhones statuslinje skal du åbne appen Indstillinger på din iPhone.

Rul ned i Indstillinger, og vælg Privatliv og sikkerhed .

På privatlivsskærmen skal du trykke på Placeringstjenester øverst.

For at forhindre placeringsikonet i at blive vist for systemtjenester, skal du aktivere kontakten Placeringstjenester øverst.

Når det er aktiveret, skal du rulle ned på denne skærm og trykke på Systemtjenester .
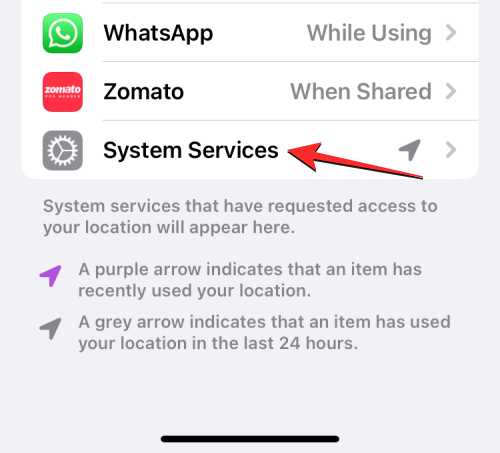
På den næste skærm skal du rulle ned og slukke for statuslinjeikonet i bunden.
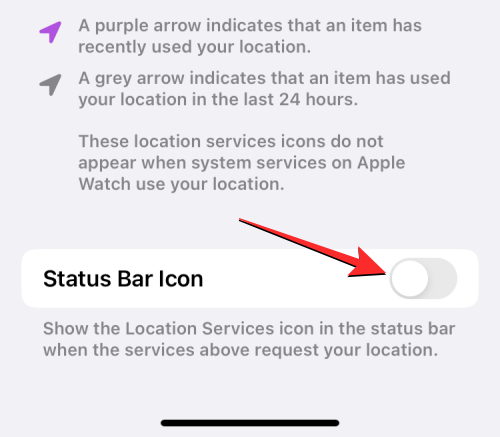
iOS vil ikke længere vise placeringsikonet i din enheds statuslinje, når nogen af din telefons systemtjenester får adgang til dine GPS-data.
Sådan slår du placeringsanalyse fra på iPhone
Din iPhones placering kan også indsamles af Apple selv for at forbedre nogle af dens funktioner. Der er tre elementer, der bruger din placering og deler den med Apple – iPhone Analytics, Routing & Traffic og Improve Maps.
iPhone Analytics deler din placering med Apple for at afsløre, hvordan din enhed bruges på bestemte steder.
Rute og trafik kan indsamle din position for at lære dine bevægelser på vejen for at hjælpe Apple med at forbedre trafikoplysningerne i Maps-appen.
Improve Maps deler din aktuelle placering for at korrelere dem med din adresse, som er angivet i dit Apple ID for at forbedre nøjagtigheden.
Hvis du ikke ønsker at dele din placering med Apple unødigt, kan du slå disse tre valgfrie funktioner fra på din iPhone. For at gøre det skal du åbne appen Indstillinger på din iPhone.

Rul ned i Indstillinger, og vælg Privatliv og sikkerhed .

På privatlivsskærmen skal du trykke på Placeringstjenester øverst.

For at forhindre din placering i at blive delt med Apple, skal du aktivere kontakten Placeringstjenester øverst.

Når det er aktiveret, skal du rulle ned på denne skærm og trykke på Systemtjenester .
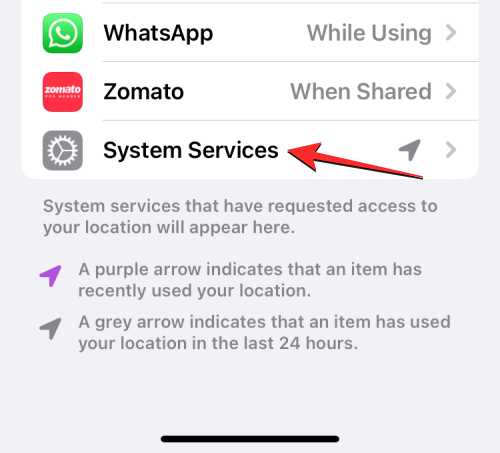
På den næste skærm skal du rulle ned og slukke for knapperne ved siden af iPhone Analytics , Routing & Traffic , og Improve Maps .
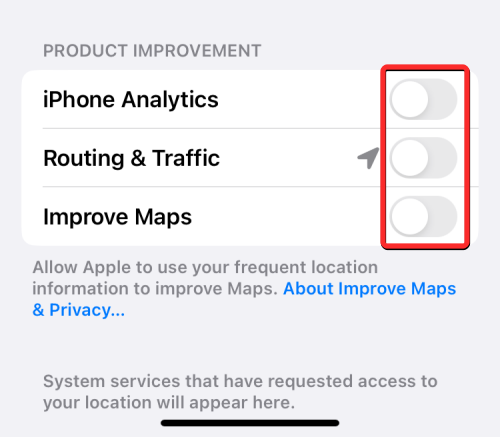
Når du gør det, vil din placering ikke længere blive delt med Apple.
Sådan slår du placeringsdeling fra for Find min
Når du deler dit opholdssted med dine venner og familie gennem appen Beskeder eller Find min, vil du være i stand til at se alle de personer, du aktivt deler din placering med i dine iOS-indstillinger. Hvis du vil stoppe med at dele din placering, kan du gøre det ved at åbne appen Indstillinger på din iPhone.

Rul ned i Indstillinger, og vælg Privatliv og sikkerhed .

På privatlivsskærmen skal du trykke på Placeringstjenester øverst.
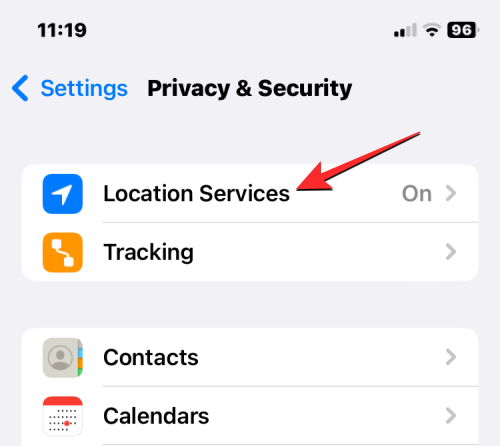
Tryk her på Del min placering .
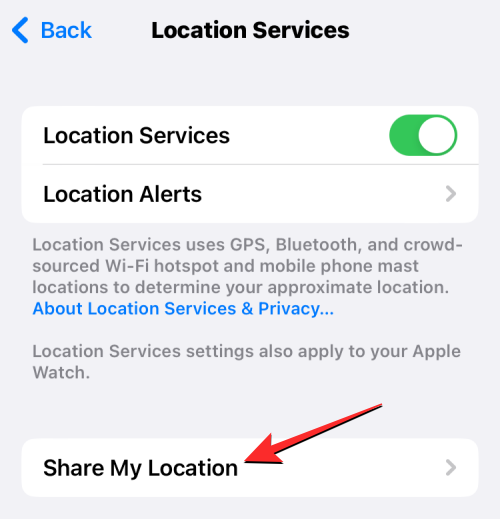
Inde på Find My-skærmen vil du se en liste over personer, som du deler din nuværende opholdssted med. For at stoppe med at dele med nogen fra denne liste skal du vælge den person, som du ikke længere vil dele din placering med.
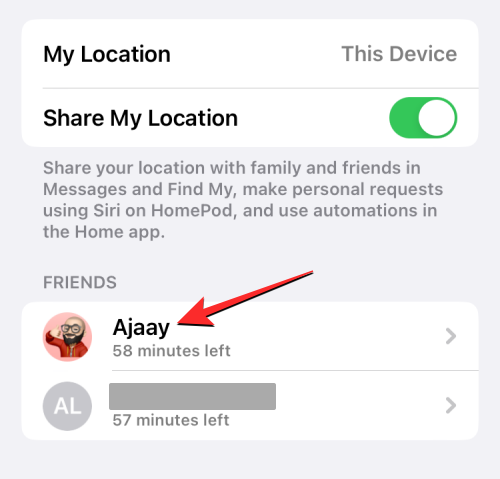
Når deres kontaktside vises, skal du trykke på Stop med at dele min placering .
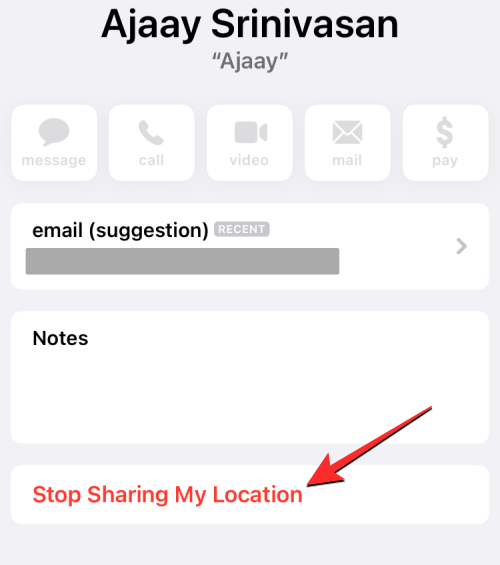
Den valgte person vises ikke længere på Find My-skærmen, og de vil ikke være i stand til at se din liveplacering i fremtiden. Du kan gentage ovenstående trin for at stoppe med at dele din placering med andre personer på denne liste.
Hvis du ønsker at deaktivere placeringsdeling for alle, du i øjeblikket deler den med, skal du deaktivere knappen Del min placering over "Venner"-listen.
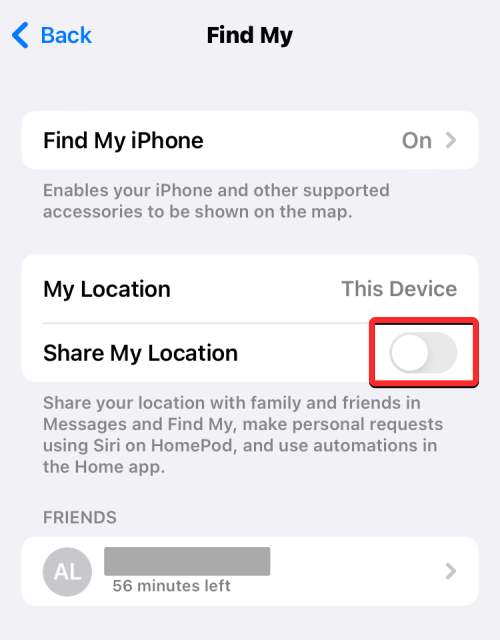
Hvis du ikke ønsker, at din nuværende iPhone skal vises i Find min på tværs af andre Apple-enheder, du har logget ind på, kan du slå denne adgang fra ved først at vælge Find min iPhone øverst.
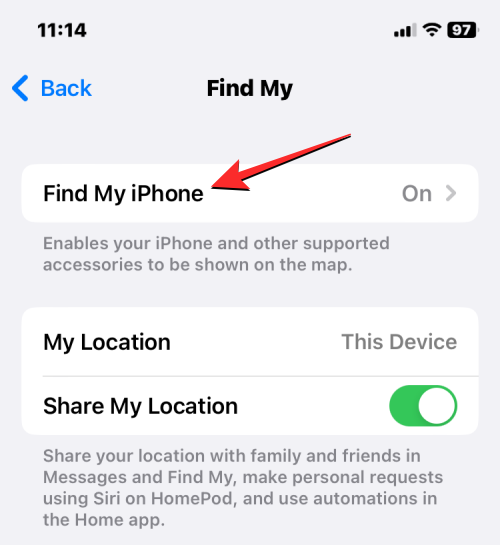
For at deaktivere placeringsdeling inde i Find min til din iPhone skal du slå Find min iPhone fra øverst.
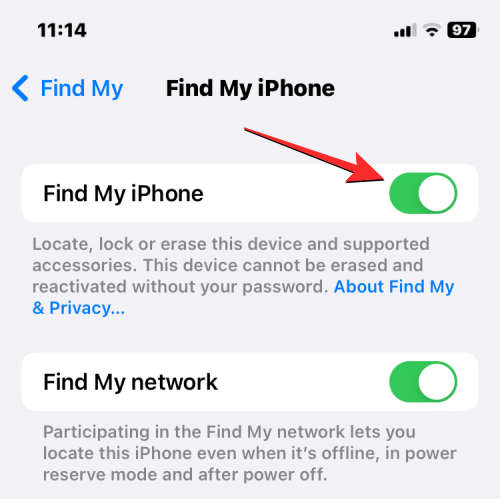
iOS vil nu bede dig om at indtaste din Apple ID-adgangskode. Når du er færdig med at indtaste adgangskoden, skal du trykke på Sluk i øverste højre hjørne for helt at deaktivere placeringsdeling for Find My-tjenesten.
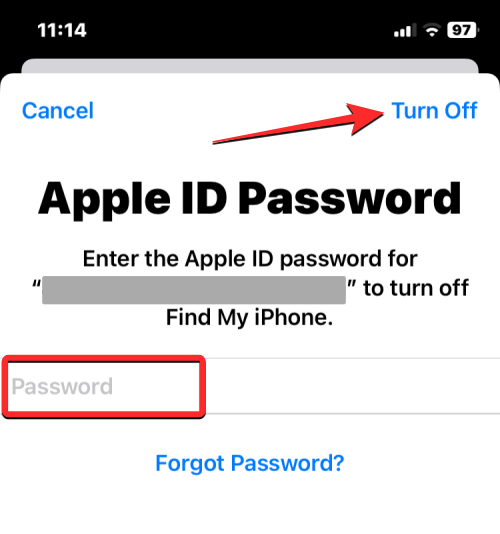
Sådan slår du placering fra for alle apps og tjenester på iOS
Når du ikke aktivt bruger apps, der har brug for din placering, eller du ikke deler din opholdssted med nogen på Beskeder, kan du slå placering helt fra på iOS. På denne måde vil ingen af apps og systemtjenester på din iPhone være i stand til at få adgang til dine placeringsdata, så længe du tænder den igen.
For at deaktivere placering for alle apps og tjenester på iOS skal du åbne appen Indstillinger på din iPhone.

Rul ned i Indstillinger, og vælg Privatliv og sikkerhed .

På privatlivsskærmen skal du trykke på Placeringstjenester øverst.
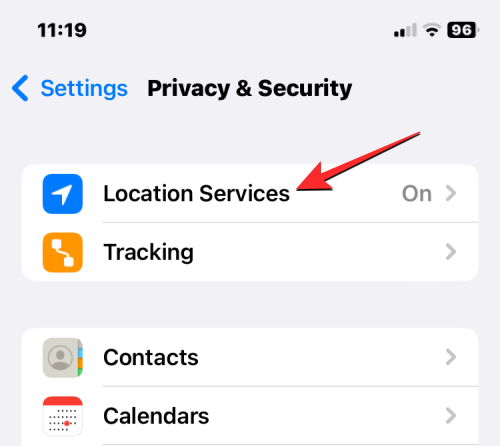
Hvis lokationsadgang tidligere var aktiveret, kan du slå kontakten Placeringstjenester fra øverst.
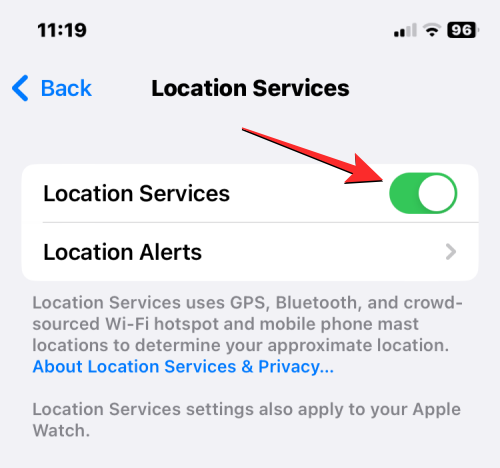
Når du gør det, vil du se en prompt nederst, der beder dig bekræfte din handling. Tryk her på Sluk for helt at deaktivere placering for alle apps og tjenester på din iPhone.
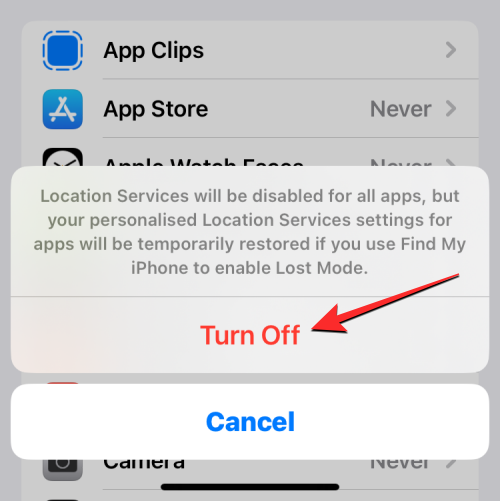
Dine placeringsdata vil ikke længere være tilgængelige for nogen app eller systemtjeneste, der kører på din iPhone.
Det er alt, du behøver at vide om at slå placering fra på en iPhone.