Alt om iOS 26

Apple har introduceret iOS 26 – en større opdatering med et helt nyt design med frostet glas, smartere oplevelser og forbedringer af velkendte apps.
Steam Deck kommer i tre lagermuligheder: 64 GB eMMC, 256 GB NVMe SSD og 512 GB NVMe SSD. Afhængigt af dit spilbibliotek og størrelsen på de spil, du vil installere, er det indbyggede lager muligvis ikke tilstrækkeligt. Et SD-kort giver dig mulighed for at udvide enhedens lagerkapacitet, så du kan gemme flere spil og mediefiler.
SD-kort kan nemt byttes ind og ud af Steam Deck, så du kan have flere SD-kort med forskellige spil eller indhold. Denne fleksibilitet gør det praktisk at skifte mellem spilbiblioteker eller dele indhold med venner.
Et SD-kort kan bruges som backup til dine spillagringer, brugerindstillinger og andre vigtige data. Dette sikrer, at du har en kopi af dine data, hvis Steam Deck's interne lager oplever problemer eller fejler. Derudover kan du bruge SD-kort til at organisere dine spil og mediefiler, hvilket holder dit interne lager mindre rodet.
Hvorfor skulle du formatere SD-kort?
Formatering af et SD-kort er en proces, der forbereder kortet til brug ved at opsætte eller omorganisere dets filsystem. Der er flere grunde til, at du muligvis skal formatere SD-kort på Steam Deck.
Disse inkluderer ting som at skulle formatere filsystemet korrekt, så det er kompatibelt med Steam Deck. Dette sikrer, at kortet har et kompatibelt filsystem, sikrer, at enheden korrekt kan læse og skrive data til kortet.
Nogle gange kan SD-kort udvikle fejl eller blive beskadiget, hvilket forårsager problemer som datatab, manglende evne til at gemme filer eller manglende adgang til kortet. Formatering kan hjælpe med at løse disse problemer ved at nulstille kortets filsystem og fjerne eventuelle beskadigede data.
Sådan formateres SD-kort på Steam Deck
Da Valve udviklede Steam Deck, lykkedes det virksomheden at implementere en hel del muligheder uden at skulle have adgang til Desktop Mode. Dette inkluderer at kunne formatere SD-kort på Steam Deck, og her er hvordan du kan gøre det:
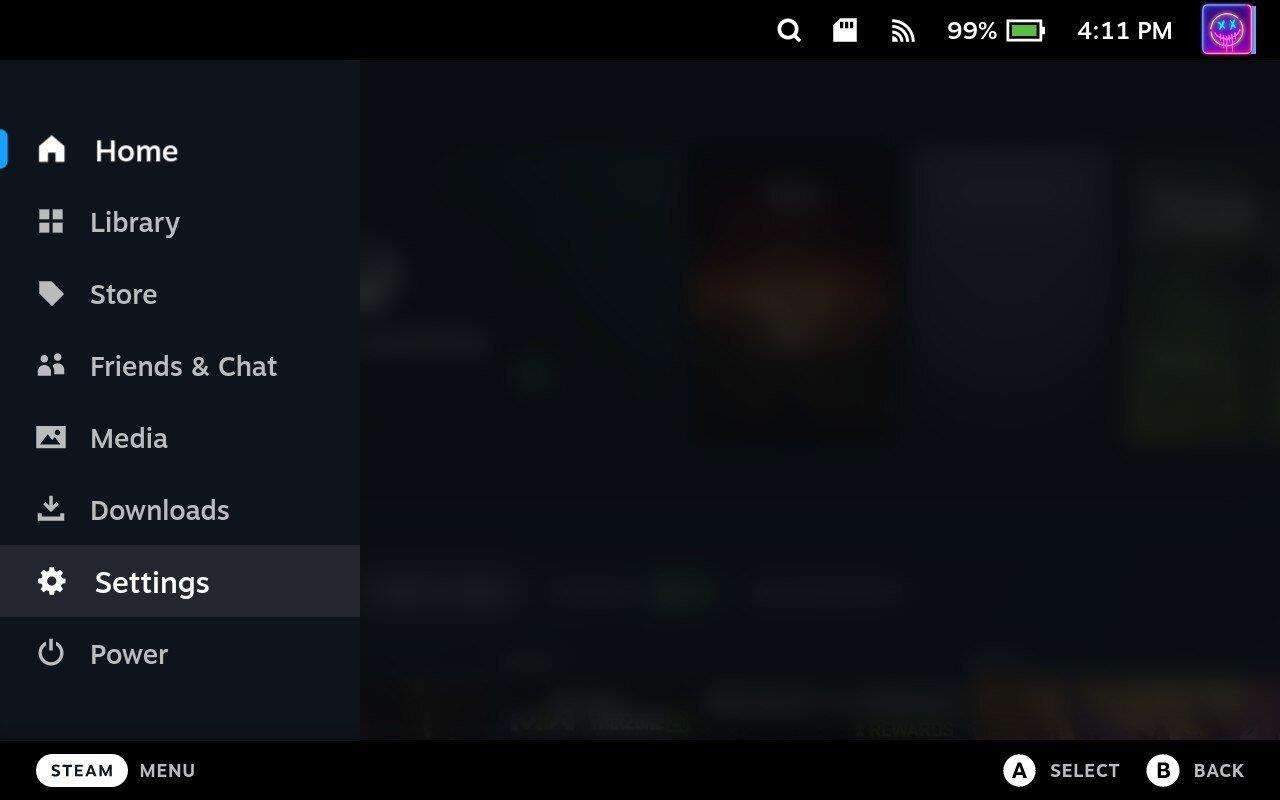
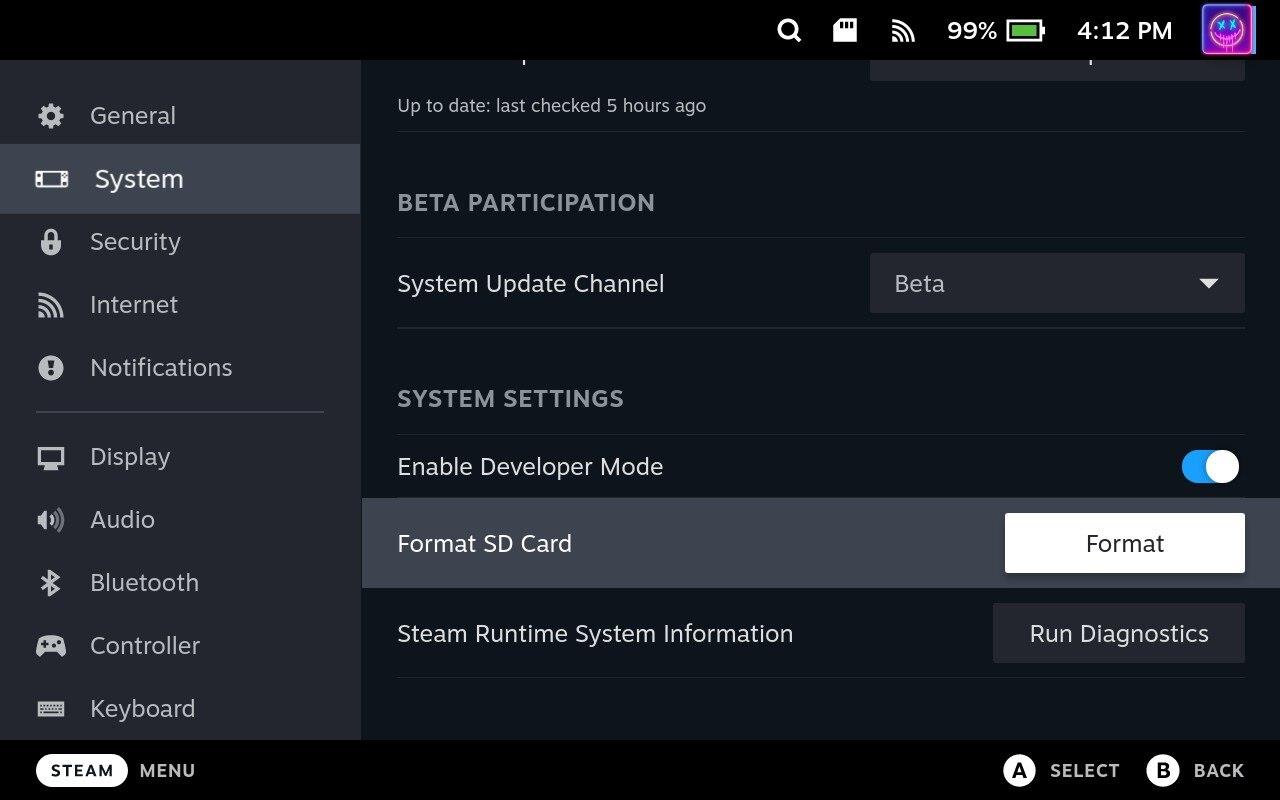
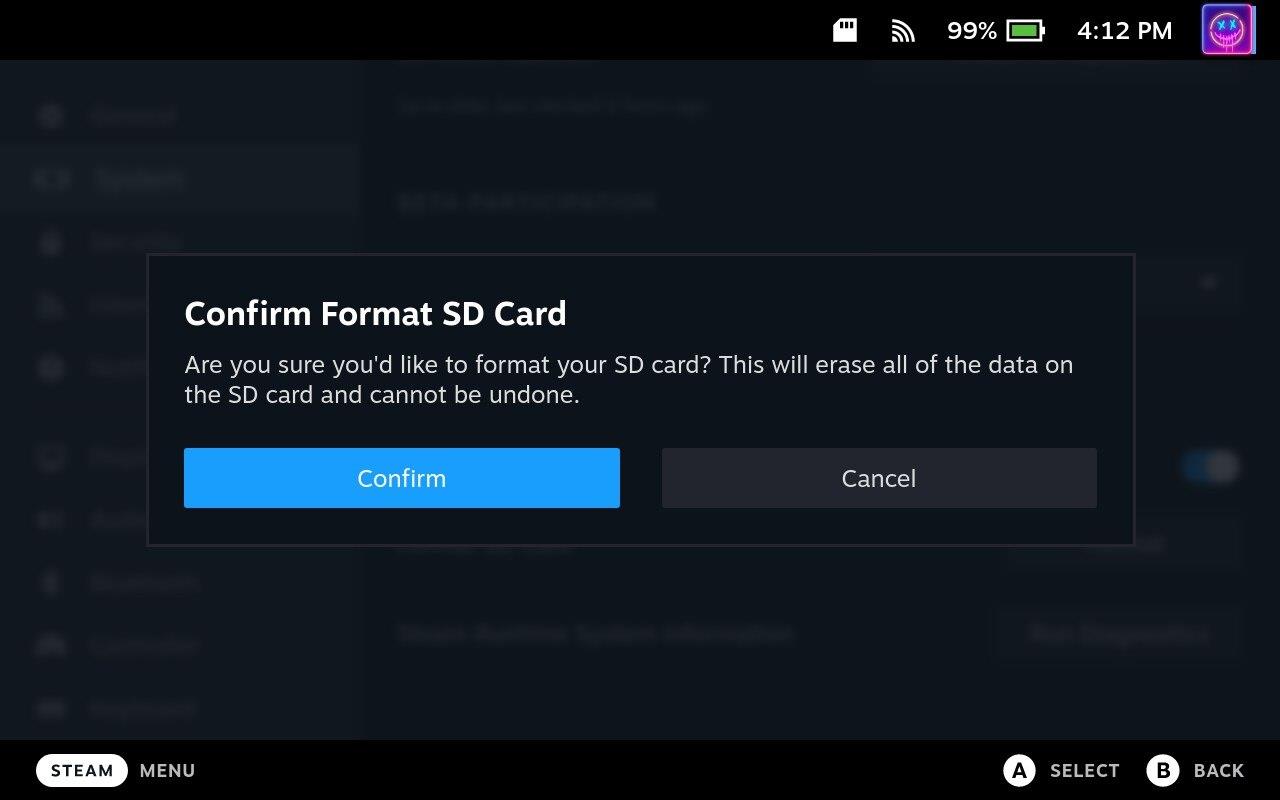
Afhængigt af størrelsen på det SD-kort, du bruger med Steam Deck, skal du muligvis vente lidt, før formateringen er fuldført. Men når den er færdig med sin magi, vil du være i stand til at bruge SD-kortet på Steam Deck til at installere flere spil, bruge Windows og mere.
Kan du ikke formatere SD-kort på Steam Deck?
I nogle tilfælde har Steam Deck-ejere fundet ud af, at de ikke kan formatere SD-kortet fra SteamOS-grænsefladen. Du kan altid fjerne SD-kortet og derefter formatere det på en anden computer, men Steam Deck har en anden mulighed. Alt du skal gøre er at skifte til skrivebordstilstand.
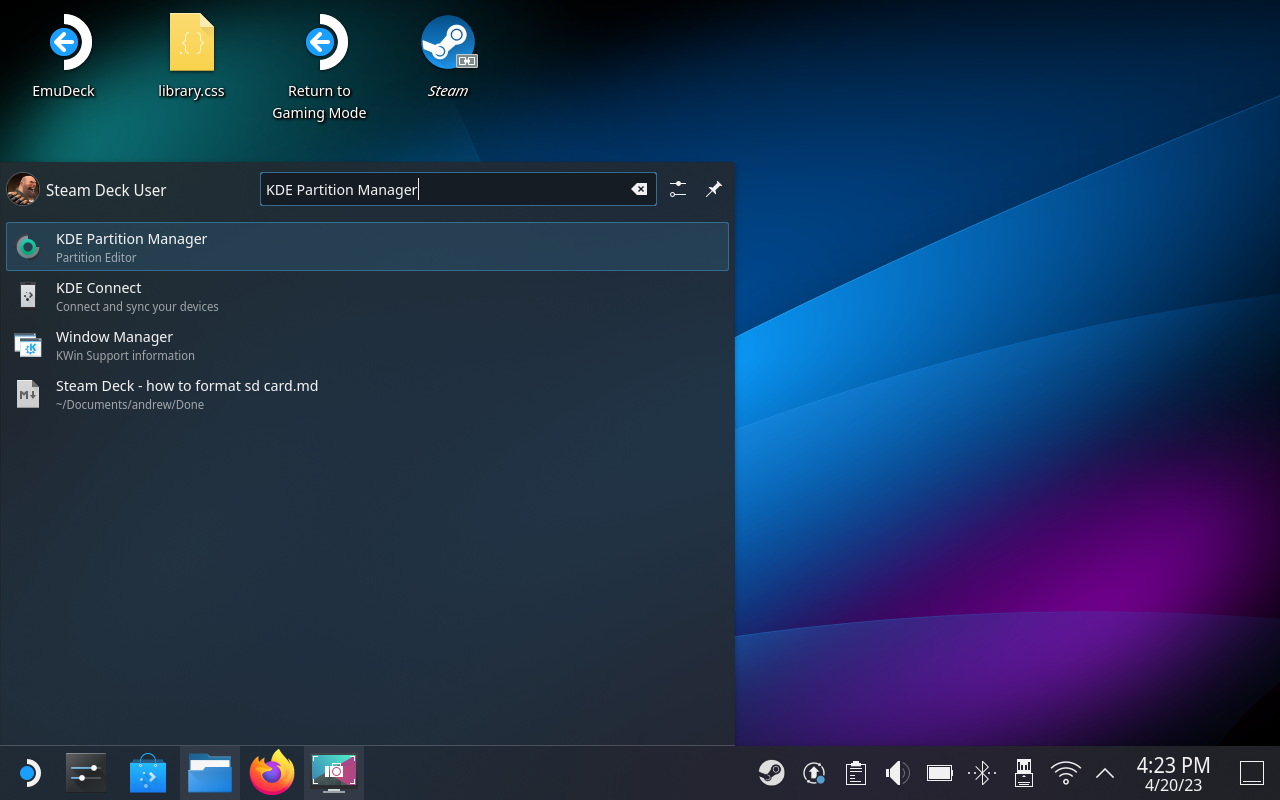
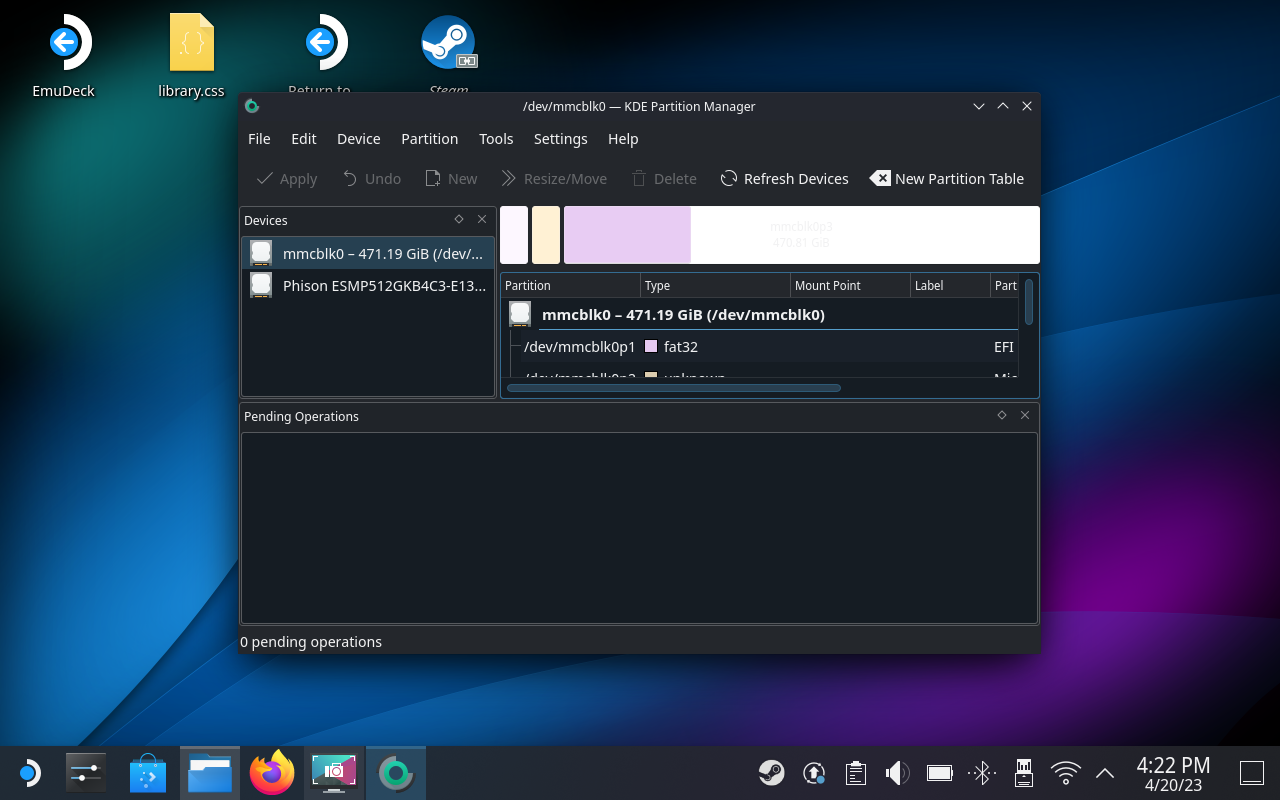
Når du har formateret SD-kort ved hjælp af skrivebordstilstand, vil du gerne gennemgå disse trin for at formatere kortet igen. Dette sikrer, at kortet fungerer med dit Steam Deck, uanset hvad det er, du vil bruge det til.
Apple har introduceret iOS 26 – en større opdatering med et helt nyt design med frostet glas, smartere oplevelser og forbedringer af velkendte apps.
Studerende har brug for en specifik type bærbar computer til deres studier. Den skal ikke kun være kraftig nok til at præstere godt i deres valgte fag, men også kompakt og let nok til at kunne bæres rundt hele dagen.
I denne artikel vil vi guide dig til, hvordan du genvinder adgang til din harddisk, når den fejler. Lad os følge med!
Ved første øjekast ligner AirPods alle andre ægte trådløse øretelefoner. Men alt dette ændrede sig, da et par mindre kendte funktioner blev opdaget.
Det er enkelt at tilføje en printer til Windows 10, selvom processen for kablede enheder vil være anderledes end for trådløse enheder.
Som du ved, er RAM en meget vigtig hardwaredel i en computer, der fungerer som hukommelse til at behandle data og er den faktor, der bestemmer hastigheden på en bærbar computer eller pc. I artiklen nedenfor vil WebTech360 introducere dig til nogle måder at kontrollere for RAM-fejl ved hjælp af software på Windows.
Har du lige købt en SSD i håbet om at opgradere din computers interne lager, men ved ikke, hvordan du installerer SSD? Læs denne artikel nu!
Sådan aktiveres scanning på Canon Pixma MG5220, når du er løbet tør for blæk.
Uanset om du leder efter en NAS til dit hjem eller kontor, så tjek denne liste over de bedste NAS lagringsenheder.
Hvis din Powerbeats Pro ikke oplades, skal du bruge en anden strømkilde og rengøre dine earbuds. Lad etuiet være åbent, mens du oplader dine earbuds.







