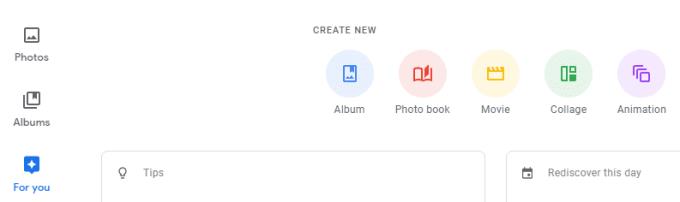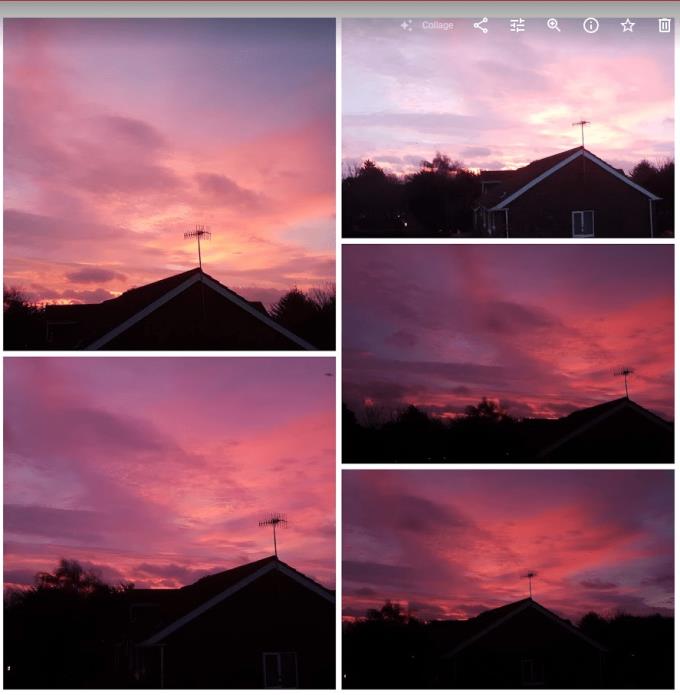Billeder i høj kvalitet er en af moderne teknologis store bedrifter. Uanset øjeblikket kan vi gemme en næsten perfekt kopi i al evighed, hvis vi vil – og vi er flyttet forbi almindelige gamle billeder. Der er alle mulige ting, du kan gøre med dine billeder, men collager er bestemt en af de mest populære.
I modsætning til traditionelle versioner, der krævede papir, saks, lim og en masse tålmodighed, kan virtuelle collager oprettes med blot et par klik direkte i din browser.
Hvis du vil oprette en collage i Google Fotos, skal du først gå til photos.google.com.
Tip: Selvom dette websted også er tilgængeligt på din telefon og andre mobilenheder, er det bedre at bruge appen Billeder til det i stedet for webstedet.
Log ind på din Google-konto, og sørg for, at de billeder, du vil bruge, faktisk er gemt der – hvis de ikke er det, skal du uploade dem, før du fortsætter. Til venstre finder du en mulighed mærket 'Til dig'.
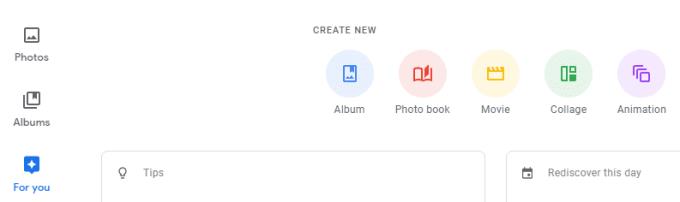
Indstillingerne Til dig og Collage
Klik på den, og vælg derefter Collage øverst. Dernæst skal du vælge de billeder, du vil have i din collage. Vælg mellem 2 og 9 billeder, og klik, når du er klar, på linket Opret i øverste højre hjørne.

Opret-knappen
Google Fotos opretter automatisk en collage til dig og gemmer den også i din billedlagermappe. Du kan tilføje filtre, dele din collage og mere ved at bruge kontrollerne i øverste højre hjørne.
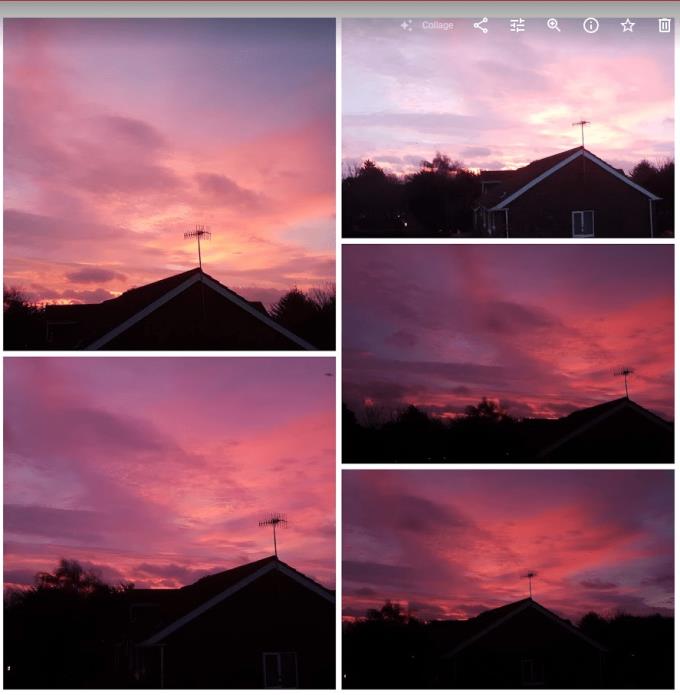
Eksempel collage
Tip: Den arrangerer billederne automatisk, uanset hvilken rækkefølge du har valgt dem i. Google vælger automatisk, hvad det mener vil være det bedste arrangement til dine billeder!