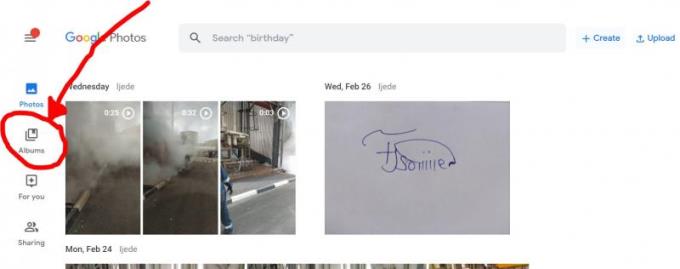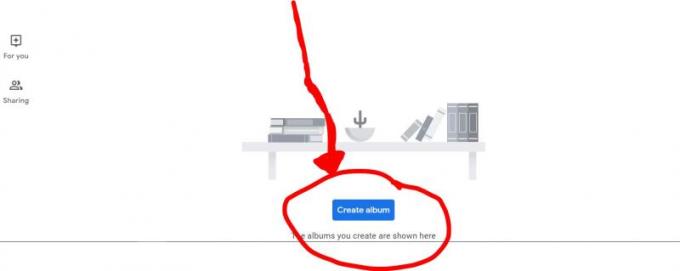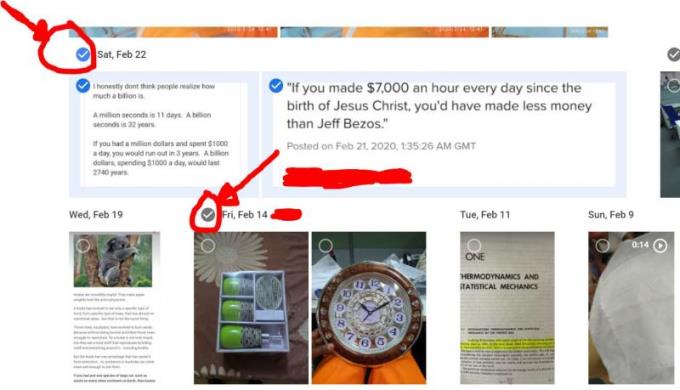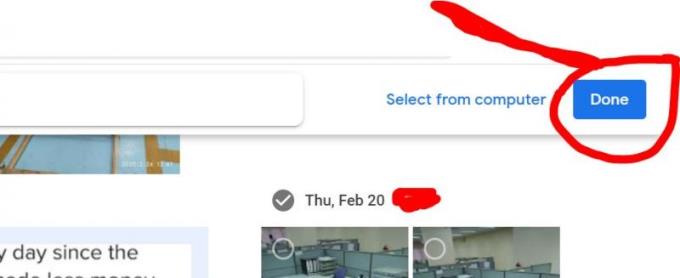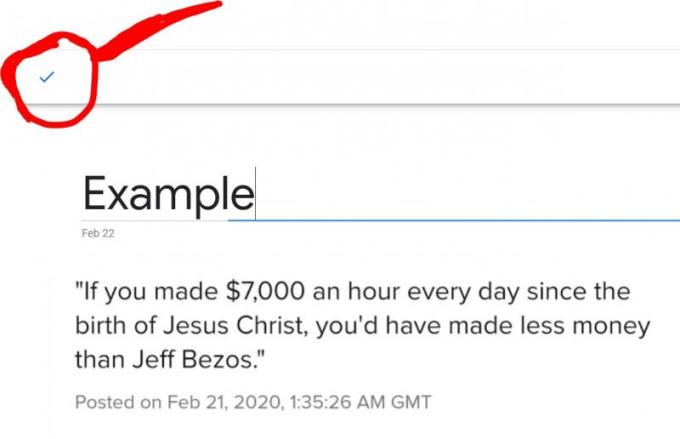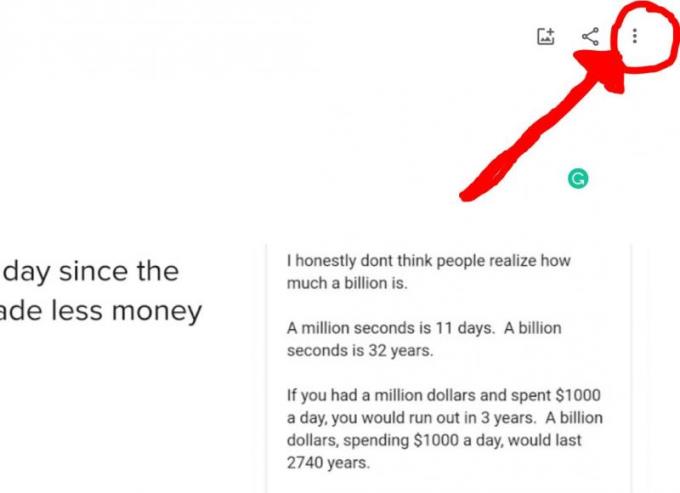I denne smartphones æra er de fleste af vores billeder taget med smartphones. Når vi går ud med en ven, ægtefælle eller familie og beslutter os for at fange et øjeblik; vi går instinktivt efter vores smartphone. Det giver ikke mening, hvis vi alle går rundt med Nikon om halsen for at fange specielle øjeblikke.
Forældre har normalt hundredvis, hvis ikke tusindvis af billeder af deres børn, mens de vokser op – de første skridt af et barn, første gang barnet lærte at sige mor eller far, eller et smil, der viser barnets første tand osv.
Vi har altid billeder, der er meget kære for os. De hjælper os med at genskabe tidligere øjeblikke, når vi ser dem. Forestil dig nu alle de hundredvis af billeder – uvurderlige billeder, tabt, fordi din telefon blev stjålet i bussen, mens den lukkede fra arbejde; eller af en eller anden grund, vi ignorerer, bliver billederne slettet fra din telefon. Alt det hårde arbejde er væk!
Sky lagring
For at afhjælpe denne situation tilbyder Google alle sine kunder gratis online cloud-lagring til deres billeder. Med Google Fotos forbliver dine billeder sikre, selvom din telefon bliver stjålet eller beskadiget uden reparation. En anden god fordel ved Google Fotos er, at dine billeder er tilgængelige på enhver enhed med en browser, der kan få adgang til Googles cloud-tjenester. Du skal blot logge ind på din Google-konto på enheden og se dine billeder.
Google Fotos giver dig mulighed for at tilføje en partner til din Fotos-konto, en person, der vil have adgang til at se og også tilføje billeder til kontoen. Det er super nemt at tilføje dine billeder online. Du skal blot åbne appen Fotos og logge ind, hvis du ikke allerede er logget ind. Gå derefter til indstillinger og synkroniser appen med dit onlinelager (Google-konto).
Med Google Fotos er risikoen for at miste dine billeder reduceret betydeligt, men ikke elimineret. Hvad hvis du mister din Google-konto? For yderligere at reducere risikoen for at miste dine billeder, kan du have en kopi af dine billeder på en harddisk, sikkert gemt et sted.
Hvis der sker noget med din telefon, kan du falde tilbage til din Google Fotos, og hvis der sker noget med både din telefon og Fotos-konto, falder du tilbage til din harddisk. Det er nemt at downloade alle billeder fra Google Fotos til et USB-drev, omend ikke særlig ligetil. Følg nedenstående trin for at downloade dine billeder til dit USB-drev.
Trin et:
På din computer skal du logge ind på dine billeders konto, hvis du ikke allerede er logget ind. Besøg Google Fotos i en browser. Når du er logget ind, bør du se dine billeder. Hvis du klikker på et af billederne, åbnes det i fuld visning. Klik på de tre prikker øverst til højre på billedet, og klik på download i pop-out-menuen. Billedet vil blive downloadet til din Download-mappe, hvorfra du kan se eller kopiere til din harddisk.
Det er hvis du vil downloade et enkelt eller et par udvalgte billeder. Hvis du antager, at du vil downloade alle dine billeder, omkring tusind eller flere? Hvad laver du? Det er kedeligt at bruge hele dagen på at vælge og downloade billeder ikke? Det er til mig.
Trin to:
For at downloade billeder i bulk skal du bruge dem i et album. Klik på Albums på din Fotos-hjemmeside . Hvis du allerede har dine billeder i album, så hop til trin syv. Men hvis ikke, skal du oprette et og flytte alle de billeder, du vil downloade, til det nye album.
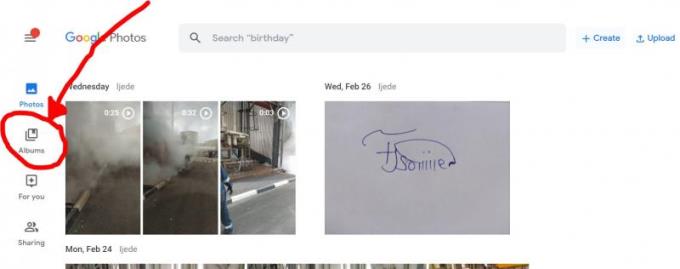
Trin tre:
Klik på Opret album nederst i midten af siden Album . På den næste side, der indlæses, skal du indtaste titlen på albummet og klikke på "Vælg billeder" nederst på siden. Du vil blive dirigeret til dine billeder for at vælge dem, du vil tilføje til albummet.
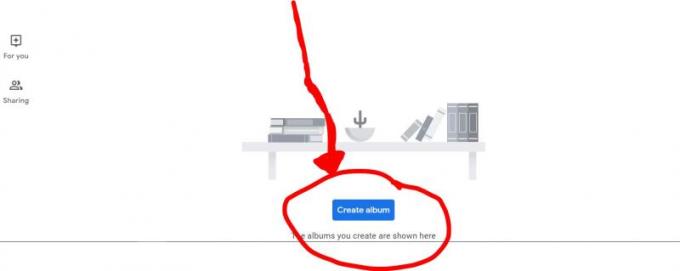
Trin fire:
Du kan individuelt vælge de billeder du ønsker, dog er alle billeder taget samme dag grupperet, så det er hurtigere at vælge datoerne som de vises over hver gruppe billeder. Vælg de datoer, hvorfra du vil tilføje billederne.
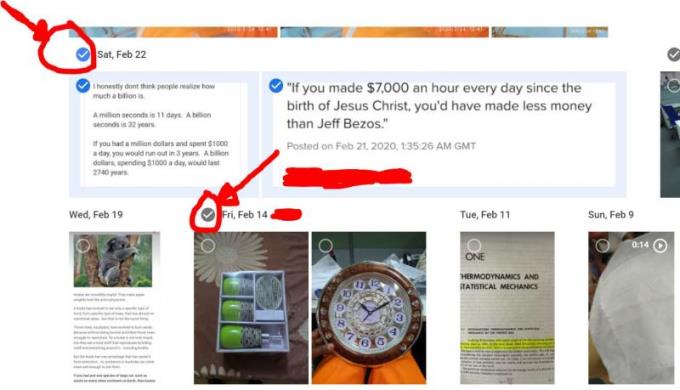
Trin fem:
Klik på Udført i øverste højre hjørne af siden.
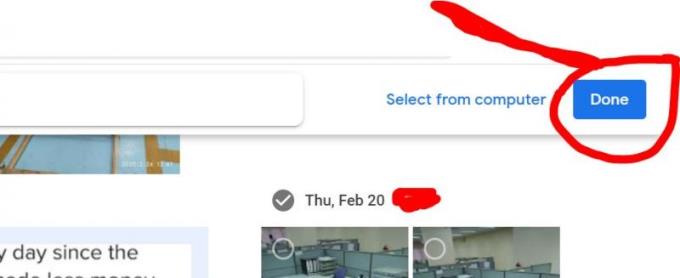
Trin seks:
Alle billederne er nu tilføjet til dit nye album. Øverst til venstre på siden er der "√" symbol, klik på det. Dit album er nu oprettet.
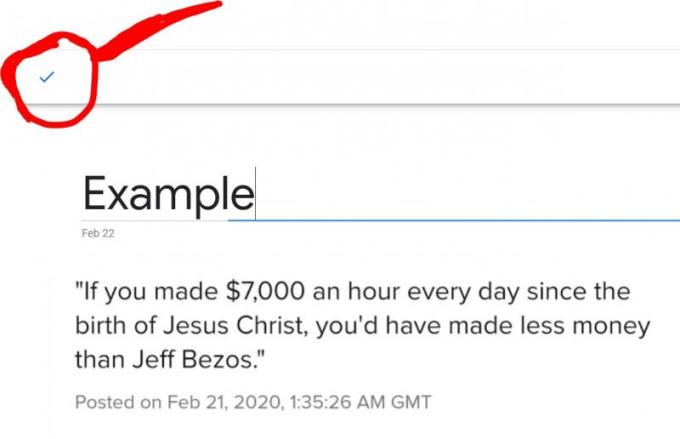
Trin syv:
Øverst til højre i albummet skal du klikke på de tre prikker og vælge Download alle fra pop-down menuen. Alle billederne i albummet vil blive downloadet til en zip-mappe til dine downloads. Pak mappen ud, og kopier billederne til dit USB-drev, når du er klar.
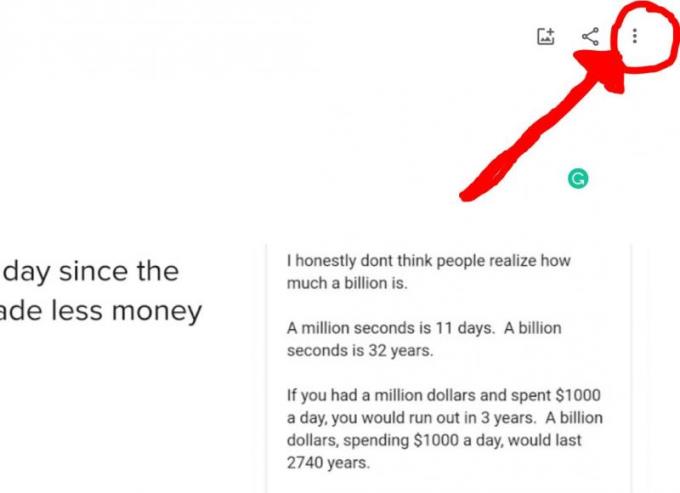
Nu skulle dine billeder indlæses på dit USB-drev. Du kan tage dine billeder med dig overalt og nyde dem på endnu flere enheder.