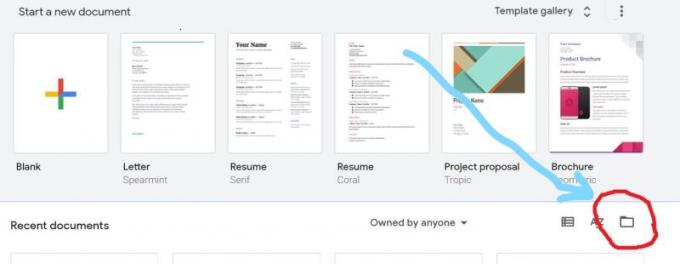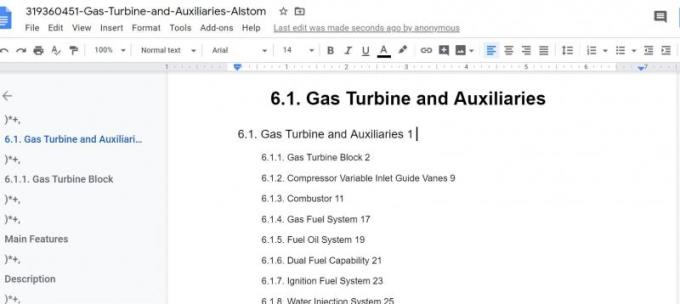PDF står for Portable Document Format, som blev udviklet af Adobe Systems for at opretholde et ensartet dokumentformat på tværs af forskellige platforme.
Hvis du har brugt Microsoft Word eller andre ord-editorer, har du sikkert indset, at de fleste gange, når et dokument sendes fra en computer til en anden, har formateringen af dokumentet en tendens til at forvrænge afhængigt af indstillingerne for ord-editoren. PDF giver et middel til sikkert at sende filer uden at bekymre dig om, at formatet forvrænges, når din chef eller klient åbner dokumentet.
Google Docs er et kraftfuldt værktøj fra Google til bekvemt at administrere alle dine dokumenter online. Det giver rige funktionaliteter, som inkluderer live kollaborativ dokumentredigering, konvertering af word-dokumenter til PDF, konvertering af PDF til word-dokumenter - som vi vil fokusere på nedenfor og mange andre. Der er tidspunkter, hvor PDF-dokumenter sendes til dig, og du har brug for at ændre indholdet af dokumentet, f.eks. tilføje til en liste eller måske redigere en faktura; og blot at tilføje kommentarer til dokumentet med din PDF-læser vil ikke se professionelt ud.
Det er tid til ikke at bekymre dig mere . Trinene nedenfor vil lede dig gennem processen med at konvertere dine PDF-filer til Google Docs. Det er ligetil og nemt at gøre.
Konvertering af din PDF-fil til en Google Docs ved hjælp af Google Docs
Google Docs har en indbygget funktionalitet, der automatisk konverterer dine PDF-filer til Google Docs-dokumenter, når et PDF-dokument uploades til Google Docs. Den største fordel ved at bruge Google Docs er, at den er kompatibel med alle enheder. Alt du behøver er en browser for at få adgang til din online Google Docs-konto. Din Google Docs-konto er den samme som din Gmail-konto. Én konto på Google er en konto til alle Google-tjenester, fra e-mail til YouTube til Google Drev og Maps.
Forbered dit dok
For at sikre bedre resultater, når dit PDF-dokument konverteres til Google Docs, skal du holde øje med følgende:
Dokumenter skal orienteres normalt i den sædvanlige læseretning. Det bør ikke drejes til højre eller venstre eller spejles. Hvis det er roteret eller spejlet, skal du rotere det til den normale position før konvertering, ellers er det konverterede Google-dokument muligvis ikke korrekt.
Det vil være fantastisk, hvis billederne i PDF-dokumentet er skarpe med god kontrast. Hvis de er slørede, bliver resultaterne ikke for gode.
Ikke alle skrifttyper understøttes på Google Docs, så dit dokument vil være bedre stillet, hvis PDF'en er i Arial eller Times New Roman eller en af de almindelige skrifttyper.
Trin et:
Hvis du ikke allerede er logget ind på din Google Docs-konto, skal du klikke her for at logge ind. Udfyld dine Gmail-oplysninger og log ind.
Trin to:
Du skal nu uploade dit PDF-dokument til Google Docs. For at gøre dette skal du klikke på filvælgeren, som ligner en mappe, vist på billedet nedenfor. Et nyt vindue åbnes.
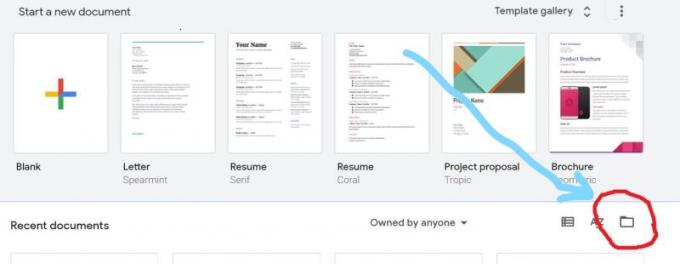
Trin tre:
I det nye vindue, der åbnes, skal du vælge Upload.
Trin fire:
Du kan enten trække og slippe filen i vinduet eller klikke på "Vælg en fil fra din enhed" for at navigere til din filplacering. Vælg filen, og klik på Åbn.
Trin fem:
Dokumentet uploades og åbnes som vist nedenfor. Øverst i dokumentet skal du klikke på "Åbn med Google Docs". PDF-dokumentet vil derefter blive konverteret og åbnet i en ny fane.
Ja! Du har gjort det. Dit dokument er nu konverteret til Google Docs og kan redigeres som du ønsker. Du kan ændre formatet, indsætte tabeller, tilpasse og gøre meget mere.
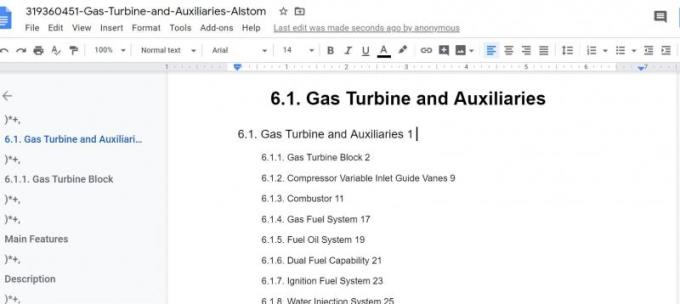
Du har nu lært, hvordan du konverterer et PDF-dokument til et Google-dokument. Det er nemt. Google Docs sparer dig for stresset ved at købe eller installere yderligere software til konvertering af PDF til Google Docs. Efter redigering kan du nemt gemme filen i ethvert dokumentformat efter eget valg, f.eks. PDF, txt, epub, rtf, Microsoft Word, HTML, zip. Du skal blot gå til menuen Filer, og i rullemenuen skal du pege med markøren på Download.
En folder springer ud og vælger det dokumentformat, du ønsker. Dit dokument vil blive downloadet i det valgte format til din computer.
Yderligere Information
Det skal bemærkes, at konvertering af et PDF-dokument til Google Docs er en kompleks proces, og selvom Google Docs altid vil stræbe efter at bevare PDF-dokumentets format, er der nogle gange ændringer, især hvis PDF-dokumentet indeholder tabeller, formularer, afkrydsningsfelter og billeder. Når PDF-filer konverteres til tekstfiler, kan Google Docs kun importere funktioner og kode, som det understøtter.
Hvis din PDF indeholder tabeller, baggrundsbilleder, formatering, skrifttyper eller andre funktioner, der er kodet anderledes end Docs eller indeholder funktioner, der i øjeblikket ikke er tilgængelige i Docs, bliver de ikke konverteret korrekt.