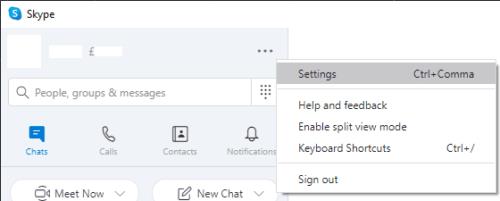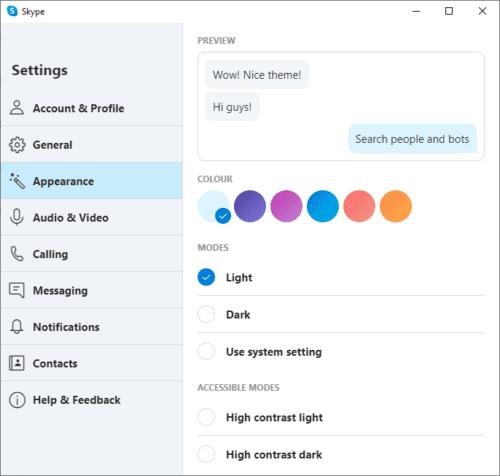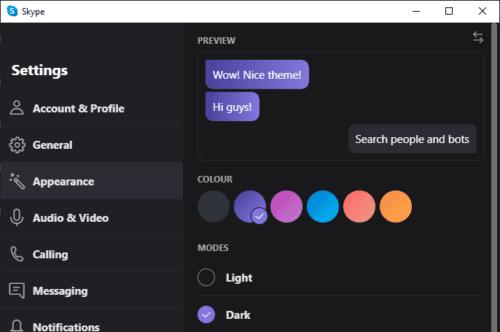Det traditionelle design af hjemmesider og en masse apps involverer brug af hvide og lyse farver. Selvom dette design giver meget mening for trykte medier, hvor standardpapirfarven er hvid, er det ikke så velegnet til skærme. Mørk tilstand er en indstilling tilgængelig i mange apps, der giver dig mulighed for at bruge et alternativt, mørkere farveskema.
En af de store fordele, som mørk tilstand tilbyder, er reduceret blænding på skærmen. En skærm, der viser et primært hvidt billede, er lys, selv når den er indstillet til en lav lysstyrkeindstilling. Dette er især tydeligt, når du bruger en skærm, såsom din telefon, i mørke. Et farveskema i mørk tilstand løser dette problem, hvor de mørkere farver får skærmen til at fremstå mindre skarpt lys i samme scenarie.
Enheder udstyret med OLED- eller AMOLED-skærme har også en fordel med strømforbruget med mørk tilstand aktiveret. OLED- og AMOLED-skærme har pixels, der direkte producerer lys, sammenlignet med traditionelle LCD-skærme, som filtrerer farver ud fra et konstant baggrundslys. Mørkere OLED- og AMOLED-pixel behøver ikke at producere så meget lys og bruger derfor mindre strøm. Når du viser sort, kan disse pixels endda slås helt fra og kræver ingen strøm. Samlet set betyder dette, at konsekvent brug af mørk tilstand på en OLED- eller AMOLED-enhed kan resultere i strømbesparelser og forbedringer af batterilevetid i forhold til enheder med traditionelle LCD-skærme.
Mørk tilstand i Skype
I Skype-skrivebordsappen bruger standardfarveskemaet primært hvide og lysegrå. Heldigvis har Microsoft også indbygget en mørk tilstand i Skype-appen. For at aktivere mørk tilstand i Windows Skype-appen skal du først klikke på ikonet med tre prikker i øverste venstre hjørne af Skype-hovedvinduet og derefter vælge "Indstillinger" fra rullemenuen.
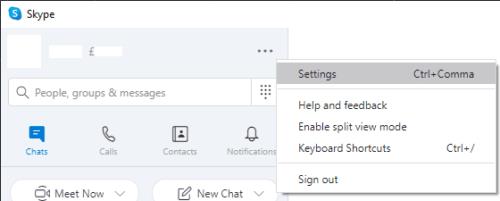
Klik på ikonet med tre prikker i øverste venstre hjørne og klik derefter på "Indstillinger".
I Skype-indstillingsvinduet skal du skifte til fanen "Udseende" til højre, og derefter vælge "Mørk" fra listen over "Tilstande". Hvis du vælger mørk tilstand, skifter Skype straks til farveskemaet i mørk tilstand.
Tip: Skype tilbyder også en "Høj kontrast mørk"-tilstand, som indstiller grænsefladen til en monokrom hvid på sort udseende.
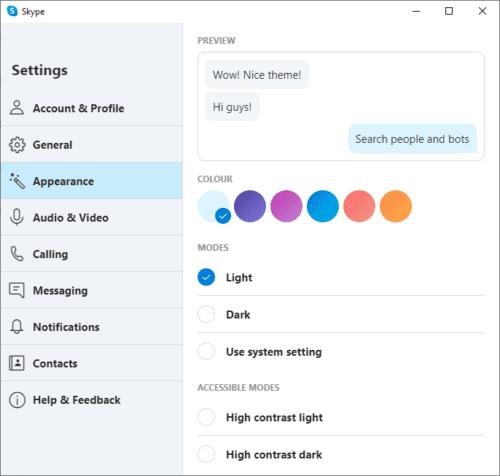
Klik på "Mørk" fra listen over "Tilstande" på fanen "Udseende".
Ud over mørk tilstand kan du også konfigurere "Farve" med de seks farvede cirkler lige over temavalget. Disse farver bruges til baggrunden for chatbeskeder, som det kan ses i boksen "Preview" øverst på siden med udseendeindstillinger.
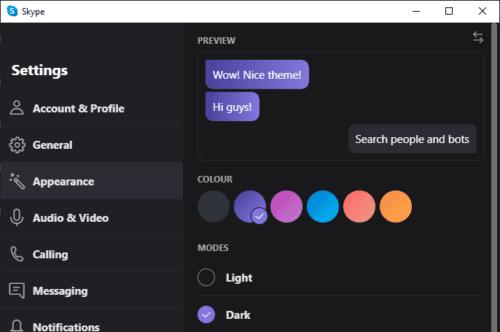
Du kan også ændre farverne på chatbeskederne ved at klikke på de farvede cirkler lige over indstillingen for mørk tilstand.