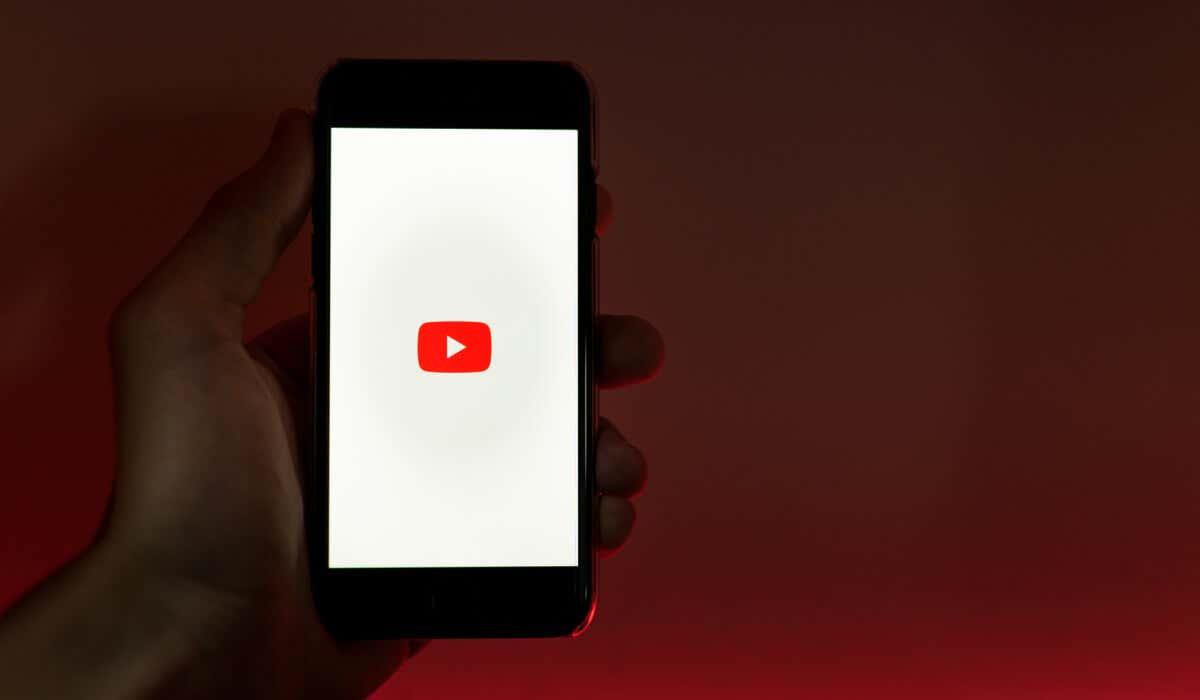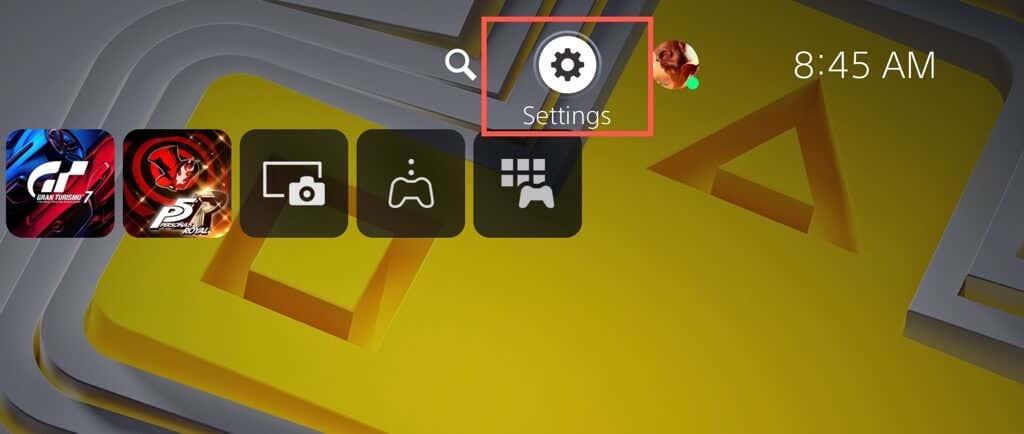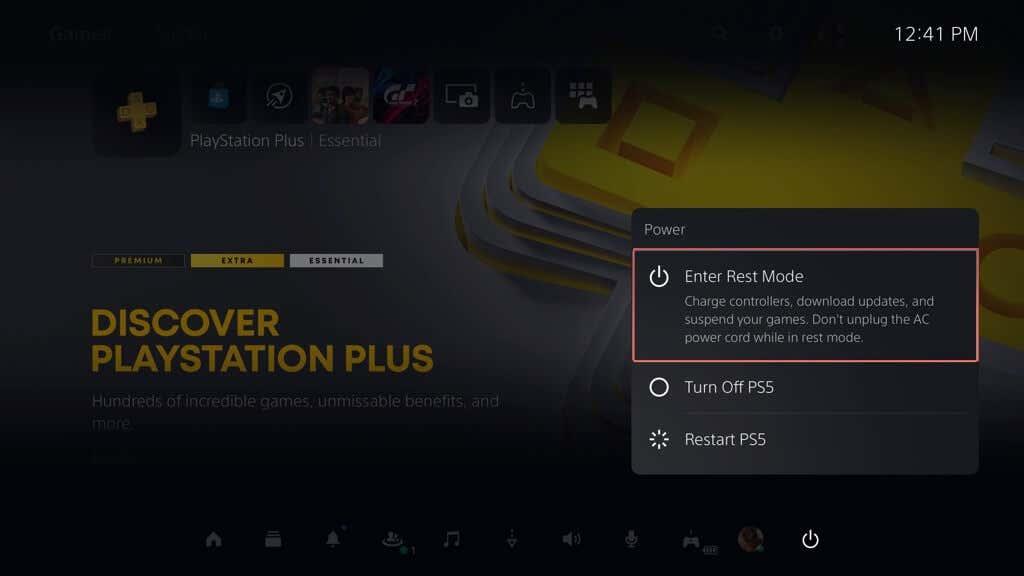I en tid, hvor vi er stærkt afhængige af streamingplatforme til underholdning og information, er en jævn brugeroplevelse det absolutte minimum, du kan forvente. Desværre er selv apps som YouTube ikke immune over for nedbrud eller funktionsproblemer.
Hvis YouTube ikke fungerer på din Android-enhed, kan det være frustrerende at løse. For at hjælpe dig er her seks forskellige rettelser, du kan prøve at løse YouTube, hvis det ikke virker på din Android-enhed.
Indholdsfortegnelse
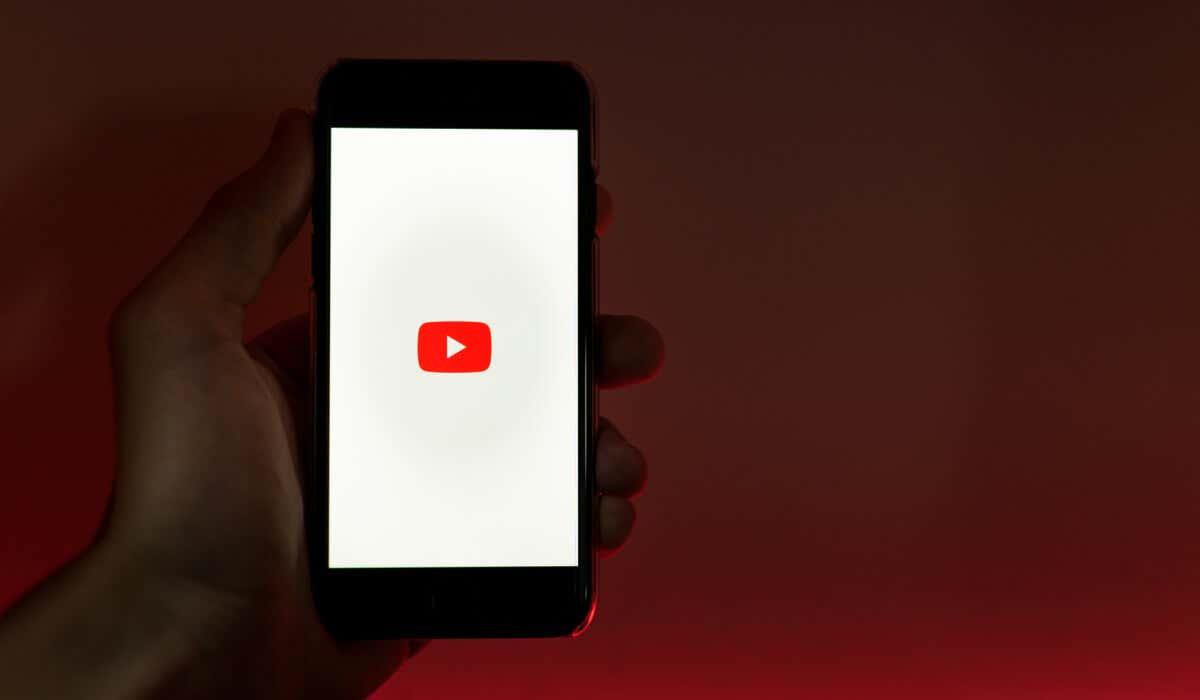
Genstart din Android-enhed
En af de enkleste måder at løse et problem med YouTube, der ikke fungerer på din Android-enhed, er ved at genstarte den. Genstart af din Android-enhed kan hjælpe med at fjerne eventuelle midlertidige fejl og tillade appen at fungere korrekt.
Følg disse trin for at genstarte din Android-enhed.
- Tryk og hold tænd/sluk-knappen på din enhed nede, indtil menuen med strømindstillinger vises.
- Tryk på Genstart eller Sluk mulighed, afhængigt af din enheds menu.
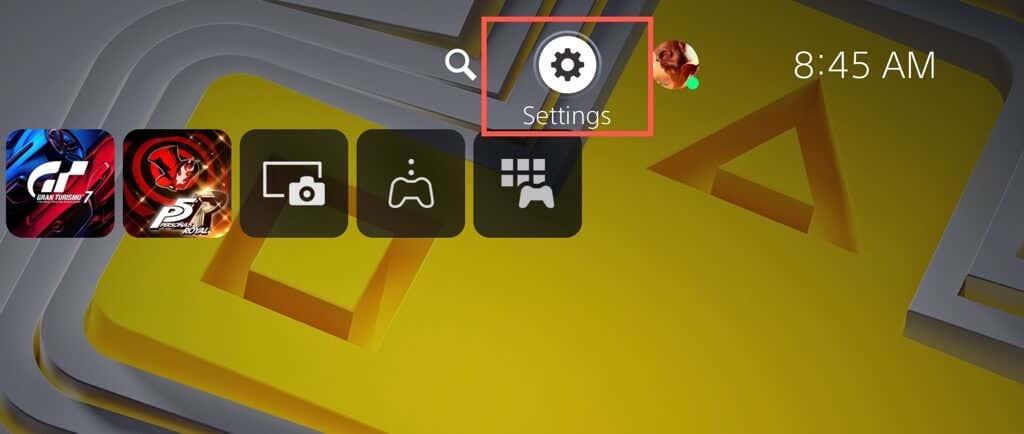
- Hvis du vælger Sluk , skal du vente et par sekunder og trykke på tænd/sluk-knappen igen for at tænde den igen.
- Når din enhed er genstartet, kan du prøve at åbne YouTube-appen for at kontrollere, om problemet er løst.
Med en nystartet Android-enhed burde din YouTube-app begynde at fungere igen. Hvis det ikke er det, skal du dog prøve en af de yderligere rettelser nedenfor.
Tjek, at din tid er synkroniseret korrekt
Det kan virke mærkeligt, men hvis din Android-enhed har det forkerte tidspunkt, holder YouTube muligvis op med at fungere. Dette skyldes, at tiden mellem din enhed og YouTubes servere skal synkroniseres korrekt, for at visse (skjulte) tjenester bag kulisserne fungerer korrekt.
Følg disse trin for at sikre, at din enheds dato og klokkeslæt er synkroniseret korrekt.
- Åbn appen Indstillinger .
- Se efter indstillinger for dato og klokkeslæt – dette kan være angivet under Generelt , System eller lignende, afhængigt af din version af Android.
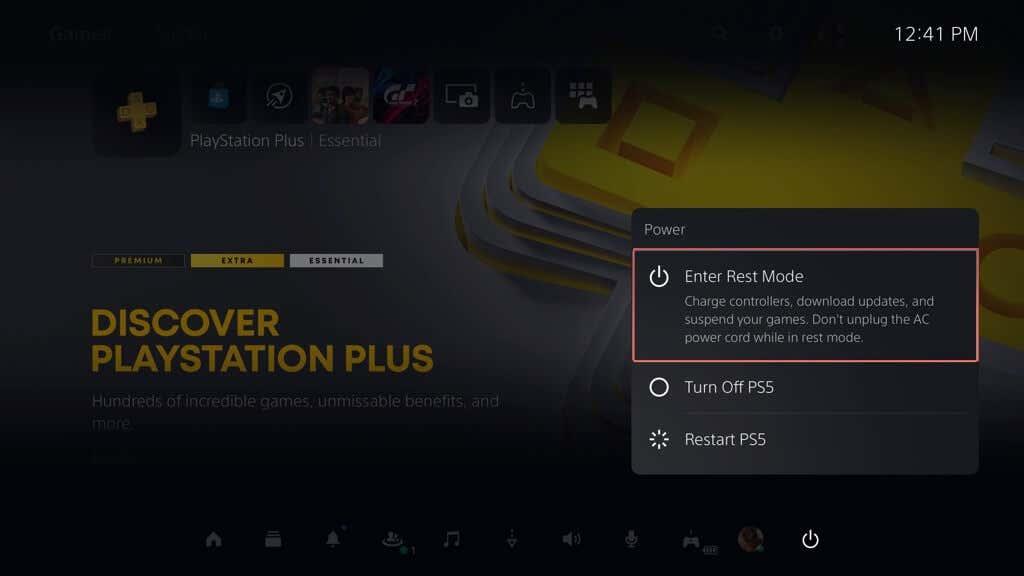
- Aktiver til/fra-knappen for Automatisk dato og klokkeslæt . Din enhed vil som standard bruge dine netværksleverede dato- og tidsindstillinger.
- Ændringerne bør anvendes med det samme, men du kan genstarte din enhed for at være sikker på, at ændringerne er trådt i kraft.
Hvis aktivering af den automatiske dato og klokkeslæt ikke virker, kan du manuelt indstille den korrekte dato og klokkeslæt for din enhed.
- For at gøre dette skal du åbne appen Indstillinger på din Android.
- Åbn dine indstillinger for dato og klokkeslæt (under Generelt , System eller lignende ).
- Deaktiver til/fra-knappen for automatisk dato og klokkeslæt .
- Tryk på Indstil dato og vælg den korrekte dato, og tryk derefter på OK .
- Tryk på Indstil tid , og vælg det korrekte tidspunkt, før du trykker på OK .
Når du har justeret din enheds indstillinger for dato og klokkeslæt, skal du åbne YouTube-appen og kontrollere, om problemet er løst.
Tjek dine data eller Wi-Fi-forbindelse
En af de mest almindelige årsager til, at YouTube muligvis ikke fungerer korrekt på din Android-enhed, er en dårlig internetforbindelse. Problemer som YouTube-videoer på pause eller hakkende videoafspilning kan ofte løses ved at kontrollere, at din mobildata- eller Wi-Fi-forbindelse er aktiv og fungerer korrekt.
Følg disse trin for at kontrollere din dataforbindelse.
- Åbn din Android-enheds app Indstillinger .
- Åbn menuen Netværk og internet eller Forbindelser . Navnet på denne menu vil variere afhængigt af den enhed, du bruger, og den version af Android, den kører.
- Åbn først din Databrugsmenu og sørg for, at indstillingen Mobildata eller Mobildata er aktiveret. Hvis den allerede er tændt, kan du prøve at slukke den og tænde den igen. Se efter en dataindikator (såsom 4G, 5G eller lignende) ud for signalstyrkebjælkerne øverst på skærmen for at bekræfte, at du har et signal.
- Åbn derefter din Wi-Fi -indstillingsmenu.
- Sørg for, at Wi-Fi er aktiveret , og at du har forbindelse til et netværk. Når du er, skal du kontrollere Wi-Fi-signalstyrkebjælkerne øverst på skærmen for at sikre en stærk forbindelse.
Ryd data og cache for YouTube-appen
Hvis du har problemer med at forsøge at fejlfinde et problem med YouTube, der ikke fungerer på Android, kan du finde det nemmere at rydde dine cachelagrede data fra appen. Dette kan hjælpe dig med at løse mindre fejl med selve appen, der kan forhindre den i at fungere, såsom at YouTube-søgelinjen ikke fungerer .
Følg disse trin for at rydde data og cache for YouTube-appen. Trinene nedenfor kan variere lidt afhængigt af din telefonmodel.
- Åbn appen Indstillinger på din Android-telefon.
- Vælg Apps eller Apps & Notifications (afhængigt af din Android-version).
- Vælg YouTube fra listen over apps. Hvis du ikke kan se det på listen, kan du bruge søgefeltet øverst til at hjælpe dig med at finde det.
- Tryk derefter på indstillingen Lager eller Data .
- Vælg Ryd cache for at fjerne cachelagrede filer. Dette trin sletter ikke dine gemte data, såsom kontooplysninger og præferencer.
- Vælg derefter Ryd data for at slette alle appens gemte oplysninger. Dette vil også fjerne dine kontooplysninger og præferencer fra appen, så du skal logge ind igen bagefter.
Når du har ryddet dine data, skal du genstarte YouTube-appen og kontrollere, om problemerne er løst.
Se efter app- og enhedsopdateringer
Det er afgørende at holde din YouTube-app og din enhedssoftware opdateret, da det sikrer, at du har de seneste fejlrettelser, sikkerhedsrettelser og funktioner. Ved regelmæssigt at opdatere appen kan du minimere chancerne for at støde på problemer.
Følg disse trin for at opdatere din YouTube-app.
- Åbn appen Google Play Butik på din Android-enhed.
- Vælg dit profilikon i hjørnet, og vælg Administrer apps og enheder i menuen.
- I menuen Administrer apps og enhed skal du trykke på fanen Administrer og derefter trykke på ikonet Opdateringer tilgængelige under det.
- Se efter YouTube-appen på listen over apps med tilgængelige opdateringer. Hvis en opdatering er tilgængelig, skal du trykke på den for at vælge den og derefter trykke på opdateringsknappen øverst til højre.
Når YouTube-appen er opdateret, skal du åbne den for at se, om problemerne er løst.
Fjern og geninstaller YouTube-appopdateringer
Hvis du stadig har problemer med, at YouTube går ned på Android, skal du muligvis prøve at fjerne eventuelle seneste opdateringer og geninstallere dem. De fleste Android-enheder kommer med YouTube forudinstalleret, så du vil ikke være i stand til at fjerne det helt.
Hvis du fjerner og geninstallerer tidligere YouTube-appopdateringer af apper, vil du dog sikre dig, at du har den nyeste version med alle tilgængelige fejlrettelser.
Følg disse trin for at fjerne og geninstallere YouTube-appen.
- Åbn Google Play Butik , og søg efter YouTube-appen .
- Vælg Afinstaller i menuen. Dette vil fjerne opdateringerne fra din telefon og gendanne den originale version af YouTube, der var forudinstalleret på din telefon.
- Når den er fjernet, skal du trykke på Opdater for at geninstallere den opdaterede version af YouTube-appen.
- Tryk på Åbn for at starte den opdaterede YouTube-app bagefter.
Når du har geninstalleret den opdaterede version af YouTube-appen, skal du kontrollere, om de problemer, du har haft, nu er løst.
Brug YouTubes mobilwebsted
Det er en sidste udvej, men hvis YouTube-appen stadig ikke virker på Android, kan du prøve at bruge mobilwebstedet i stedet. Du vil ikke have det samme niveau af funktionalitet, som du ville have i appen, men at bruge YouTube-webstedet vil stadig give dig mulighed for at se videoer.
For at gøre dette skal du åbne din foretrukne mobilwebbrowser – Chrome anbefales, men du kan bruge Firefox eller et alternativ, hvis YouTube ikke fungerer i Chrome . Skriv m.youtube.com i adresselinjen, og tryk på Enter .
YouTube-webstedet indlæses, og du kan begynde at se videoer. Hvis du vil have adgang til din afspilningshistorik eller abonnementsliste, kan du først logge ind med dine Google-kontooplysninger.
Brug af YouTube på Android
Ved at følge ovenstående trin kan du hurtigt løse problemet med YouTube, der ikke virker på Android (i de fleste tilfælde). Hvis YouTube-appen er for langsom , så glem ikke at give din enhed en hurtig genstart – det burde hjælpe med at rette tingene hurtigt.
Hvis du stadig har problemer, så glem ikke at prøve at bruge YouTube på en anden enhed, såsom at bruge YouTube-appen på Roku. Hvis du får en sort skærm på YouTube , skal du sørge for at kontrollere, at din forbindelse fungerer korrekt, og at du ikke bruger nogen annonceblokering på din enhed.