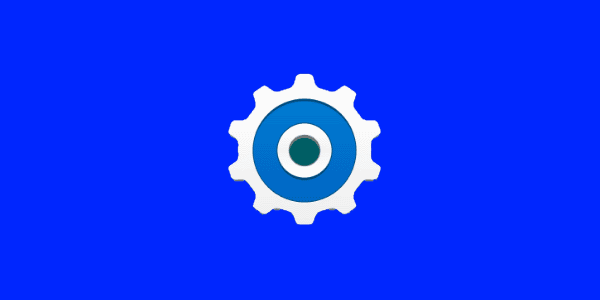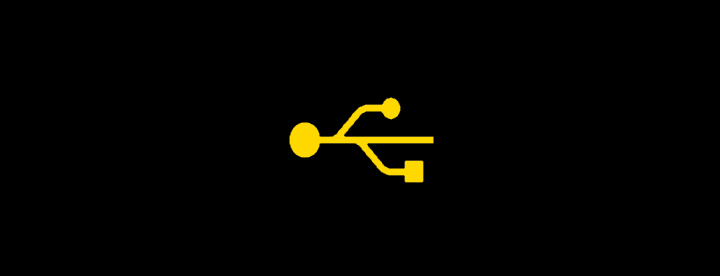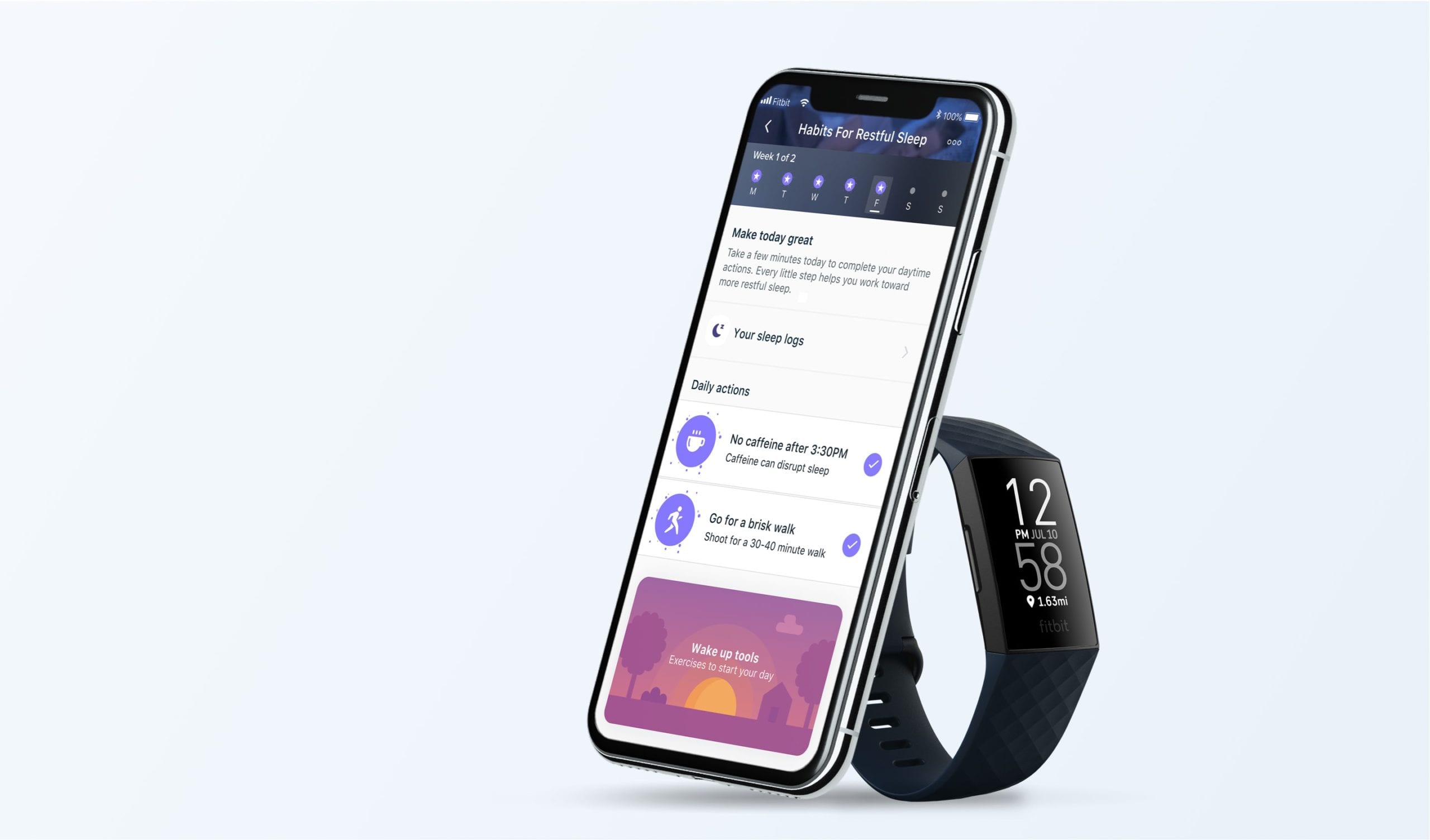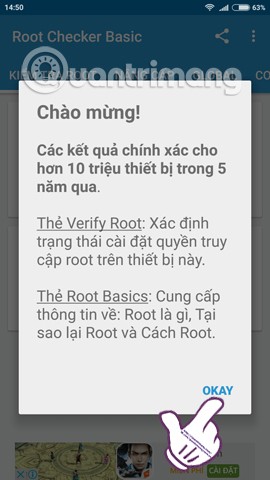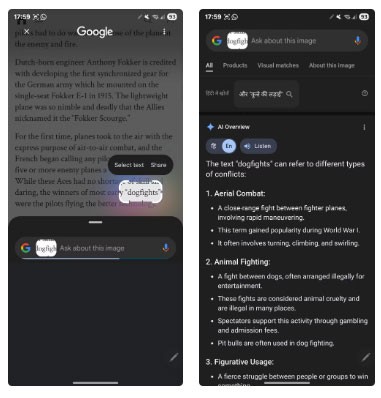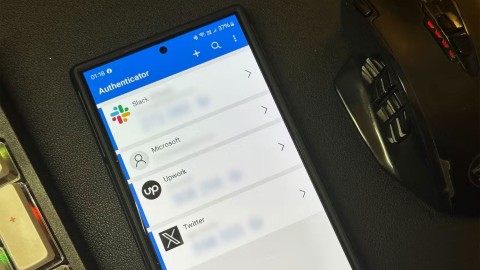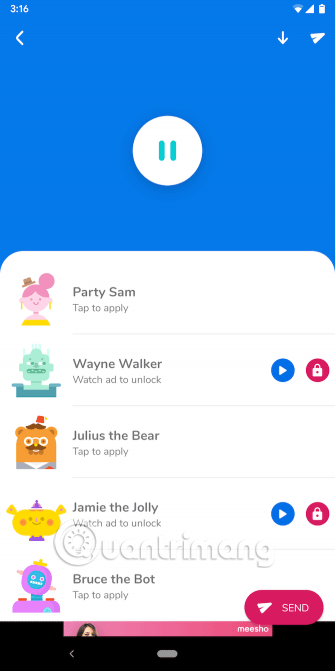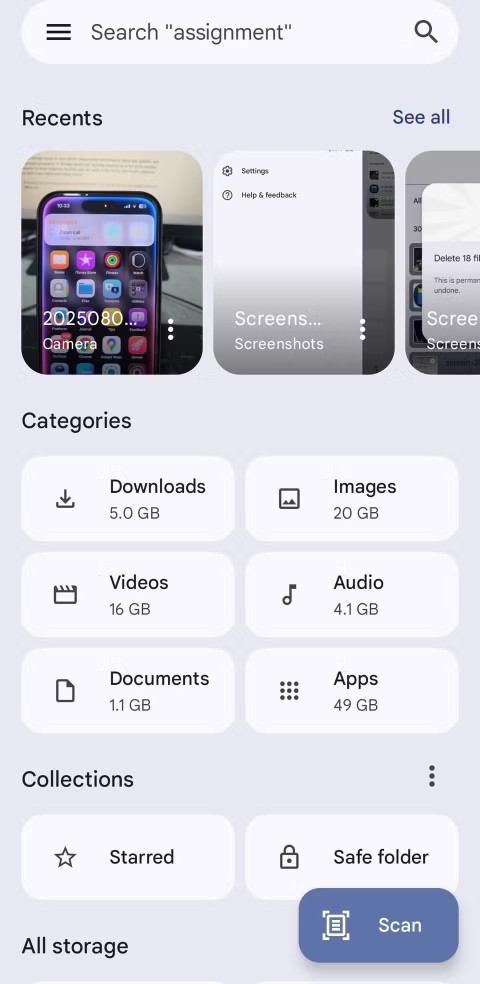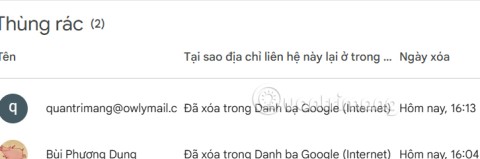Sådan opsætter du Fitbit på din Android-telefon

Det er svært at argumentere imod populariteten af Fitbit, da virksomheden leverer de bedste fitness-trackere eller smartwatches til både Android og iOS.
Det er svært at argumentere imod populariteten af Fitbit, da virksomheden leverer de bedste fitness-trackere eller smartwatches til dem, der bruger både Android og iOS. Fitbit fungerer problemfrit med begge platforme, hvilket gør det til det foretrukne valg for mange.
Selv med den nylige opkøb af Google vil Fitbit fortsætte med at operere autonomt, i det mindste i øjeblikket. Og nu er det en fantastisk tid at anskaffe sig en ny Fitbit, da virksomheden har lanceret nogle imponerende trackere og smartwatches.
Med Fitbit Sense er dette virksomhedens mest nyttige og alsidige smartwatch til dato, mens Fitbit Charge fortsætter med at være en favorit blandt fans. Så hvad skal du gøre, hvis du lige har modtaget en ny Fitbit og skal opsætte alt? Vi er her for at hjælpe dig med at opsætte Fitbit til din Android-telefon.
Indhold
Opsæt Fitbit
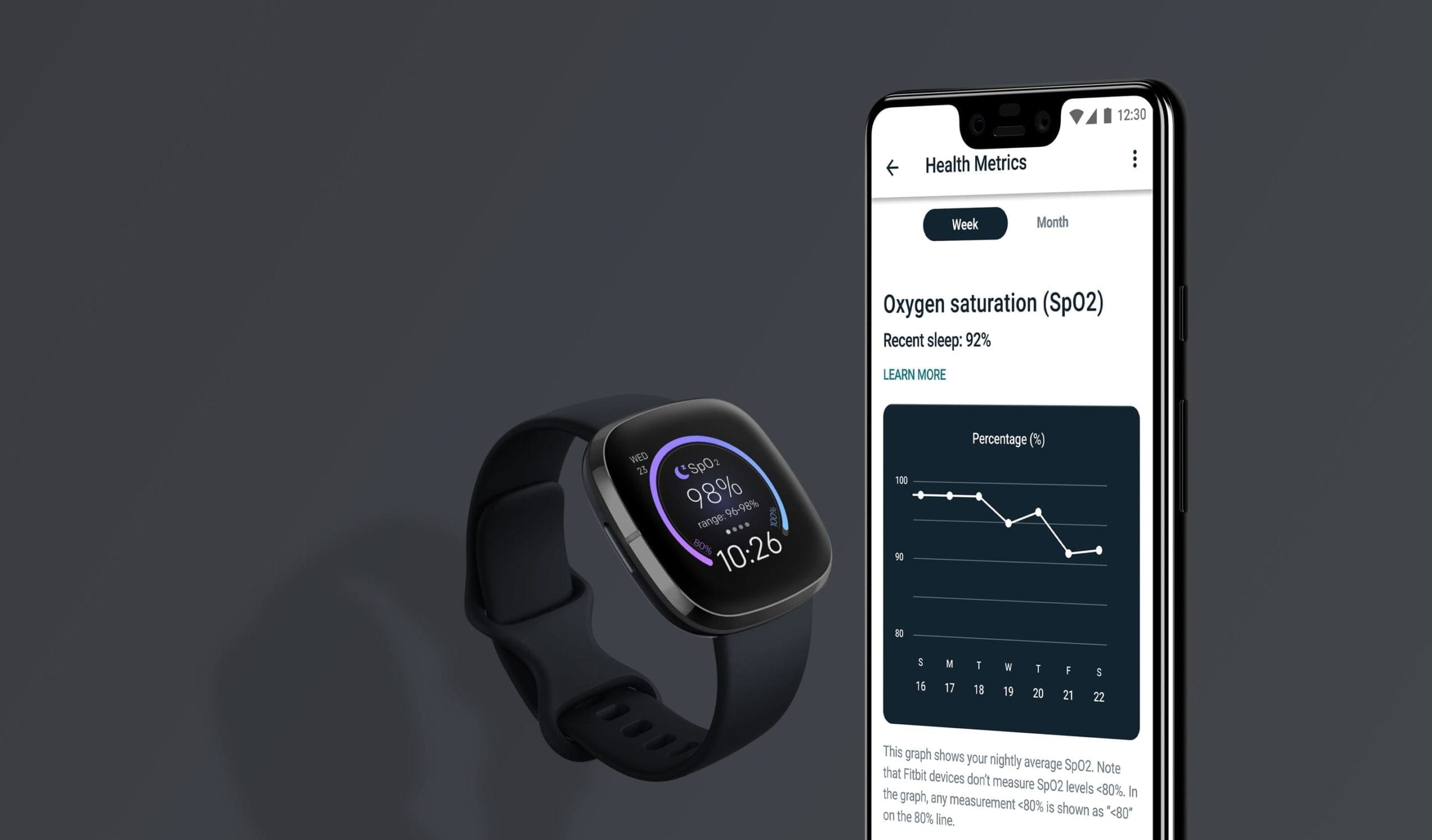
Efter at du har modtaget din Fitbit, er det første du sikkert vil gøre, at tage den på håndleddet og komme i gang. Men for at kunne holde styr på dine fitnessstatistikker og træninger, skal du parre den med din valgte Android-telefon. Processen er ganske simpel, og endnu lettere hvis du har haft en Fitbit før og allerede har en konto. Alligevel er her de trin, du skal følge for at opsætte Fitbit.
Under opsætningsprocessen vil du blive bedt om at downloade den nyeste softwareopdatering tilgængelig for din Fitbit. Der er ingen måde at springe dette over, så du vil sikre dig, at du er tilsluttet dit Wi-Fi i mellem 15-30 minutter. Det er muligt at downloade opdateringen via din mobilforbindelse, men det vil tage meget længere tid.
Mens opdateringen downloader, er der en række skærme tilgængelige fra Fitbit-appen. Disse vil guide dig gennem de forskellige funktioner og indstillinger af Fitbit, så du lidt mere fortrolig før opdateringen er færdig. Det er muligt at ignorere dem midlertidigt, og du kan bruge din telefon, mens opdateringen downloader i baggrunden. Fitbit anbefaler dog, at du holder din telefon og tracker/smartwatch tæt på hinanden, indtil opdateringen er afsluttet.
Find den bedste Fitbit til dig
Fitbit har gjort et sensationelt stykke arbejde med at give nogle virkelig fantastiske alternativer til Apple Watch og Samsungs Galaxy Watch. Virksomheden fortsætter med at presse nyttige opdateringer og nye designs ud hver få år. Men den bedste del er, at du ikke behøver at bekymre dig om support til din Fitbit, der går i glemmebogen, bare fordi en ny model blev udgivet. Hvis du leder efter en ny Fitbit, er det et fantastisk tidspunkt at anskaffe sig en.
Hvis du ønsker det bedste, Fitbit har at byde på, behøver du ikke lede længere end Fitbit Sense. Dette funktionsrige smartwatch kan opdage eventuel elektrodermal aktivitet, mens det logger din temperatur hver nat for at lade dig vide, om der sker noget. Du vil også kunne tjekke for uregelmæssige hjerterytmer, og Fitbit inkluderer en 6-måneders gratis prøveperiode af Fitbit Premium.

Når det kommer til funktioner pr. vægt, er det svært at argumentere imod Fitbit Charge 4. Det er åbenlyst rettet mod dem, der hellere vil bruge en fitness-tracker, men Charge 4 viser også dine notifikationer og har endda GPS indbygget. Fitbit gik endda så langt som at inkludere Fitbit Pay for dem, der ønsker at bruge en kontaktløs betalingsmulighed.

Versa 3 er lige et skridt ned fra Fitbit Sense, men ikke meget. Faktisk, hvis der er funktioner fra Sense, som du ikke ønsker, er Versa 3 det bedste valg. Du vil finde Fitbit Pay, muligheden for at spore 30 forskellige træninger og endda stemmekommandoer. Bare opsæt enten Amazon Alexa eller Google Assistant og nyd at stille spørgsmål eller kontrollere dit smarte hjem fra dit håndled.
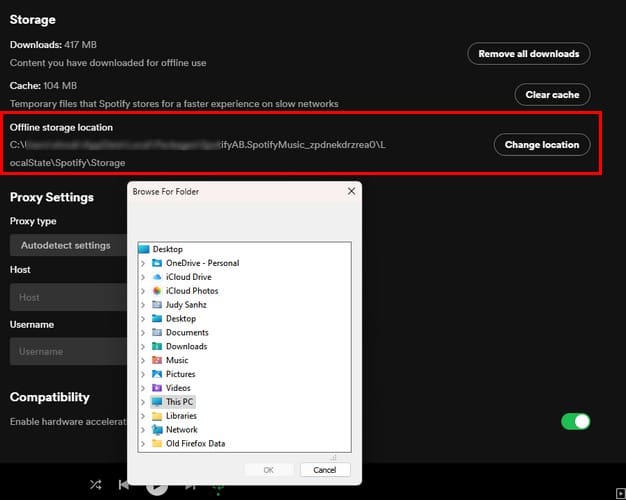
Mens Charge 4 sandsynligvis er den bedste fitness-tracker og bedste Fitbit for de fleste, er Inspire 2 tæt på. Denne fitness-tracker har en mindre skærm, men har op til 10 dages batterilevetid. Du får et år med Fitbit Premium gratis, sammen med sporing af dine søvncykler. Plus, du kan bruge Inspire 2 til at spore din hjertefrekvens 24 timer i døgnet, 7 dage om ugen.
Det er svært at argumentere imod populariteten af Fitbit, da virksomheden leverer de bedste fitness-trackere eller smartwatches til både Android og iOS.
Prøv disse trin for at hjælpe dig med at finde en tabt Fitbit.
Løs et problem, hvor Fitbit Charge 2 ikke længere vil synkronisere med din Android eller iPhone.
Det er svært at argumentere med populariteten af Fitbit, da virksomheden uden tvivl leverer de bedste fitness-trackere eller smartwatches til dem, der bruger begge
Selvom der er mange gode ting at sige om Fitbit Charge 4, kan det være lidt mærkeligt for nogle. Fitness-trackeren og mange andre for det
Mens Apple fortsætter med at dominere markedet med Apple Watch, opstår problemet med dette for dem, der bruger Android. Samsung er den største mulighed
Root Checker er en applikation, der tjekker, om Android-enheder, fra smartphones til tablets, er blevet rootet eller ej? Eller om rooting-processen har været vellykket og fungeret effektivt.
Selvom du måske allerede kender og bruger Circle to Search til mange ting, lad os udforske nogle smarte anvendelsesscenarier.
Selvom både Android og iOS har enhedssporingsforanstaltninger, er der stadig masser af ting, tyve kan gøre for at forhindre dig i at spore din telefon, når de først har taget den.
At miste sin telefon er en af de mest frustrerende oplevelser, man kan have. Selvom du måske ikke kan få din gamle enhed tilbage, er der måder at gendanne dine data på.
Har du nogensinde haft lyst til at lave sjov med dine venner med en fjollet stemme? Takket være nogle smartphone-apps behøver du ikke længere klodset computersoftware til at gøre det.
Det er ikke sjovt at frigøre lagerplads på din Android-telefon, men det behøver ikke at være kedeligt. Googles Files-app forvandler den ofte langsomme manuelle oprydning til en hurtig og nem proces.
Slettede kontakter på Android-telefoner flyttes til papirkurven i Google Kontakter, hvorfra du kan gendanne slettede kontakter i henhold til instruktionerne nedenfor.
Android leveres med mange sikkerhedsfunktioner, men mange af dem er skjult dybt i indstillingerne, så de bruges ofte ikke.
Nogle gange, hvis der er et problem med dette værktøj på din Android-telefon, er afinstallation og geninstallation af Google Play Butik en af de anbefalede løsninger.
Måske er dit Google Play-betalingskort udløbet, eller du vil skifte til en ny bank. Sådan fjerner du en betalingsmetode fra din Google Play-konto.