6 tricks til at blive en Google Keep Master

Google Keep er fuld af gode tips og tricks. Den har funktioner, der hjælper dig med let at holde styr på dine opgaver. For eksempel kan du tage stemme
Google Keep er en af de mest populære note-apps derude. Den tilbyder dig måske eller måske ikke alle de funktioner, du har brug for, men det er stadig en god app at bruge. Der er mere til appen end blot at tage noter. Du kan tilføje mere end blot tekst, og du kan også få det til at se godt ud i processen.
Ved at give dine noter dit eget personlige præg, kan du gøre noterne nemmere at finde. For eksempel, hvis du giver dine vigtigste noter en rød farve, vil du være i stand til at få øje på dem med det samme. Lad os se, hvad du ellers kan gøre med Google Keep.
Nogle af Google Keep-funktionerne er nemme at finde, men andre er måske ikke. Du skal muligvis få adgang til et bestemt område af appen, før du kan se den mulighed, du leder efter. Men lad os starte med de muligheder, der er nemme at finde.
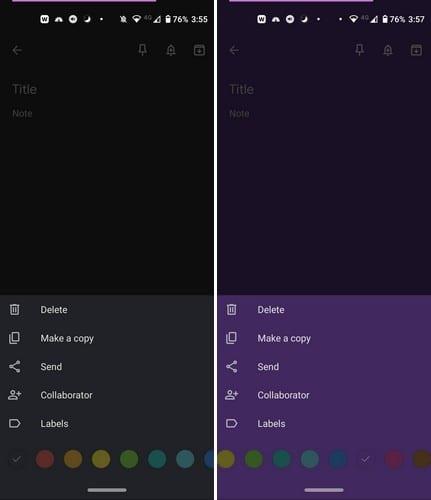
Når du først opretter en note, er standardfarven sort. Men hvis du giver dine forskellige typer noter en bestemt farve, bliver der nemmere at finde. Fx kan indkøbslisten have en gul farve, mens den daglige huskeliste kan have en lilla farve. Disse er kun forslag; hvis andre farver fungerer bedre for dig, så gå efter det.
For at tildele din note en farve skal du trykke på prikkerne nederst til højre på den nyoprettede note.

Når du trykker på prikkerne, vises en række farveindstillinger i bunden. Stryg til venstre for at se flere farver, og når du ser den, du ønsker, skal du trykke på den for at vælge den. Farven vil blive påført sedlen med det samme. Så længe du har din nye seddel åben, er der andre ting, du kan gøre ved den. For eksempel kan du fastgøre den, tilføje en notifikation og arkivere den (ikonet med pilen, der peger nedad).
Så længe du er i det område og giver din note noget farve, vil andre muligheder også dukke op. Når du har tilføjet farven, kan du også slette eller lave en kopi af din note. Hvis du vil have, at en anden skal have sedlen, kan du bruge send-muligheden. Google Keep giver dig mulighed for at sende en kopi til Google Docs, eller du kan bruge andre installerede apps.
For at tilføje en samarbejdspartner skal appen have adgang til dine kontakter. Så den tilladelse burde komme. Indtast personens navn eller e-mail, og tryk på kontakten, når de vises i resultaterne. Når du ser personens profilbillede, e-mail og navn, betyder det, at de er blevet tilføjet korrekt.
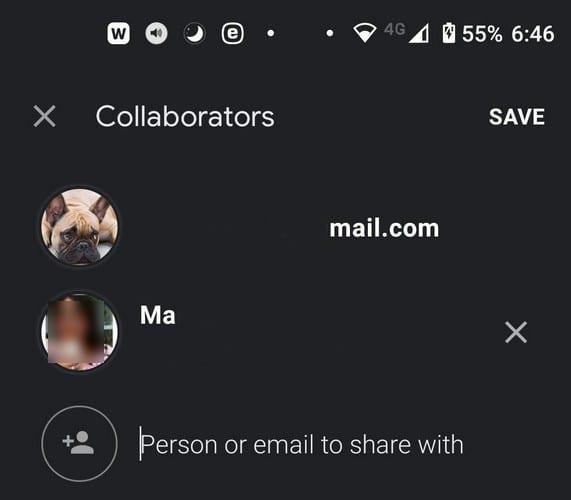
Øverst vil du se et pin-ikon. Tryk på det, hvis du ønsker, at denne note altid skal vises øverst i noterne. Ved at fastgøre en note, uanset antallet af noter, du opretter, vil den fastgjorte note altid være øverst og vil ikke forsvinde i havet af noter.
Du har måske ikke en lang liste over ting, du skal lave i dag, men der er den ene ting, du ikke kan glemme. Ved at tilføje en notifikation kan du blive påmindet baseret på tid og dato. Der er også en lokationsbaseret påmindelse . For at tilføje en notifikation til din note skal du trykke på klokkeikonet øverst til højre.
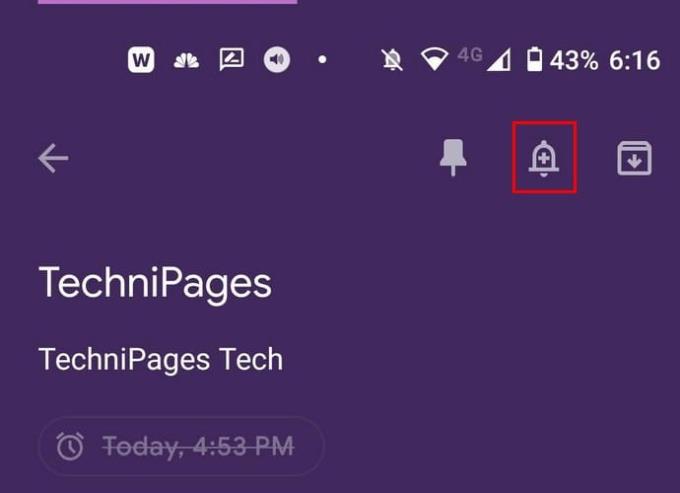
Når du trykker på klokken, vises en række muligheder fra bunden af dit display. Du kan vælge mellem muligheder som:
Hvis du nogensinde vil ændre det tidspunkt, du tilføjede, skal du følge de samme trin og vælge din nye mulighed. Når du vælger en anden mulighed, erstatter den den gamle, du valgte.
Undgå at skrive noget manuelt, og få Google Keep til at gøre arbejdet for dig. Lad os sige, at du har uploadet forskellige billeder, og du vil have fat i teksten fra dem. Hvert billede vil have prikker øverst til højre. Tryk på dem, og vælg Grib-billedet fra tekstindstillingen.
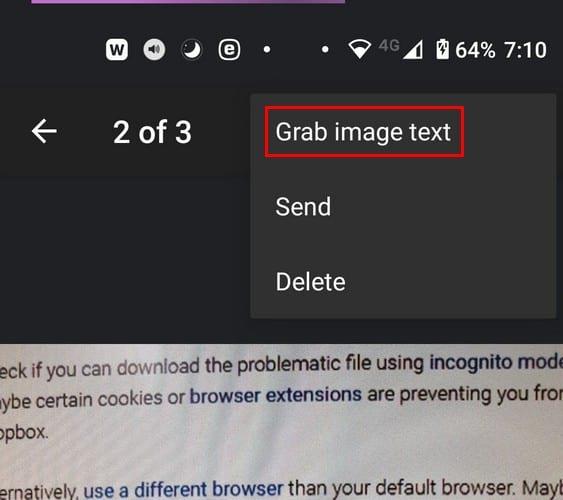
Hvad Google Keep vil gøre, er at indsætte al teksten fra billedet i noteområdet. Her kan du redigere den eller lade den være som den. Der er ingen mulighed for kun at lade Keep indsætte en bestemt del af teksten. Du kan også hente tekst fra billeder, hvis billedet er en doodle.
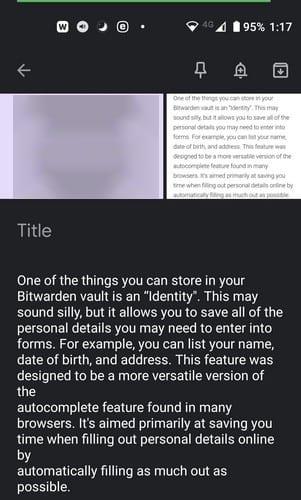
Tilføjelse af afkrydsningsfelter er et must, når du opretter en indkøbsliste. Når du har fået en vare, kan du krydse den af. For at oprette afkrydsningsfelter skal du trykke på firkanten med plustegnet nederst til venstre. Afkrydsningsfelterne vil være den sidste på listen. Når du vælger muligheden, vises den første boks, og efterhånden som du tilføjer flere indstillinger til listen, vises en anden boks.
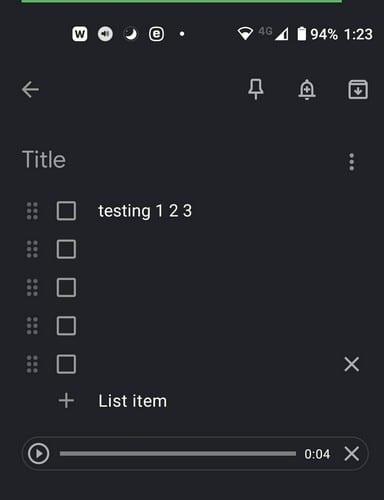
Når du trykker på boksen med plustegnet, vil du også se en mulighed for at optage. Hvert ord, du siger, bliver ikke kun optaget, men det vil også blive skrevet. Så du har både tekst- og lydmuligheder. Du vil se afspilningsknappen og et X til højre, bare hvis du vil fjerne lyden.
Google Keep er fuld af nyttige funktioner. Nogle funktioner er nemmere at finde end andre, men de er der. Der er altid plads til forbedringer, så forhåbentlig vil Google Keep fortsætte med at tilføje disse nyttige funktioner. Gik jeg glip af en funktion, du bruger? Fortæl mig det i kommentarerne nedenfor.
Google Keep er fuld af gode tips og tricks. Den har funktioner, der hjælper dig med let at holde styr på dine opgaver. For eksempel kan du tage stemme
Se, hvordan du kan bruge Google Keep fuldt ud ved at følge forslagene i denne begyndervenlige guide.
Gør din noteoplevelse meget bedre ved at synkronisere Google Assistant med Keep. Her er de trin, du skal følge.
Efter at have rootet din Android-telefon har du fuld systemadgang og kan køre mange typer apps, der kræver root-adgang.
Knapperne på din Android-telefon er ikke kun til at justere lydstyrken eller vække skærmen. Med et par enkle justeringer kan de blive genveje til at tage et hurtigt billede, springe sange over, starte apps eller endda aktivere nødfunktioner.
Hvis du har glemt din bærbare computer på arbejdet, og du har en vigtig rapport, du skal sende til din chef, hvad skal du så gøre? Brug din smartphone. Endnu mere sofistikeret, forvandl din telefon til en computer for at multitaske lettere.
Android 16 har låseskærmswidgets, så du kan ændre låseskærmen, som du vil, hvilket gør låseskærmen meget mere nyttig.
Android Picture-in-Picture-tilstand hjælper dig med at formindske videoen og se den i billede-i-billede-tilstand, hvor du ser videoen i en anden brugerflade, så du kan lave andre ting.
Det bliver nemt at redigere videoer på Android takket være de bedste videoredigeringsapps og -software, som vi nævner i denne artikel. Sørg for, at du har smukke, magiske og stilfulde billeder, som du kan dele med venner på Facebook eller Instagram.
Android Debug Bridge (ADB) er et kraftfuldt og alsidigt værktøj, der giver dig mulighed for at gøre mange ting, f.eks. finde logfiler, installere og afinstallere apps, overføre filer, roote og flashe brugerdefinerede ROM'er og oprette sikkerhedskopier af enheden.
Med automatiske klik-applikationer behøver du ikke at gøre meget, når du spiller spil, bruger applikationer eller bruger opgaver, der er tilgængelige på enheden.
Selvom der ikke findes nogen magisk løsning, kan små ændringer i, hvordan du oplader, bruger og opbevarer din enhed, gøre en stor forskel i at bremse batterislid.
Den telefon, som mange elsker lige nu, er OnePlus 13, fordi den udover overlegen hardware også besidder en funktion, der har eksisteret i årtier: den infrarøde sensor (IR Blaster).










