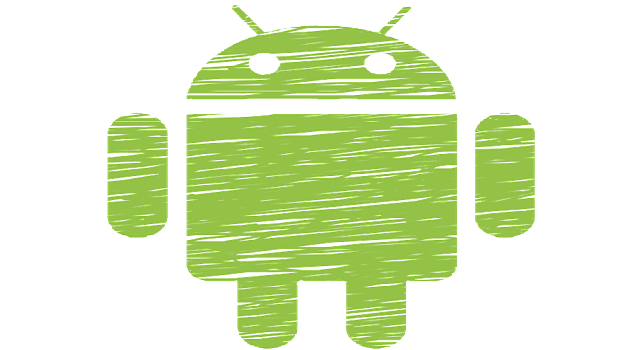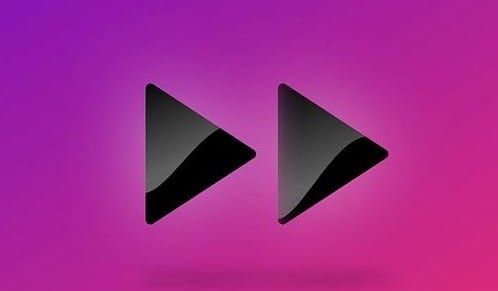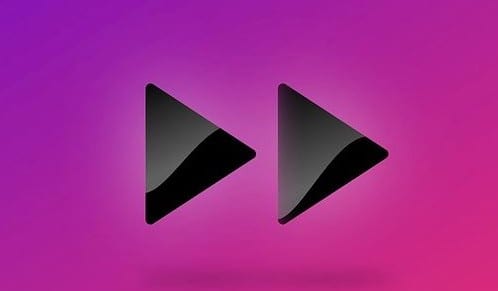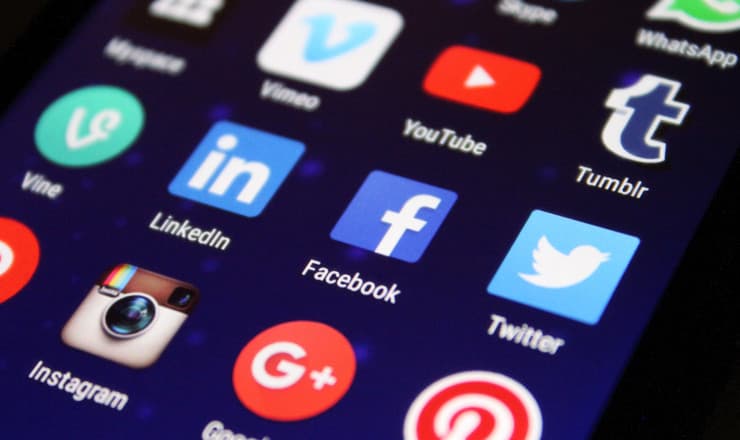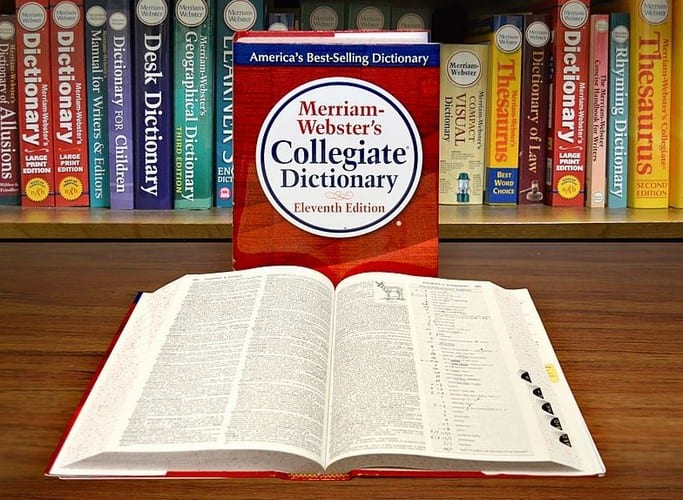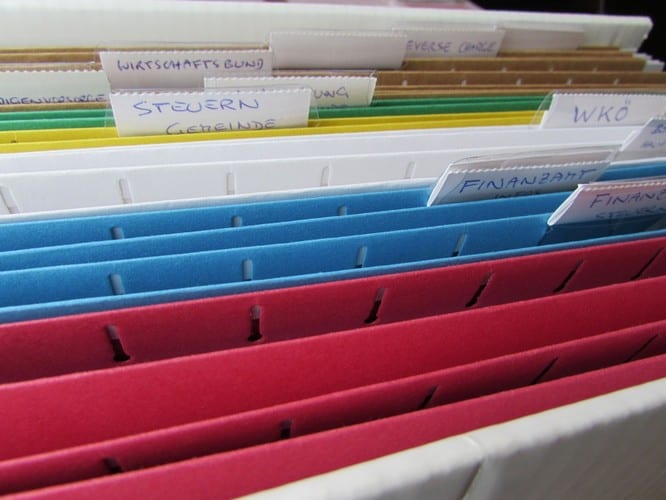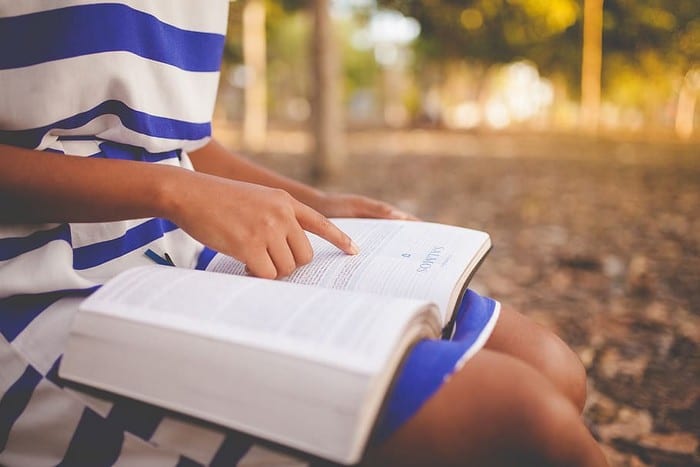Android 10: Sådan ændres enhedsnavn
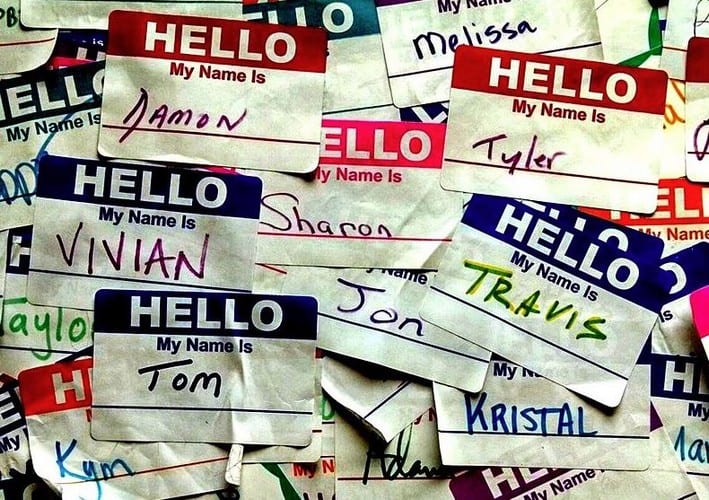
Få en frisk start, og giv din Android-enhed et nyt navn. I tre enkle trin kan din Android-enhed have et andet navn.
Mens du var på ferie, optog du vejen helt op til hytten. Udsigten var utrolig, men dine venner har måske ikke en time til at se hele videoen. Da du gerne vil have dem til at se hele videoen, er det en god idé, hvis du fremskynder det lidt, så dine venner kan se hele videoen på den halve tid. Godt nok er der en app, du kan prøve, som ikke kun giver dig mulighed for at justere videoens hastighed, men du kan også redigere den.
En populær app på Google Play, der hjælper dig med at fremskynde eller bremse videoer i Fast Motion . Første gang du åbner appen, bliver du bedt om at trimme din video. Hvis det er noget, du vil gøre, skal du sørge for, at den orange skillelinje er mellem videoens to dele, den del, du vil beholde, og den del, du vil slette. Du vil bemærke, hvordan din video nu bliver opdelt i to sektioner; tryk på X på den del, du vil fjerne. Den sektion, der er tilbage, er den del, hvis hastighed du kan justere.

Når din video er klippet, vil du se to-hastighedsindstillinger nederst til venstre. Du kan vælge at fremskynde eller sænke din video. Hvis du vil, kan du vælge at have den første halvdel af din video i slowmotion og derefter sætte fart på den anden halvdel. Det er muligt to tilføje to hastigheder til din video.

Den sektion af videoen, der er i rødt, er den sektion, der spole fremad. Sektionen i blåt er delen med slowmotion- effekten. Du kan justere, hvor meget af videoen, der vil blive påvirket af hastighedsjusteringen. Placer din finger på en af siderne af hastighederne, og jo mere rød eller blå du ser betyder, at alt det vil have den hastighed.
Du vil se et nummer på hver del; det er hvor hurtigt eller langsomt videoen afspilles. For at ændre det, tryk på farveafsnittet, og flere hastighedsindstillinger vises øverst.
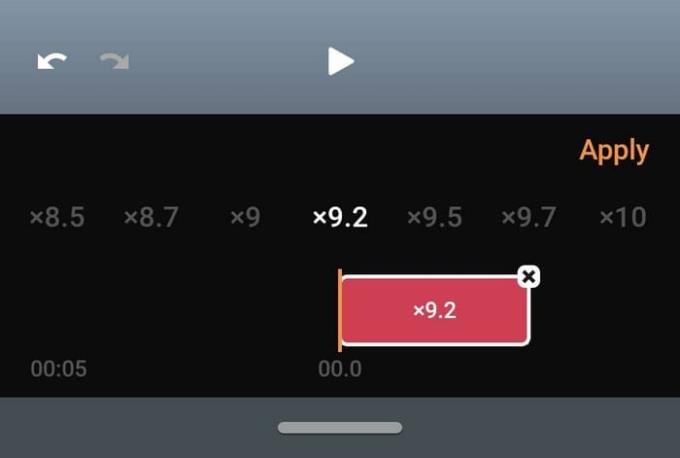
Hastighedsmulighederne spænder fra x1,2 til x10. Den hastighed, du har valgt, vil blive vist, for det tilfælde, at du glemmer, hvilken du valgte. Når du har valgt din hastighed, skal du trykke på Anvend-indstillingen. Hvis du vil se et eksempel på, hvordan din video vil se ud med den hastighed, skal du trykke på afspilningsknappen . Hvis du kan lide, hvad du ser, og du er klar til at gå videre, skal du trykke på den næste mulighed øverst til højre.
Du kan vælge mellem videokvalitet såsom høj, normal og lav. Appen vil hurtigt behandle din video, så du kan redigere den. I redigeringssektionen af appen kan du tilføje effekter såsom filtre. Der er et stort udvalg af filtre at vælge imellem, der er opdelt i sektioner. Du kan bruge filtre som:
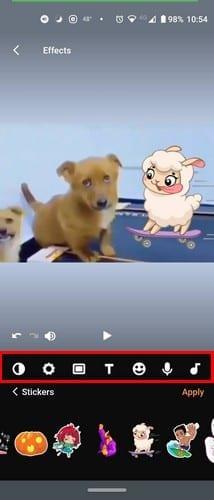
Du kan også gøre ting som:
Appen har endda en sektion, hvor du kan vælge mellem et stort udvalg af musik. Tryk på musikikonet, og vælg at tilføje musik, du allerede har på din Android-enhed eller fra den musik, appen har at tilbyde. Du kan vælge mellem musik som Dans, Jazz, Rolig, Romantisk, Inspiration, Dreaming, Rock og Epic. Appen vil kun vise dig fire muligheder i starten; Hvis du vil se flere musikmuligheder, skal du trykke på knappen Udvid.
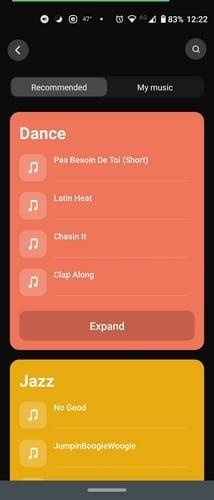
Tryk på den musik, du vil høre, og hvis det er den sang, du vil føje til din video, skal du trykke på indstillingen Tilføj spor. Tryk én gang for at afspille sangen og to gange for at stoppe den.
Det er altid rart at bruge en app, der kan justere videoens hastighed og give andre nyttige funktioner. Dette reducerer sandsynligheden for, at du skal installere endnu en app bare for at lave nogle små redigeringer på din video.
Appen har en masse gratis muligheder at bruge, men ikke alle er gratis. For at bruge alle de funktioner, appen har at tilbyde, skal du opgradere til pro. Det vil kun sætte dig tilbage en dollar om måneden, tre dollars om året eller et engangskøb på fire dollars. Ved at købe appen behøver du ikke længere at håndtere vandmærker eller annoncer. Tror du, du ender med at købe appen? Fortæl mig det i kommentarerne nedenfor.
Få en frisk start, og giv din Android-enhed et nyt navn. I tre enkle trin kan din Android-enhed have et andet navn.
Sådan kan du give Android-delemenuen flere muligheder for at organisere apps gratis.
Din telefonskærm, der slukker under opkald, er en tilsigtet adfærd for at forhindre, at du ved et uheld trykker på en hvilken som helst knapp.
Skift hastigheden på enhver video på Android gratis med denne nyttige app. Tilføj både slowmotion og hurtig frem-effekt til den samme video.
Giv din video den hastighed, den skal have med disse gratis Android-apps. Vælg mellem fem videoredigeringsapps.
De sidste par år har ikke været så venlige over for Motorola. Ikke alene er de blevet neutraliseret i den højere ende af spektret, men de står også over for hård konkurrence i mellemklassen ...
Hvad gør du, når Android ikke accepterer din pinkode eller dit mønster, selvom du ved, at du bruger den rigtige? Brug denne vejledning.
Brug din Motorolas pauseskærm og spring over at skulle installere en anden app på din Android-enhed.
Giv dit billede den baggrund, det fortjener, ved at ændre baggrunden med en af disse gratis Android-apps.
Se, hvordan du kan ændre din standardbrowser på forskellige Android-enheder med denne vejledning.
Se, hvordan du kan give nye og allerede installerede apps midlertidig tilladelse til din Android-enhed.
Undgå at automatisk korrigere ord automatisk ved at tilføje ord til ordbogen. Her er de trin, du skal følge.
Er din Android langsom? Sådan ser du, hvad der fylder så meget, og hvordan du slipper af med det.
Brug den bedst mulige Android-filstifinder gratis. Her er nogle, du måske kunne lide.
Hav det sjovt med dine billeder, og forvandl dem til sjove tegnefilm med disse gratis Android-apps.
Det kan være en smerte at slette billeder fra din telefon ved et uheld. Det betyder ikke kun, at du kan miste en værdifuld hukommelse (eller den foretrukne badeværelsesselfie af
Find ud af, hvad flytilstand er, og hvordan du slår den til for Windows, Android og iPadOS.
Opdag, hvor nemt det er at fjerne et WiFi-netværk fra din Android-enhed.
Kan du lide at læse om natten? Prøv et af disse blålysfiltre for at hjælpe med at beskytte dit syn.
Prøv disse nyttige tips, når mikrofonen på din Android-enhed ikke virker. Enkle tips, der er nemme at følge.
Efter at have rootet din Android-telefon har du fuld systemadgang og kan køre mange typer apps, der kræver root-adgang.
Knapperne på din Android-telefon er ikke kun til at justere lydstyrken eller vække skærmen. Med et par enkle justeringer kan de blive genveje til at tage et hurtigt billede, springe sange over, starte apps eller endda aktivere nødfunktioner.
Hvis du har glemt din bærbare computer på arbejdet, og du har en vigtig rapport, du skal sende til din chef, hvad skal du så gøre? Brug din smartphone. Endnu mere sofistikeret, forvandl din telefon til en computer for at multitaske lettere.
Android 16 har låseskærmswidgets, så du kan ændre låseskærmen, som du vil, hvilket gør låseskærmen meget mere nyttig.
Android Picture-in-Picture-tilstand hjælper dig med at formindske videoen og se den i billede-i-billede-tilstand, hvor du ser videoen i en anden brugerflade, så du kan lave andre ting.
Det bliver nemt at redigere videoer på Android takket være de bedste videoredigeringsapps og -software, som vi nævner i denne artikel. Sørg for, at du har smukke, magiske og stilfulde billeder, som du kan dele med venner på Facebook eller Instagram.
Android Debug Bridge (ADB) er et kraftfuldt og alsidigt værktøj, der giver dig mulighed for at gøre mange ting, f.eks. finde logfiler, installere og afinstallere apps, overføre filer, roote og flashe brugerdefinerede ROM'er og oprette sikkerhedskopier af enheden.
Med automatiske klik-applikationer behøver du ikke at gøre meget, når du spiller spil, bruger applikationer eller bruger opgaver, der er tilgængelige på enheden.
Selvom der ikke findes nogen magisk løsning, kan små ændringer i, hvordan du oplader, bruger og opbevarer din enhed, gøre en stor forskel i at bremse batterislid.
Den telefon, som mange elsker lige nu, er OnePlus 13, fordi den udover overlegen hardware også besidder en funktion, der har eksisteret i årtier: den infrarøde sensor (IR Blaster).