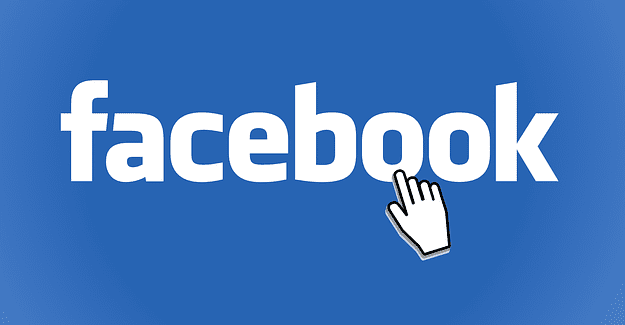Galaxy Tab SE5: Tilpas hjemme- og låseskærmen

Når du først får din tablet, er den første ting, du normalt gør, at begynde at installere de apps, du har brug for. Men hvad med dit hjem og din låseskærm? De,
Når du først får din tablet, er den første ting, du normalt gør, at begynde at installere de apps, du har brug for. Men hvad med dit hjem og din låseskærm? De fortjener også, at du giver dem dit eget personlige præg, når det kommer til at personliggøre det.
Der er forskellige måder, du kan tilpasse din tablets startskærm på, såsom at tilføje tapet, flytte rundt på appikonerne eller oprette mapper, så dine mest brugte apps er bundtet sammen. Lad os se, hvilke andre ting du kan gøre ved din tablets startside og låseskærm.
Da du først tændte din tablet, så du, at der allerede var nogle mapper med forskellige Google-apps i. Men hvordan grupperer du apps, du regelmæssigt bruger (for eksempel)?
Tryk længe på en app, og læg oven på den anden app, du vil tilføje til mappen. Så snart et app-ikon er oven på et andet, åbnes den nye mappe og viser kun disse to apps.
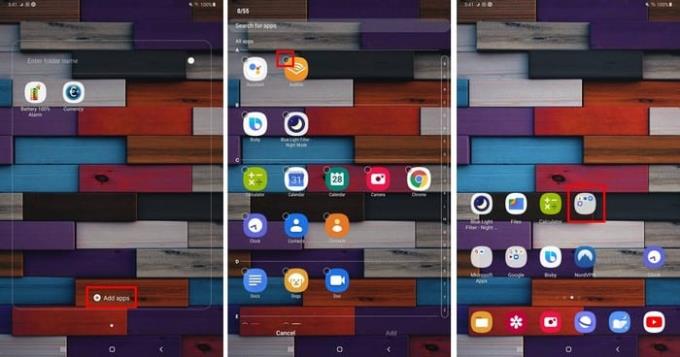
For at tilføje flere apps til mappen skal du trykke på Tilføj apps- indstillingen nederst. Som du kan se på billedet ovenfor, vil appen have en tom prik ved siden af dem, og når du vælger dem, vises et flueben.
Vælg så mange, som du vil, og når du er færdig, skal du trykke på knappen Tilbage eller Hjem for at forlade mappen.
Hvis du ikke er tilfreds med den aktuelle størrelse af apps-skærmgitteret, er der en måde at ændre det på ved at få adgang til indstillingerne for startskærmen . Tryk længe på et tomt sted på din skærm, og tryk på Indstillinger for startskærm.
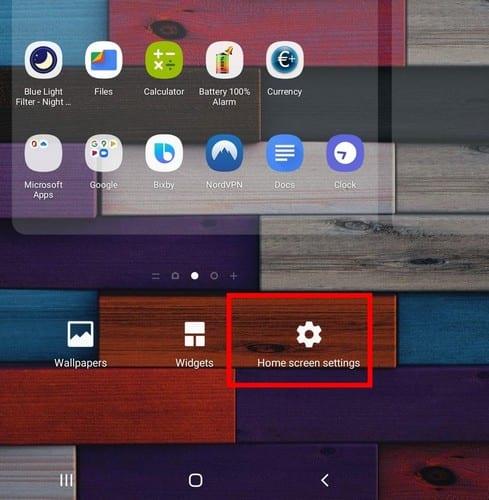
Når du er i indstillingerne for startskærmen, skal du trykke på indstillingen Apps-skærmgitter. Der er kun to muligheder at vælge imellem 5 X 5 og 6 X 5 . Det betyder, at der vil være seks eller fem apps for hver række.
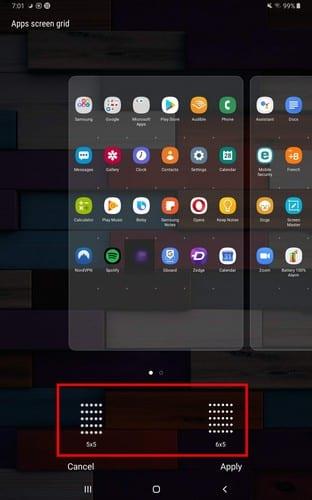
Så længe du er i indstillingerne for startskærmen, er der andre ændringer, du kan foretage. For eksempel kan du ændre startskærmens layout.
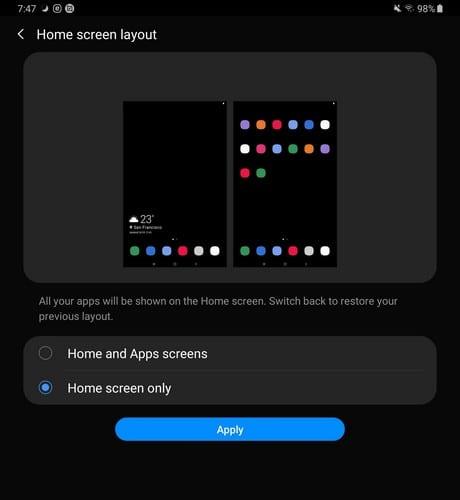
Du vil se muligheder for at have en separat apps-skærm tilgængelig, og hvor du kan stryge op eller ned på startskærmen for at se den. Med indstillingen Kun startskærm har du alle dine apps på din startskærm.
Andre nyttige funktioner omfatter:
Det kan være meget nyttigt at have widgets på din startskærm. For at tilføje en widget skal du trykke længe på en tom plads på din startskærm og vælge indstillingen Widgets .
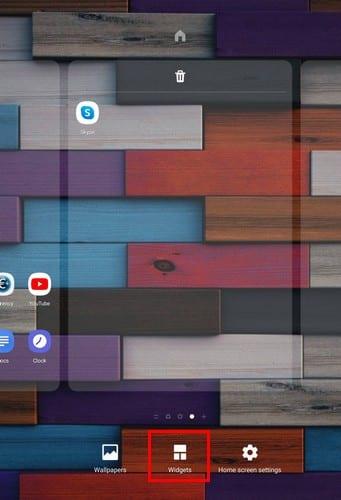
Se alle de widgetmuligheder, din enhed har at tilbyde, og når du har fundet en, skal du vælge mappen. Lad os f.eks. sige, at du vil tilføje en Gmail-widget. Vælg den slags widget, du vil tilføje, og træk til, hvor du vil placere den på din startskærm.
Når du har givet slip på widgetten, vil du se, hvordan den er valgt og med prikker rundt om den. Træk til prikkerne til siden for at justere størrelsen på widgetten.
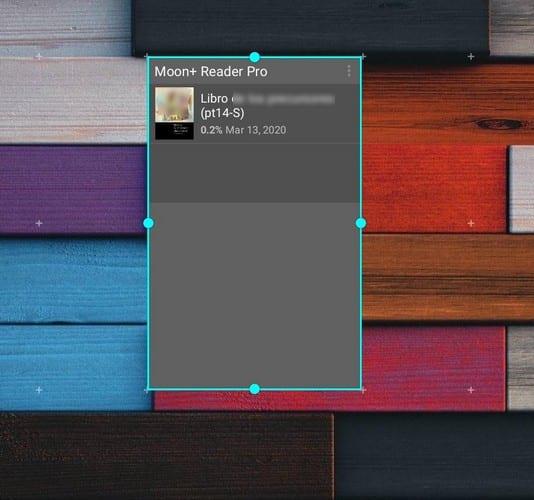
Vil du have hurtigere adgang til dit yndlingswebsted? Trinnene kan variere afhængigt af de browsere, du bruger. For eksempel, hvis du bruger Firefox , skal du trykke på de tre prikker øverst til højre og trykke på indstillingen Side.
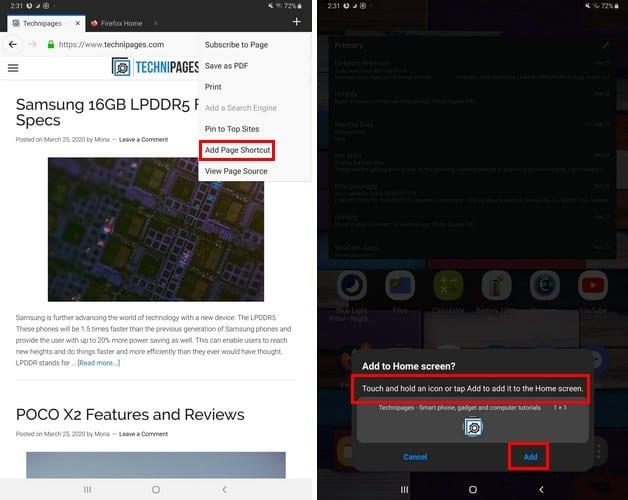
Når sidemenuen vises, skal du vælge indstillingen Tilføj sidegenvej. Du bør se en meddelelse, der beder dig trække webstedsikonet til det sted, hvor du vil placere det på startskærmen. Du kan også bare trykke på tilføjelsesindstillingen.
For Chrome- brugere skal du også trykke på de tre prikker efterfulgt af indstillingen Føj til startside. Du vil se en forhåndsvisning af, hvordan genvejen vil se ud, hvis du er tilfreds med det, du ser, skal du trykke på knappen Tilføj.
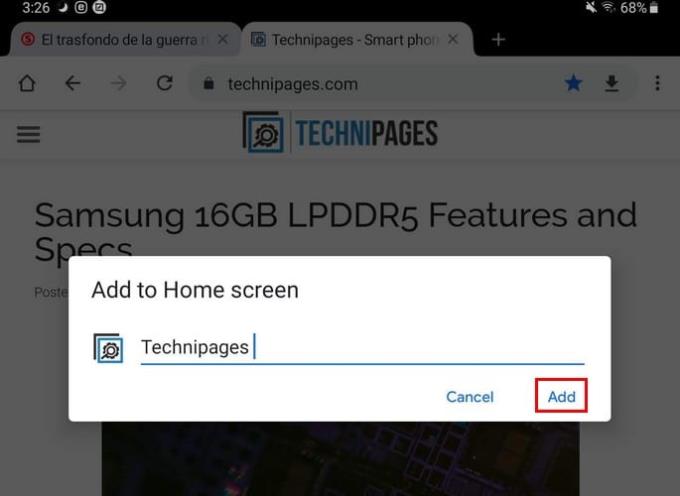
Hvis du er Opera- bruger, kan du tilføje en webstedsgenvej ved at trykke på de tre prikker og vælge indstillingen Startskærm.
For at ændre tapetet skal du trykke længe på en tom plads på din startskærm. Vælg indstillingen Tapet, og en række standardbaggrunde vises. Du vil også se alle billeder eller andre baggrunde, du måtte have gemt på din enhed.
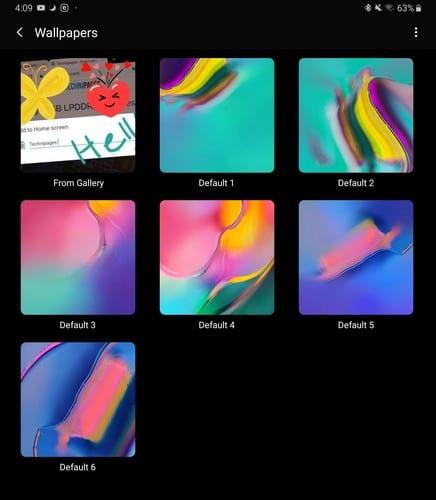
Vælg det tapet, du vil tilføje, og vælg derefter, hvor du vil have tapetet hen. Du kan indstille tapetet på din startskærm, låseskærm og startskærm og låseskærm.
Ved at tilføje Face Widgets til din låseskærm kan du få hurtig adgang til ting som:
For at aktivere disse på din låseskærm skal du gå til:
Indstillinger
Låse skærm
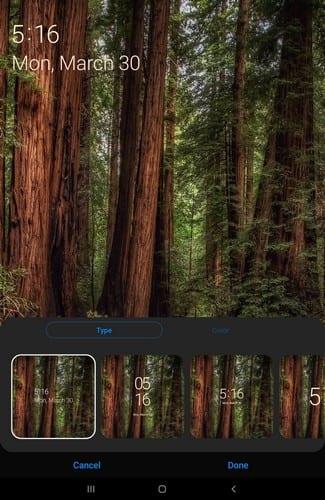
Så længe du er der, kan du også vælge apps, der skal åbnes fra låseskærmen, vælge en urstil og meget mere.
Alle tilpasser deres hjemmeskærme efter deres smag. Nogle kan tilføje en launcher, mens andre kan lide at beholde standarden. Hvordan tilpasser du din startskærm? Del dine tanker i kommentarerne nedenfor.
Hvis Facebook Messenger ikke vil gengive multimediefiler, skal du genstarte appen, rydde cachen og tjekke for opdateringer.
Se, hvordan du kan finde koordinaterne for enhver placering i verden i Google Maps til Android, Windows og iPadOS.
Sådan stopper du med at se placeringsmeddelelsen på Chrome på Android, Windows 10 eller iPad.
Se, hvilke trin du skal følge for at få adgang til og slette dit Google Maps-indhold. Sådan sletter du gamle kort.
Samsung Galaxy S24 fortsætter Samsungs arv af innovation og tilbyder brugerne en sømløs grænseflade med forbedrede funktioner. Blandt dens mange
Samsung Galaxy S24-serien af smartphones er med sit slanke design og kraftfulde funktioner et populært valg for brugere, der ønsker en top-tier Android
Her er nogle apps, du kan prøve for at hjælpe dig med at fuldføre dit nytårsforsæt ved hjælp af din Android-enhed.
Stop Google i at gemme fremtidige optagelser ved at følge nogle få enkle trin. Hvis du tror, at Google allerede har gemt nogle, kan du se, hvordan du kan slette dine lydfiler.
Galaxy S24, Samsungs seneste flagskibssmartphone, har endnu en gang hævet barren for mobilteknologi. Med sine banebrydende funktioner, fantastisk
Opdag, hvad telegrammer er, og hvordan de adskiller sig fra grupper.