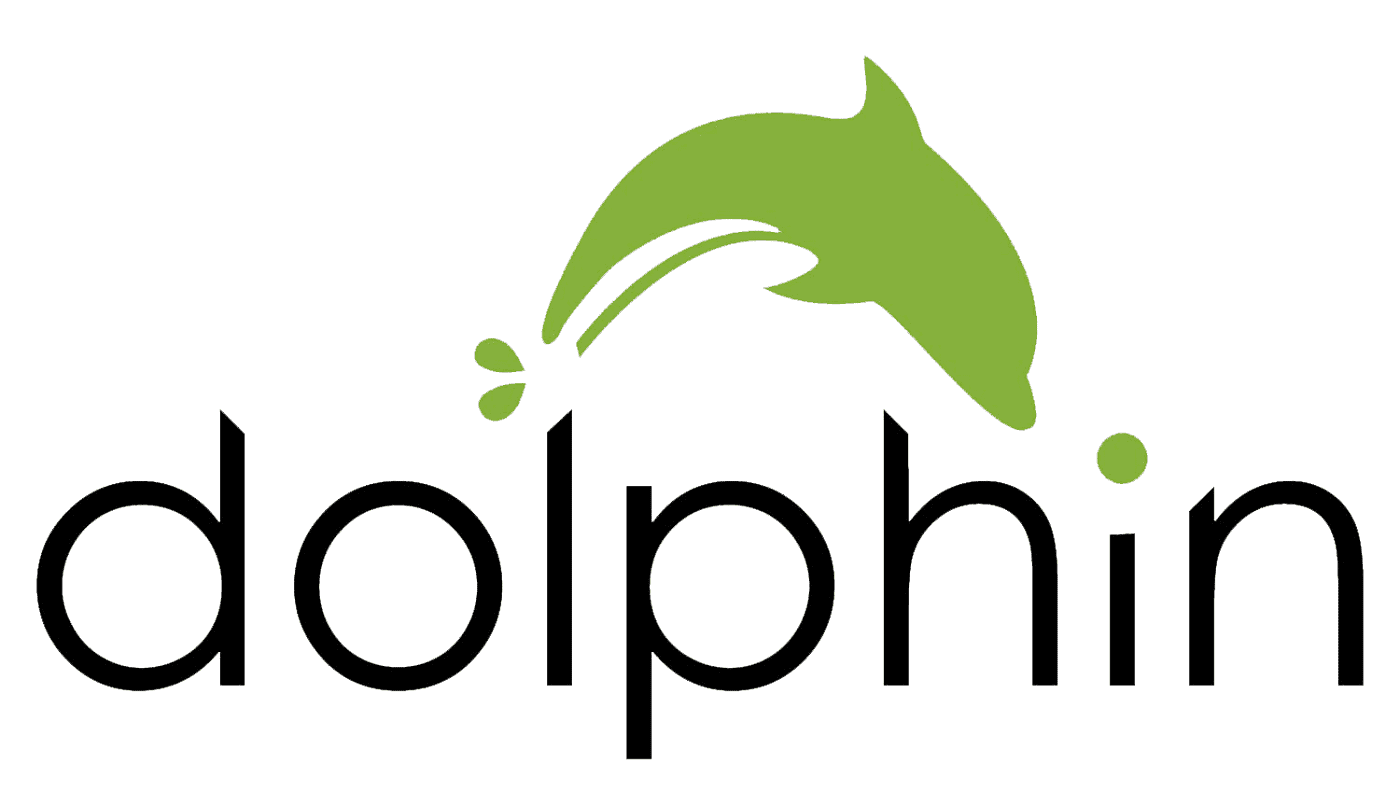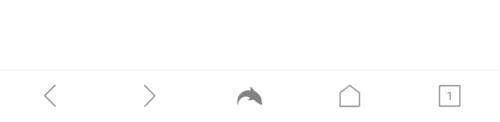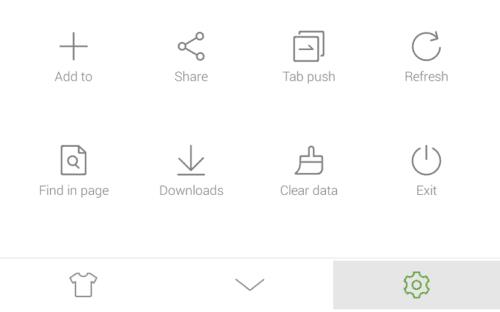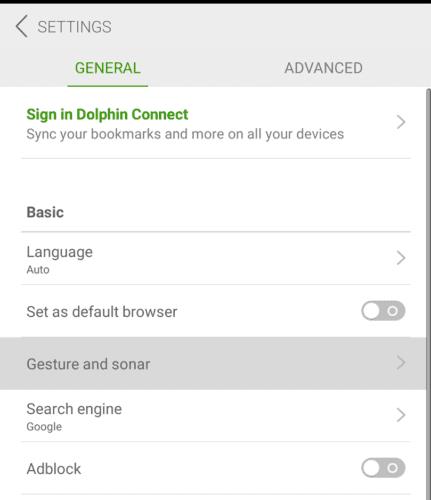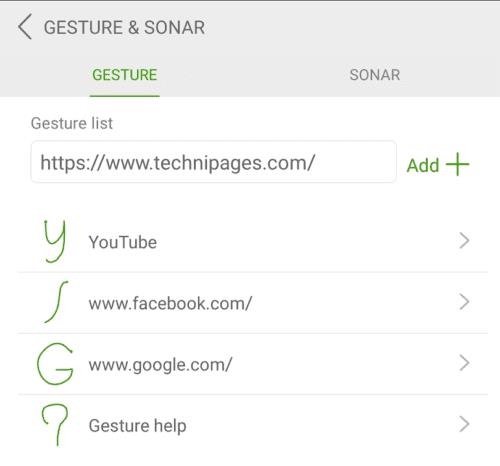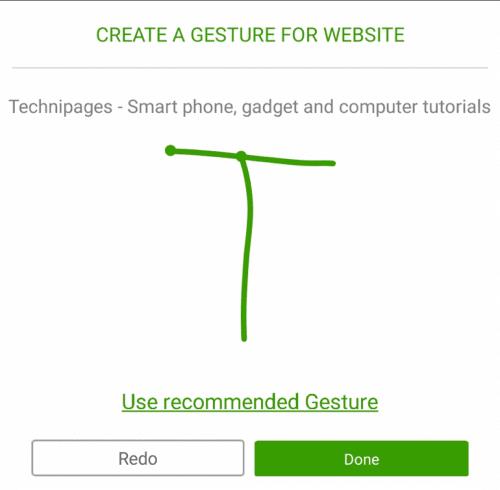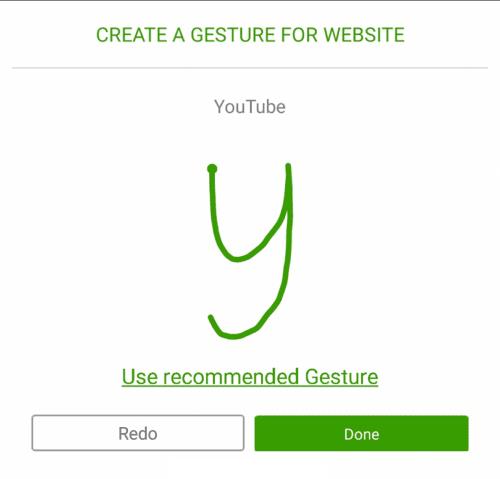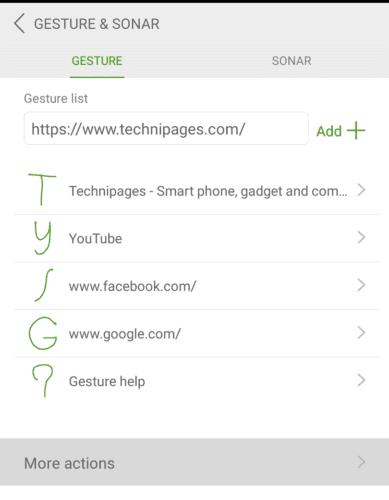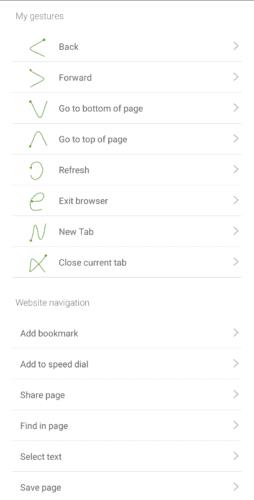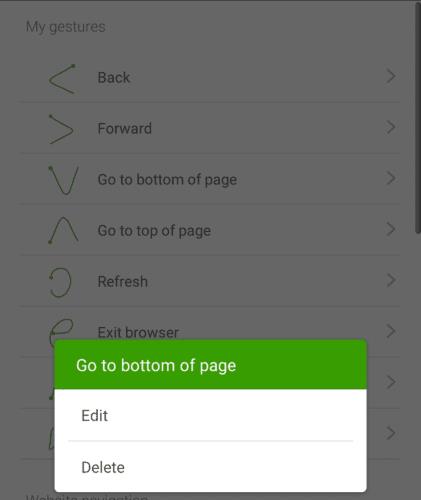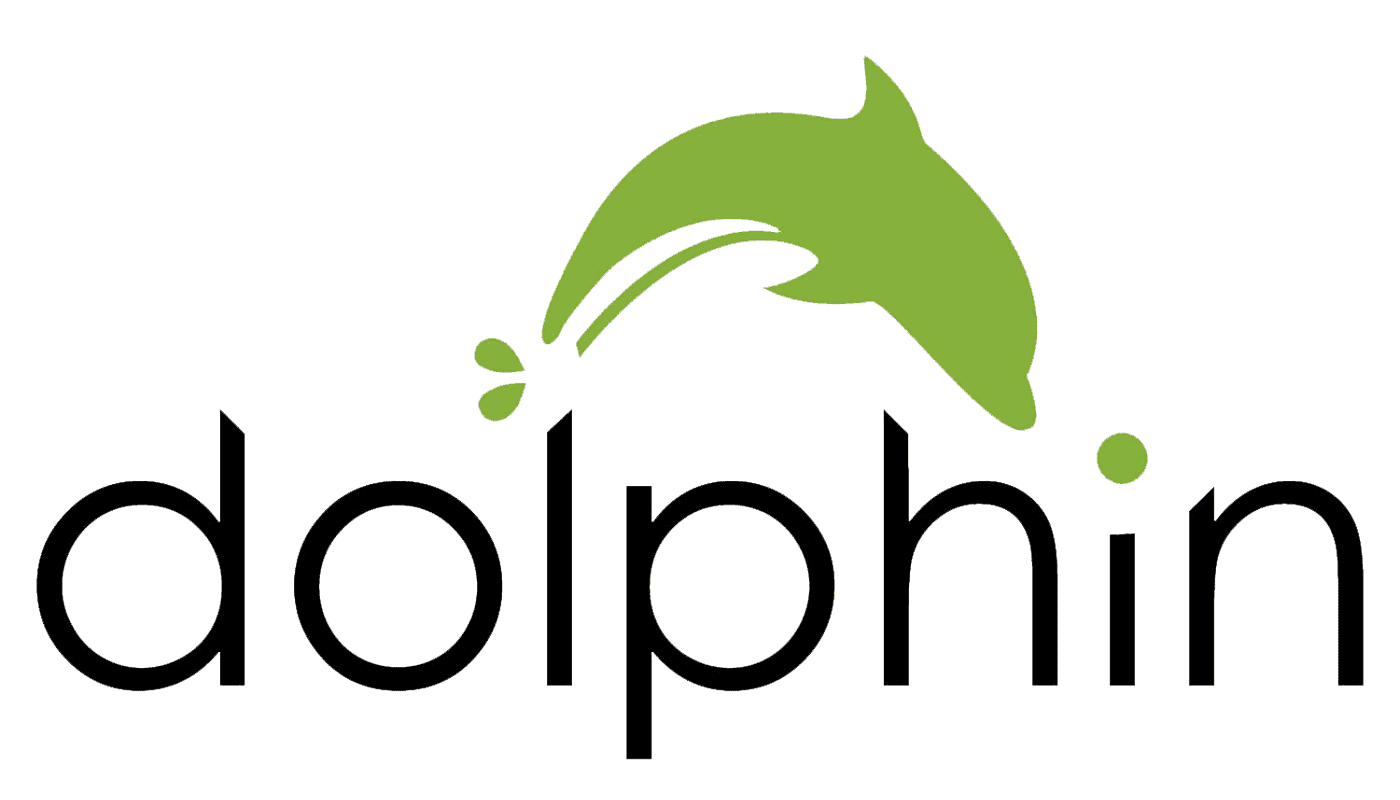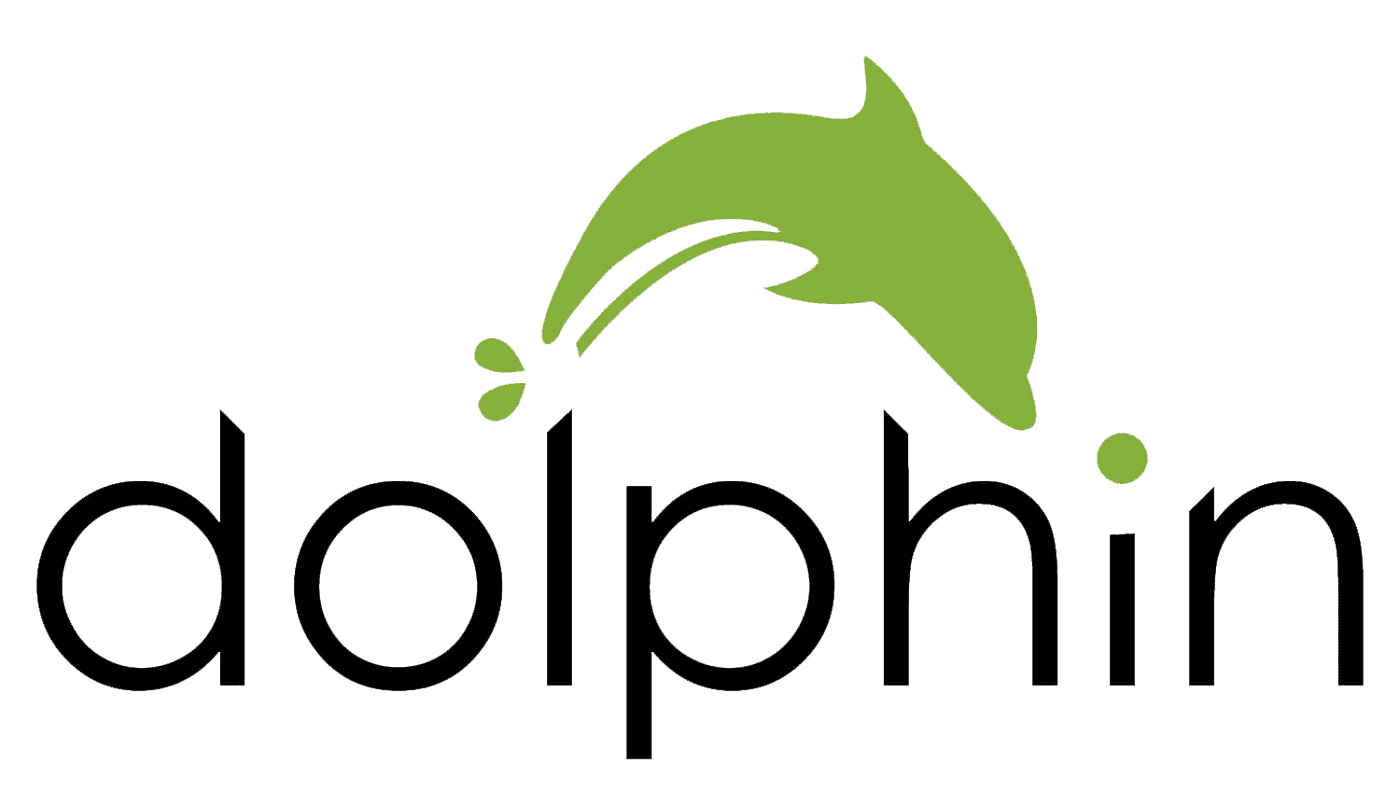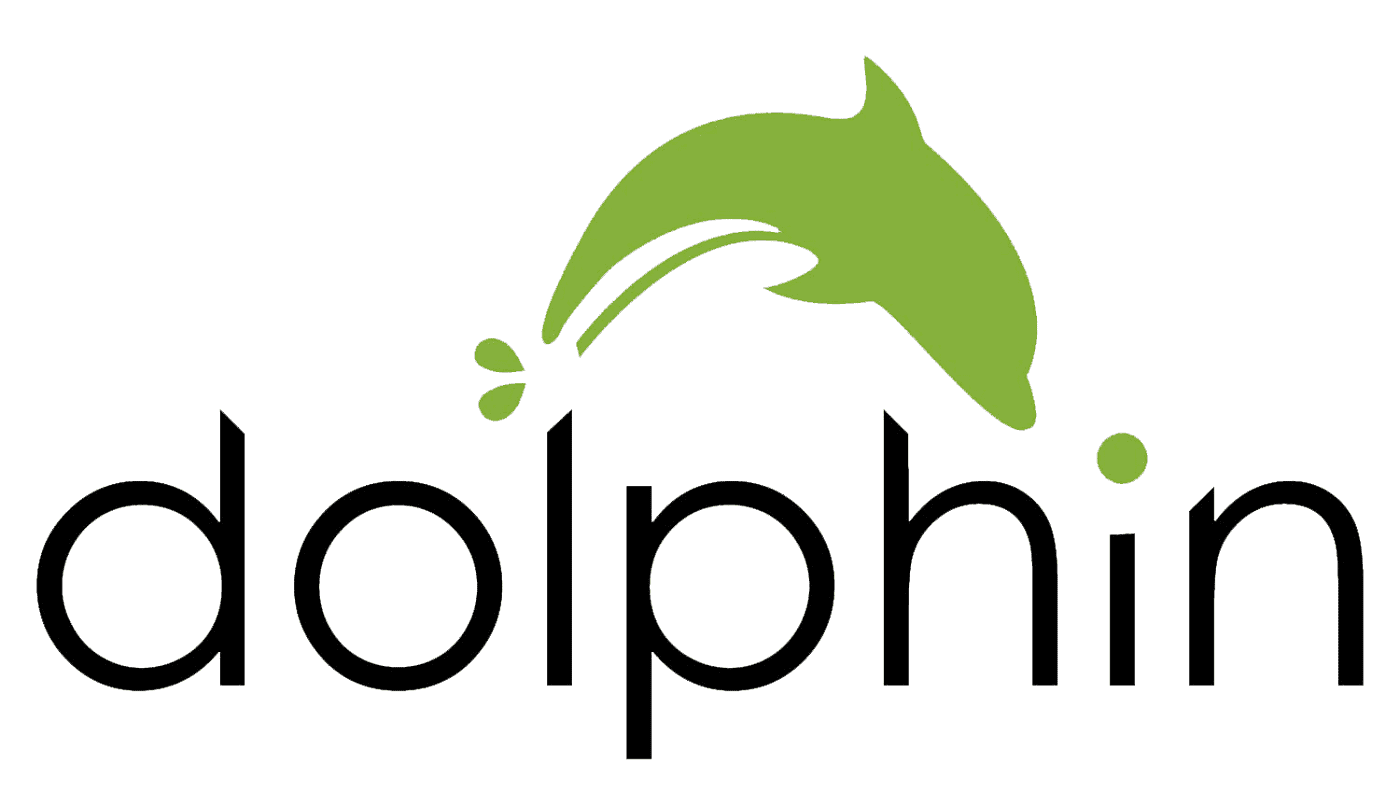En af de fedeste funktioner aktiveret af telefoner med touchskærm er brugen af bevægelser. Med bevægelser kan du tegne figurer eller lave specifikke strygebevægelser for at udføre handlinger. Desværre er bevægelseskontroller ikke så almindelige, som de kunne være.
En app, der virkelig understøtter gestus-baseret kontrol, er Dolphin-browseren. Dolphin inkluderer en række foruddefinerede bevægelser til handlinger såsom at opdatere siden, gå en side tilbage, rulle i bunden af siden og åbne en ny fane. Den kommer også med et par forudkonfigurerede bevægelser til at åbne specifikke websteder såsom Google.
Det er muligt manuelt at ændre bevægelsen forbundet med enhver handling eller hjemmeside. Det er også muligt at tilføje nye hjemmesider og oprette nye tilknyttede gestus-genveje.
Den eneste begrænsning med gestussystemet er, at gestus kun accepteres på gestusaktiveringsskærmen. For at aktivere en gestus skal du trykke længe på delfinikonet i midten af den nederste bjælke og derefter trække fingeren over til håndikonet, der findes diagonalt op og til venstre. Når du har gjort dette, åbnes skærmen til indtastning af bevægelser, så du kan indtaste din bevægelse.
Bevægelserne kan konfigureres fra Dolphins indstillinger. For at få adgang til indstillingerne skal du trykke på delfinikonet i midten af den nederste bjælke.
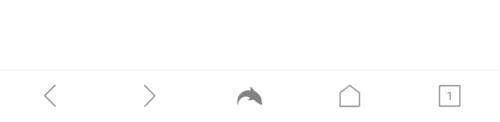
Tryk på delfinikonet i midten af den nederste bjælke for at få adgang til indstillingerne i appen.
I pop op-ruden skal du trykke på tandhjulsikonet i nederste højre hjørne for at åbne indstillingerne.
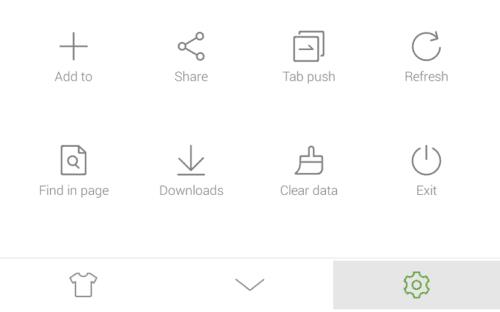
Tryk på tandhjulsikonet i nederste højre hjørne af pop op-ruden for at åbne indstillingerne.
I indstillingerne skal du trykke på "Gestik og ekkolod", som vil være den tredje post i underafsnittet "Grundlæggende" i de generelle indstillinger.
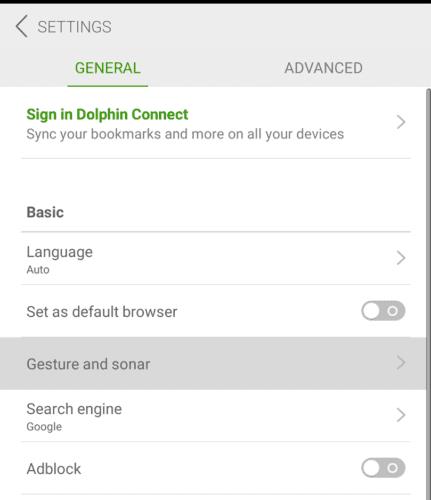
Tryk på "Gestik og ekkolod" for at åbne gestus-konfigurationssiden.
I gestusindstillingerne har du en gestusliste med standardwebstedets gestus. For at tilføje et nyt websted skal du blot skrive URL'en i tekstboksen under titlen "Gesture list" og derefter trykke på "Tilføj".
Tip: URL'en på den webside, du i øjeblikket er på, vil være forududfyldt i tekstfeltet.
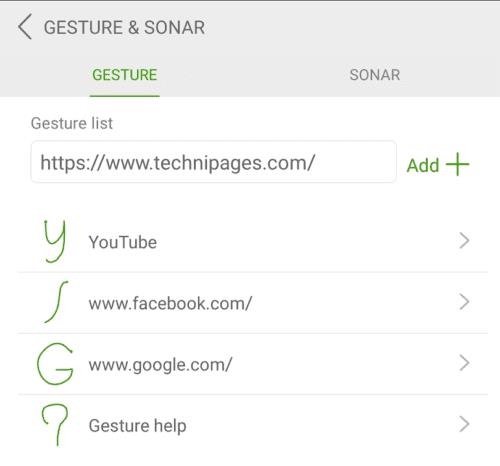
Indtast den URL, du vil oprette en gestusgenvej til, i tekstfeltet.
Når du har klikket på "Tilføj", bliver du bedt om at oprette en ny gestus. En vil blive foreslået som standard, men du kan også tilpasse gestus til noget mere mindeværdigt, hvis du foretrækker det. For eksempel kan du oprette en "T"-bevægelse til Blog.WebTech360-webstedet. Når du er tilfreds med din gestus, skal du trykke på "Udført" i nederste højre hjørne for at gemme den.
Tip: Det anbefales, at du ser de eksisterende bevægelser igennem, før du opretter en af dine egne, for at undgå, at bevægelser bliver for ens og kolliderer. Du skal også huske på, at bevægelserne ikke er rotationsfølsomme. For eksempel er gestus for YouTube et lille "y", hvis du tegner denne form på hovedet eller sidelæns, vil det stadig fungere.
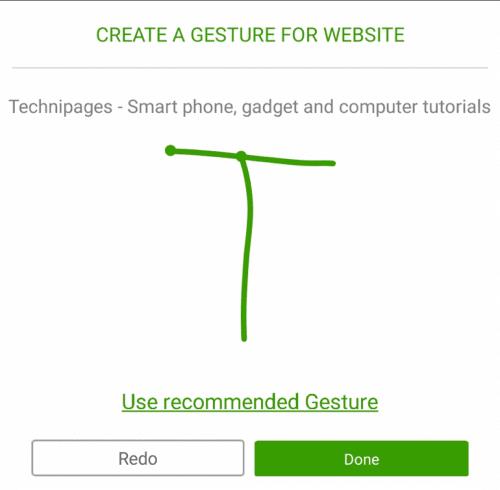
Opret din nye gestus, og tryk derefter på "Udført" for at gemme.
For at redigere bevægelsen for en eksisterende webstedsgenvej skal du trykke på webstedet på listen, derefter oprette din nye bevægelse og trykke på "Udført" for at gemme.
Tip: Din tilpassede gestus kan være et enkelt kontinuerligt swipe eller bygget af flere swipe-bevægelser. For at oprette en gestus med flere swipes, skal du lave dem næsten uden pause imellem. Hvis du venter for længe, vil det næste swipe i bevægelsen blive betragtet som en genstart af hele bevægelsen.
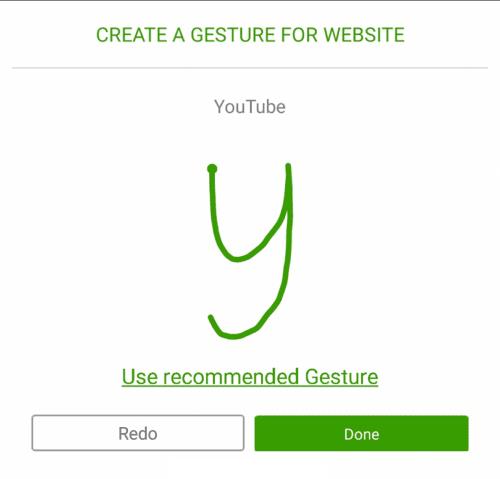
Tryk på et websted med en eksisterende gestus, tegn derefter en ny og tryk på "Udført" for at overskrive den.
Oprettelse af bevægelser til handlinger
For at se listen over handlinger, der kan konfigureres af bevægelser, skal du trykke på "Flere handlinger" under webstederne med konfigurerede bevægelser.
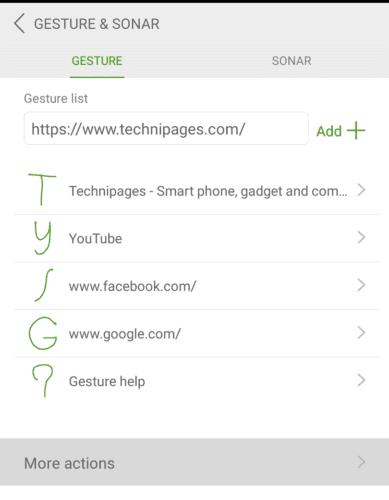
Tryk på "Flere handlinger" for at se listen over handlinger, der har og kan have gestus konfigureret.
Der er en lang liste over handlinger, der kan konfigureres med bevægelser. Kun dem øverst med bevægelser ved siden af dem er i øjeblikket konfigureret. For at redigere en eller for at oprette en gestus for en tidligere ukonfigureret handling, tryk på den relevante handling, tegn gestus og tryk derefter på "Udført" for at gemme din gestus.
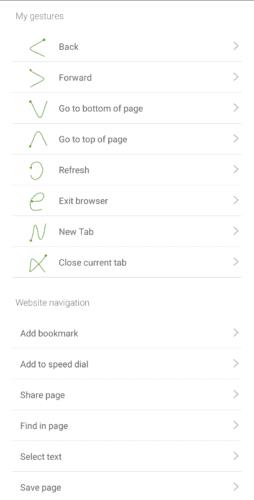
Rul gennem listen over tilgængelige handlinger, som bevægelser kan oprettes til.
Du kan slette indtastningen af enhver eksisterende gestus, som du ikke ønsker mere, ved at trykke længe på den relevante gestus. Når du har trykket længe på en gestus, vises en pop op, som giver dig mulighed for at redigere eller slette gestus.
Tip: Sletning af gestus for en handling vil returnere handlingen til listen over handlinger uden konfigureret gestus. Sletning af gestus for en hjemmesidegenvej vil dog slette hele genvejen.
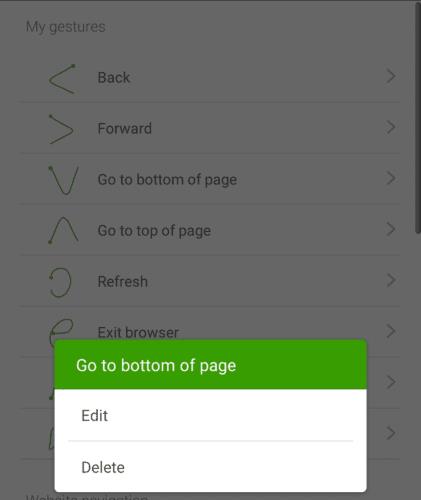
Tryk længe på en gestus for at kunne slette den.