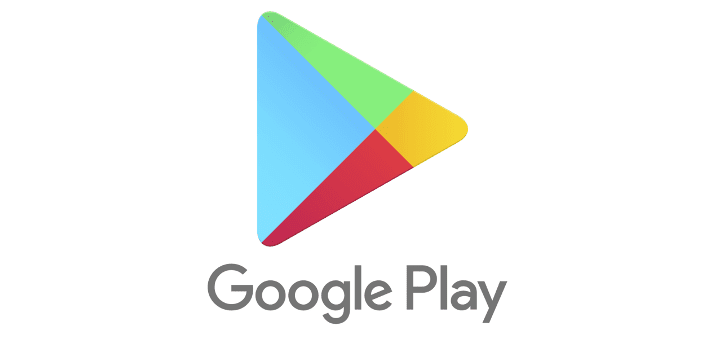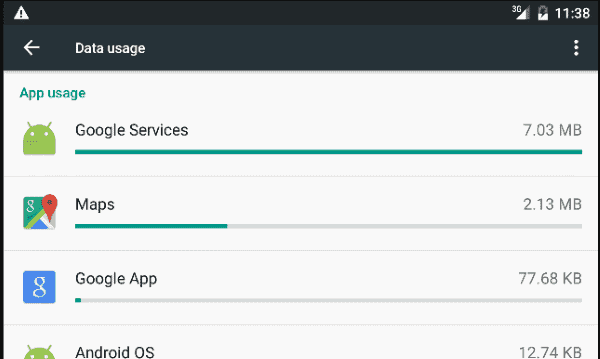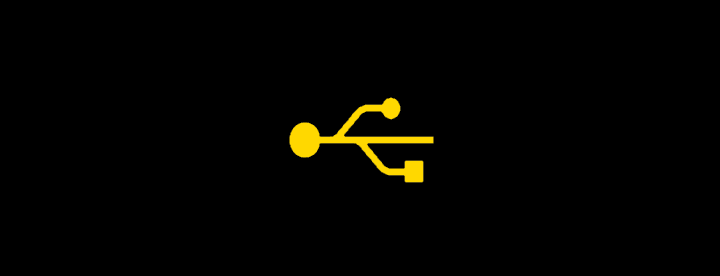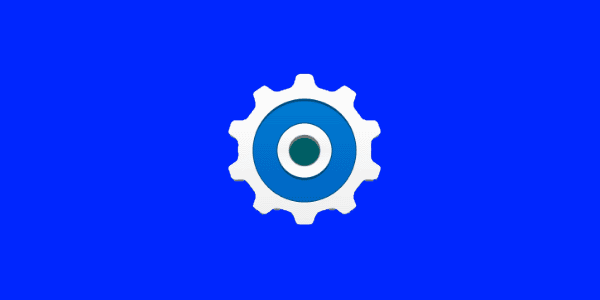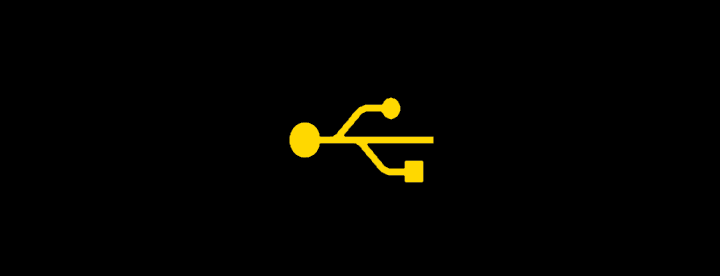Android: Hvorfor kan jeg ikke flytte app til SD-kort?
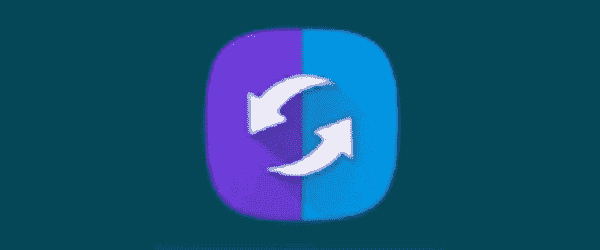
Nogle almindelige årsager til, at indstillingen Flyt til SD-kort er deaktiveret på din Android-enhed.
Hvis du ønsker at spare plads i telefonens interne hukommelse, er flytning af apps til SD-kortet en glimrende måde at frigøre noget plads. Du kan flytte apps til SD-kortet ved at gå til Indstillinger > Applikationer , vælge applikationen og derefter trykke på knappen " Flyt til SD-kort ". Du bemærker måske, at for nogle apps er denne mulighed dog nedtonet. Hvorfor det?
Udviklere af Android-apps skal eksplicit gøre deres apps tilgængelige for at flytte til SD-kortet ved hjælp af attributten "android:installLocation" i elementet i deres app. Hvis de ikke gør det, er indstillingen "Flyt til SD-kort" nedtonet. Hvorfor ville mange udviklere ikke aktivere denne knap? Nå, Android-apps kan ikke køre fra SD-kortet, mens kortet er monteret. Så hvis appen håndterer noget som en alarm for at minde dig om din tandlægetid, er det ret vigtigt, og appen ville ikke kunne slå alarm, hvis du tilfældigvis har din enhed tilsluttet din pc. Så udvikleren kan vælge at låse "Flyt til SD-kort"-funktionen nede, så de aldrig får en vred e-mail fra nogen, der hævder, at appen ikke virker.
Widget-understøttelse er en anden stor grund til, at apps kan forhindres i at køre på SD-kortet. Hvis en app er installeret på SD-kortet, bliver widgets fra den app utilgængelige til at vælge i visse versioner af Android, når enheden er monteret. Enheden skal genstartes, for at widgets fra appen vises som en mulighed igen.
Hvis appen håndterer en bestemt type baggrundssynkronisering, kører som en tjeneste eller bruger en konto, vil appen ikke fungere fuldt ud fra et SD-kort, mens den er monteret. Derfor er muligheden for at flytte det til SD-kortet deaktiveret. Du kan læse mere om dette problem, og hvordan apps kører fra SD-kort på siden Android Developers – App Install Location .
Hvordan får jeg apps til at downloade direkte til SD-kortet?
Du skal have root-adgang på din enhed, og derefter indstille din hjemmemappe til SD-kortet ved hjælp af Android SDK-værktøjerne. Der plejede at være en måde at aktivere indstillingen på ældre versioner af Android uden root-adgang. Men nu skal du have root-adgang på nyere Android-versioner for at kunne indstille hjemmemappen.
Hvilke apps kan jeg flytte?
Se på at flytte eventuelle spilapps til SD-kortet. Spil behøver typisk ikke at køre i baggrunden eller håndtere vigtige opgaver på enheden i løbet af dagen. De fylder også typisk mest, hvilket gør dem til perfekte kandidater til installation af et SD-kort.
Nu ved du, hvorfor knappen " Flyt til SD-kort " er nedtonet for mange af dine Android-apps. Har du stadig spørgsmål? Kommentarer? Efterlad en i kommentarfeltet nedenfor.
Hvordan aktiverer jeg muligheden "Flyt til SD-kort" på en app?
Der plejede at være en måde for ikke-rodfæstede brugere at aktivere indstillingen "Flyt til SD-kort". Dette er ikke længere tilfældet. Du bliver nødt til at få root-adgang til din enhed for at kunne flytte enhver app til SD-kortet. Hvis du ikke er sikker på, hvordan du gør dette, kan du eventuelt kigge forbi XDA Developers for at få forslag.
Nogle almindelige årsager til, at indstillingen Flyt til SD-kort er deaktiveret på din Android-enhed.
Lær, hvordan du fjerner dublerede kontakter fra din Android-enhed.
Sådan løser du et problem, hvor Google Play-appen sidder fast i en opdateringsløkke og ikke giver dig mulighed for at bruge appen.
Jeg giver en liste over ting, du kan prøve, hvis din Android-enhed ser ud til at genstarte tilfældigt uden nogen åbenbar grund.
Er du tæt på at overskride din månedlige datagrænse? Få dit dataforbrug under kontrol ved at tjekke nogle få fælles områder.
Mangler du nattilstand på din Android? Bring funktionen tilbage til din enhed med disse trin.
Løs et almindeligt problem i Android, hvor du ikke kan tilføje en Google-konto til enheden.
Vi viser dig, hvordan du sletter et billede fra Instagram til iOS og Android.
Løsninger til at slette data fra din Android-enhed, hvis skærmen ikke længere fungerer.
Sådan slukker du for de irriterende vejr- og gule advarsler på din Android-enhed.
Sådan sender du billeder via sms eller e-mail ved hjælp af din Android-enhed.
Sådan blokerer du tekstbeskeder fra et bestemt telefonnummer eller kontakt på din Android-enhed.
Løs et problem, hvor Google-appen vises som offline, selvom din enhed har en internetforbindelse.
Efter at have rootet din Android-telefon har du fuld systemadgang og kan køre mange typer apps, der kræver root-adgang.
Knapperne på din Android-telefon er ikke kun til at justere lydstyrken eller vække skærmen. Med et par enkle justeringer kan de blive genveje til at tage et hurtigt billede, springe sange over, starte apps eller endda aktivere nødfunktioner.
Hvis du har glemt din bærbare computer på arbejdet, og du har en vigtig rapport, du skal sende til din chef, hvad skal du så gøre? Brug din smartphone. Endnu mere sofistikeret, forvandl din telefon til en computer for at multitaske lettere.
Android 16 har låseskærmswidgets, så du kan ændre låseskærmen, som du vil, hvilket gør låseskærmen meget mere nyttig.
Android Picture-in-Picture-tilstand hjælper dig med at formindske videoen og se den i billede-i-billede-tilstand, hvor du ser videoen i en anden brugerflade, så du kan lave andre ting.
Det bliver nemt at redigere videoer på Android takket være de bedste videoredigeringsapps og -software, som vi nævner i denne artikel. Sørg for, at du har smukke, magiske og stilfulde billeder, som du kan dele med venner på Facebook eller Instagram.
Android Debug Bridge (ADB) er et kraftfuldt og alsidigt værktøj, der giver dig mulighed for at gøre mange ting, f.eks. finde logfiler, installere og afinstallere apps, overføre filer, roote og flashe brugerdefinerede ROM'er og oprette sikkerhedskopier af enheden.
Med automatiske klik-applikationer behøver du ikke at gøre meget, når du spiller spil, bruger applikationer eller bruger opgaver, der er tilgængelige på enheden.
Selvom der ikke findes nogen magisk løsning, kan små ændringer i, hvordan du oplader, bruger og opbevarer din enhed, gøre en stor forskel i at bremse batterislid.
Den telefon, som mange elsker lige nu, er OnePlus 13, fordi den udover overlegen hardware også besidder en funktion, der har eksisteret i årtier: den infrarøde sensor (IR Blaster).