Office 365: Tænd/sluk for Office Udklipsholder

Vi viser dig, hvordan du aktiverer eller deaktiverer de synlige udklipsholdermuligheder i Microsoft Office 365-applikationer.
Når du bruger noget såsom Android-udklipsholderen , jo flere funktioner det har, jo bedre, ikke? Det er desværre ikke tilfældet med det integrerede Android klippebord. Indtil videre kan den kun gemme den tekst, du kopierede, indtil du er klar til at indsætte den.
Hvis det er alt, du skal bruge udklipsholderen til at gøre, så er du god til at gå, men andre brugere har bare brug for mere end det. Fortsæt med at læse for at se, hvordan du får adgang til og administrerer et bedre udklipsholder på enhver Android-enhed.
På Android (uden hjælp fra en tredjepartsapp) er der ikke noget sted, hvor du kan se alt, hvad du har kopieret. Du ved, at udklipsholderen fungerer, når du trykker længe på tekst for at kopiere og indsætte den et andet sted. Sådan ved du, at udklipsholderen er oppe at køre.
Hvis du bruger Gboard, har du allerede et udklipsholder, da appen kommer med et. Den Gboard klippebordet er nem at bruge, plus det giver dig en stor tastatur så godt. Hvis du ikke bruger Gboard, så en tredjepartsapp såsom Clipper – Clipboard Manager . Det er en topbedømt app på Google Play med forskellige muligheder, du kan finde nyttige. Hvis din Android-enhed har Android 10, vil appen vise dig en besked, der informerer dig om, at nogle funktioner er blevet fjernet med den version. For Android 10-brugere kan du prøve appen nævnt nedenfor, Clipboard Manager.
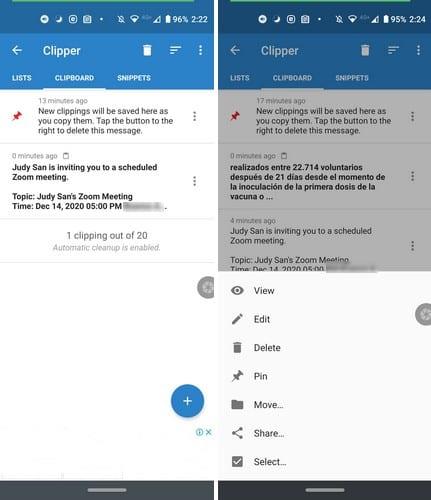
Du kan få adgang til din kopierede tekst på to måder; du kan åbne appen eller trykke på appens meddelelse. I meddelelseslinjen kan du se den sidste tekst, du kopierede sidst. Hvis du vil se mere af den tekst, du har kopieret, skal du trykke på rullemenuen til højre for meddelelsen.
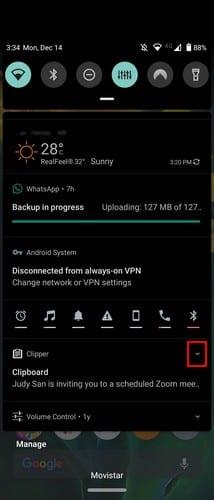
Appen lader dig også gøre andre ting med din tekst. For eksempel, når du åbner appen, vil du se prikker til højre for hver kopieret tekst. Et nyt sæt muligheder vises, såsom:
Fordelen du får med denne app er, at du kan få adgang til ting du kopierede for et stykke tid tilbage. Med standard Android udklipsholder , hvis du kopierer noget og glemmer at indsætte det, kan du nemt miste det.
Du kan også sortere din kopierede tekst efter dato eller indhold. I appens indstillinger kan du vælge at gå mørkt og aktivere det mørke tema. Også ved at vælge to sæt tekst og derefter trykke på prikkerne i øverste højre hjørne, giver appen dig muligheder for at flette eller fastgøre dem.
Nederst til højre kan du trykke på plustegnet for direkte at skrive noget der. For nu er der ingen mulighed for at få appen til at vælge alt og masseslette det, men forhåbentlig får den denne mulighed i en fremtidig opdatering.
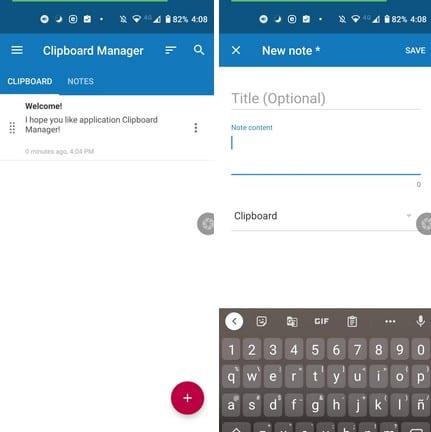
Med Clipboard Manager får du ingen advarsler, hvis din Android-enhed kører på Android 10. Denne app tilbyder flere muligheder, når det kommer til meddelelseslinjen. Når du f.eks. ser underretningen, kan du rydde teksten, åbne de seneste noter eller vælge de smarte handlinger, der giver dig mulighed for enten:
Når du trykker på prikkerne til højre for den tekst, du kopierede, vil du se muligheder som:
Gå ind i appens indstillinger for at få flere muligheder, såsom upload til skyen, Ryd automatisk indhold, Spring over dublerede poster, Mørkt tema, Rens automatisk papirkurven, Tilføj automatisk nye noter til toppen af listen og mere. For at holde orden på dine noter kan du også oprette kategorier for at hjælpe dig med at finde dine noter hurtigere.
For at få flere muligheder for at bruge dit Android Udklipsholder, er det altid bedst at gå med en tredjepartsapp. Den app, du vælger, afhænger af dine daglige notebehov, men der er en del apps at vælge imellem.
Vi viser dig, hvordan du aktiverer eller deaktiverer de synlige udklipsholdermuligheder i Microsoft Office 365-applikationer.
Få mere ud af Android-udklipsholderen med gratis og funktionsrige apps. Mist aldrig en anden kopieret tekst igen på din Android-enhed.
Efter at have rootet din Android-telefon har du fuld systemadgang og kan køre mange typer apps, der kræver root-adgang.
Knapperne på din Android-telefon er ikke kun til at justere lydstyrken eller vække skærmen. Med et par enkle justeringer kan de blive genveje til at tage et hurtigt billede, springe sange over, starte apps eller endda aktivere nødfunktioner.
Hvis du har glemt din bærbare computer på arbejdet, og du har en vigtig rapport, du skal sende til din chef, hvad skal du så gøre? Brug din smartphone. Endnu mere sofistikeret, forvandl din telefon til en computer for at multitaske lettere.
Android 16 har låseskærmswidgets, så du kan ændre låseskærmen, som du vil, hvilket gør låseskærmen meget mere nyttig.
Android Picture-in-Picture-tilstand hjælper dig med at formindske videoen og se den i billede-i-billede-tilstand, hvor du ser videoen i en anden brugerflade, så du kan lave andre ting.
Det bliver nemt at redigere videoer på Android takket være de bedste videoredigeringsapps og -software, som vi nævner i denne artikel. Sørg for, at du har smukke, magiske og stilfulde billeder, som du kan dele med venner på Facebook eller Instagram.
Android Debug Bridge (ADB) er et kraftfuldt og alsidigt værktøj, der giver dig mulighed for at gøre mange ting, f.eks. finde logfiler, installere og afinstallere apps, overføre filer, roote og flashe brugerdefinerede ROM'er og oprette sikkerhedskopier af enheden.
Med automatiske klik-applikationer behøver du ikke at gøre meget, når du spiller spil, bruger applikationer eller bruger opgaver, der er tilgængelige på enheden.
Selvom der ikke findes nogen magisk løsning, kan små ændringer i, hvordan du oplader, bruger og opbevarer din enhed, gøre en stor forskel i at bremse batterislid.
Den telefon, som mange elsker lige nu, er OnePlus 13, fordi den udover overlegen hardware også besidder en funktion, der har eksisteret i årtier: den infrarøde sensor (IR Blaster).









