Amazon Fire: Ryd Browser Cache, Historik eller Cookies

Søger du efter trin til at rydde browsedata, historik, cache, cookies osv. på Amazon Fire? Denne guide forklarer alle dokumenterede metoder på enkel engelsk.
Få adgang til og administrer din e-mail direkte fra din Amazon Fire-tablet. Her er, hvordan du tilføjer og fjerner e-mailkonti.
Amazon Fire-tablet må være dit primære valg til at læse bøger eller nyde Amazon-indhold som Amazon Music, Amazon Prime, lydbøger på Audible osv. Når du læser bøger eller ser dine yndlings tv-shows på Amazon Prime-appen, hvordan tjekker du så din e-mailindbakke? Går du til din PC eller Mac? Hvis du gør det, kan du stoppe med det fra i dag, da jeg vil vise dig, hvordan du tilføjer dine personlige eller arbejdse-mails til Amazon Fire-tabletter. Jeg vil også forklare, hvordan du fjerner e-mails fra den samme enhed. Lad os komme i gang!
Indhold
Hvad er e-mailappen på Amazon Fire Tablet
Den native e-mailapp på de tidligere Kindle Fire eller de nyeste Amazon Fire HD-tabletter er Fire Email-appen. Du bør nemt kunne finde den på hjemmetab'en på din Fire.

Appen er ret ligetil! Den beder dig simpelthen om e-mailbrugernavn og adgangskode for populære e-mails som Yahoo.com, Gmail.com, Aol.com osv. Hvis du har brug for at opsætte professionelle eller arbejdse-mails tilbyder Fire Email avancerede opsætningsmuligheder. Således kan du nemt opsætte Microsoft Exchange 365-e-mails på Amazon Fire-tabletter.
Nu hvor du kender det grundlæggende i Fire OS native e-mailapp, lad os dykke dybt ind i arbejdsprocessen for at opsætte forskellige e-mailkonti på en Amazon Fire-tablet nedenfor.
Hvordan tilføjer du e-mailkonto til Fire OS Email
Her er, hvordan du kan synkronisere dine personlige e-mails i Fire Email-appen. Du skal forbinde Amazon Fire-tabletten til Wi-Fi, før du kan starte følgende proces:
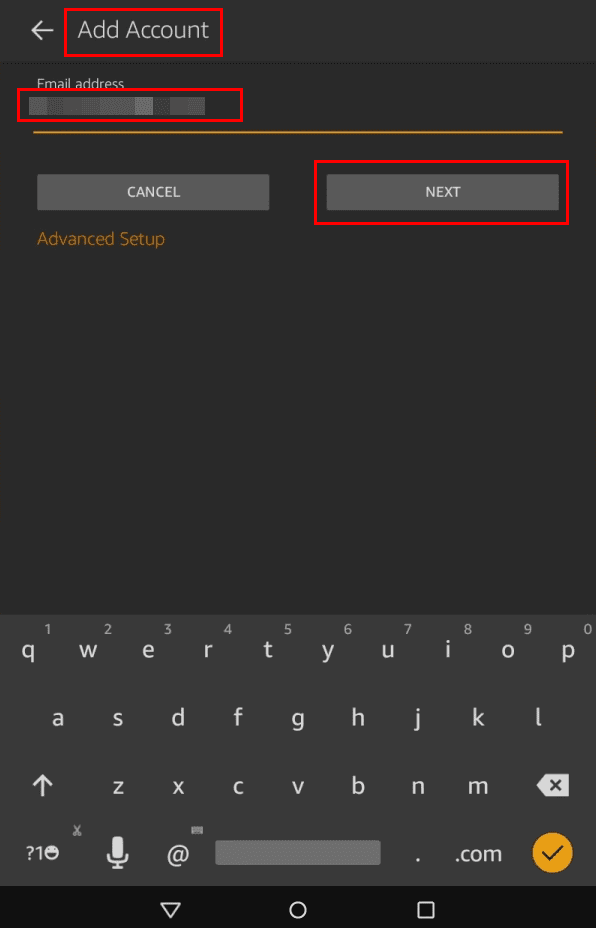
 . Derfra skal du gå til Indstillinger og Tilføj konto for at opsætte en ekstra e-mail. På nogle enheder skal du blot gå til Tilføj konto efter at have trykket på hamburgermenuen.
. Derfra skal du gå til Indstillinger og Tilføj konto for at opsætte en ekstra e-mail. På nogle enheder skal du blot gå til Tilføj konto efter at have trykket på hamburgermenuen.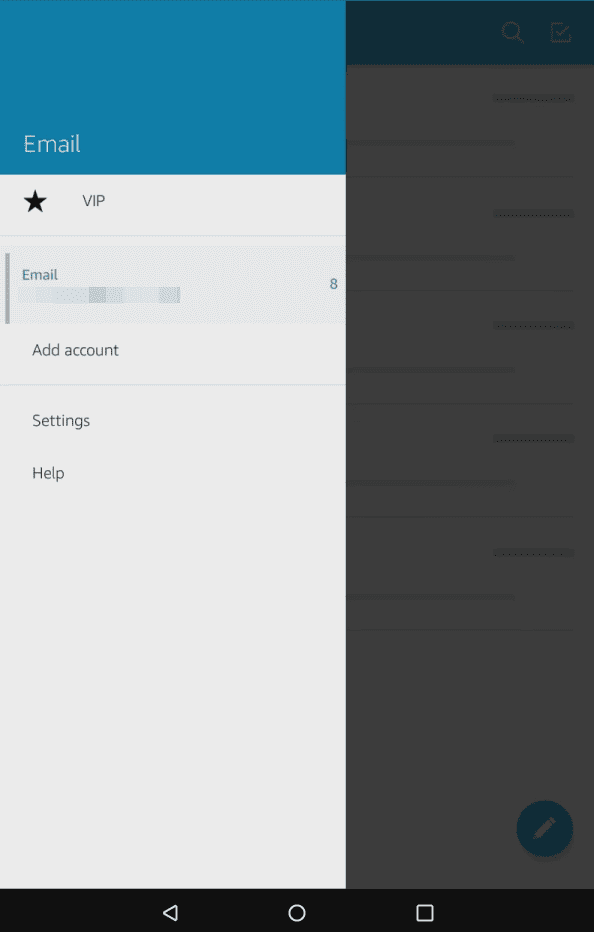
Hvordan sletter du en e-mailkonto fra Fire Email
Hvis du deaktiverer en e-mailkonto og ønsker at slette den fra dine Amazon Fire HD-tabletter, skal du følge disse instruktioner:
 og vælg derefter Indstillinger i venstre side af navigationspanelet.
og vælg derefter Indstillinger i venstre side af navigationspanelet.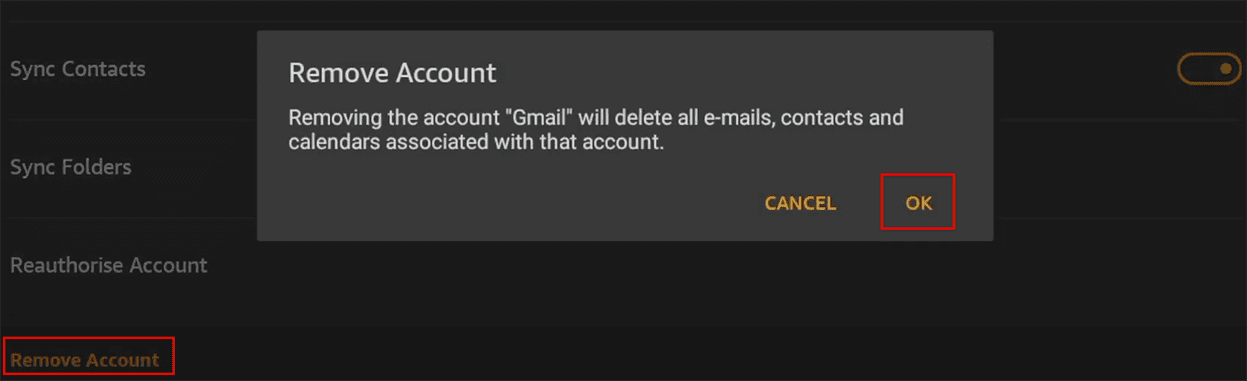
Når du sletter en e-mail fra Amazon Fire-tablet enheden, sletter du ikke e-mailen for godt. Du sletter heller ikke indholdet af din e-mailkonto. Du fjerner blot den synkroniserede e-mail fra Fire Email-appen. Du kan stadig få adgang til alt e-mailindhold på e-mailudbyderens app eller websted, som Gmail for Google e-mail.
Den avancerede opsætning af Fire OS Email
Fire Email Advanced Setup gør det muligt for dig at synkronisere arbejdse-mails, skole-e-mails eller andre e-mailkonti, der kommer fra en organisation eller akademisk institution. Her er, hvordan du kan få adgang til den avancerede e-mailopsætningsskærm på Fire Email:
Den avancerede opsætningsskærm indeholder alt, hvad du behøver for at opsætte en organisationsadministreret e-mail. For eksempel kan du vælge mellem tre forskellige typer e-mailservere eller typer som nævnt nedenfor:
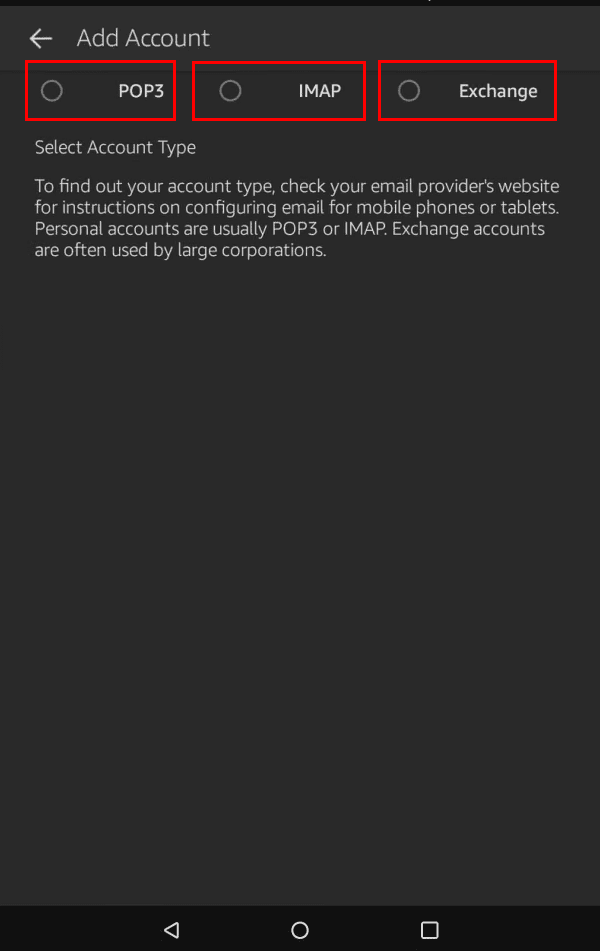
For at få de korrekte avancerede e-mailopsætningsoplysninger kan du kontakte e-mailtjenesteudbyderen eller organisationens IT-adm. Generelt skal du følge skærmprompten fra Fire Email-appens grænseflade og give følgende væsentlige oplysninger:
Avancerede opsætningsmuligheder
Der er andre avancerede e-mailopsætningsmuligheder, du kan tilpasse, hvis du kender detaljerne. For eksempel er yderligere indstillinger beskrevet nedenfor:
Når du har gennemført alle tilpasninger på den avancerede opsætningsskærm, skal du trykke på Næste-knappen nederst for at gemme ændringerne. Hvis du indtastede de korrekte oplysninger, og forudsat at organisations e-mailserver accepterer anmodningen fra Fire Email-appen, skal du se skærmen “Opsætning fuldført!” inden for få sekunder.
Tilføj Gmail eller Yahoo Mail ved hjælp af Silk-browseren
Her er, hvordan du også kan bruge Silk-browseren til at tilføje en e-mailkonto i webmails:

Tredjeparts e-mailapps fra Amazon App Store
Hvis Fire Email-appen ikke er nok for dig, kan du downloade tredjeparts e-mailapps fra Amazon App Store gratis. Derefter kan du opsætte de respektive e-mails på de valgte e-mailapps. For eksempel kan du få følgende apps for større e-mailudbydere:
Efter at have downloadet og installeret de ovenstående tredjepartsapplikationer, kan du følge skærmprompten for at opsætte respektive e-mails.
Amazon Fire – Tilføj og fjern e-mails: Afsluttende ord
Amazon Fire HD-tabletter er fantastiske indgangstabletter til alle former for mobil computing som at læse bøger, se film, surfe på nettet og tjekke e-mails. Du kan enten bruge den native Fire Email eller downloade dedikerede e-mailapps fra din e-mailtjenesteudbyder for at opsætte e-mails på Amazon Fire HD-enheder. Desuden kan du bruge Silk-browseren til at få adgang til webmail som Outlook, Gmail og Yahoo.
Hvis du kender en anden intuitiv og nem måde at tilføje og fjerne e-mails på Amazon Fire, så nævn det i kommentarfeltet nedenfor. Glem ikke at dele denne artikel med dine venner, der ejer Amazon Fire og Kindle Fire-enheder, for at hjælpe dem også.
Søger du efter trin til at rydde browsedata, historik, cache, cookies osv. på Amazon Fire? Denne guide forklarer alle dokumenterede metoder på enkel engelsk.
Elsker du at læse eBøger på Amazon Kindle Fire-tablets? Læs hvordan du tilføjer noter og fremhæver tekst i en bog på Kindle Fire.
Ved du ikke, hvordan du installerer APK-filer på Amazon Fire-enheder? Lær de bedste metoder til installation af APK-filer, som alle kan anvende.
Vil du organisere bogmærkesystemet på din Amazon Fire tablet? Læs denne artikel for at lære, hvordan du tilføjer, sletter og redigerer bogmærker nu!
Bliv ikke fortabt, når du læser din yndlingsroman. Lær, hvordan du bogmærker sider i dine bøger på Amazon Fire-tabletter.
Har du en Amazon Fire og ønsker at installere Google Chrome? Læs hvordan du installerer Google Chrome via APK-fil på Kindle-enheder.
Vil du bruge en Android Fire-tablet med Android Studio-apps på PC? Lær her, hvordan du aktiverer USB-fejlsøgning af Fire-tabletten på PC, Mac og Linux.
Læs nu for at lære, hvordan du sletter musik og videoer fra Amazon Fire og Fire HD tablets for at frigive plads, rydde op eller forbedre ydeevnen.
Ønsker du at tilføje eller fjerne e-mailkonti på din Fire-tablet? Vores omfattende guide fører dig gennem processen trin-for-trin, så det bliver hurtigt og nemt at administrere dine e-mailkonti på din yndlingsenhed. Gå ikke glip af denne uundgåelige vejledning!
Efter at have rootet din Android-telefon har du fuld systemadgang og kan køre mange typer apps, der kræver root-adgang.
Knapperne på din Android-telefon er ikke kun til at justere lydstyrken eller vække skærmen. Med et par enkle justeringer kan de blive genveje til at tage et hurtigt billede, springe sange over, starte apps eller endda aktivere nødfunktioner.
Hvis du har glemt din bærbare computer på arbejdet, og du har en vigtig rapport, du skal sende til din chef, hvad skal du så gøre? Brug din smartphone. Endnu mere sofistikeret, forvandl din telefon til en computer for at multitaske lettere.
Android 16 har låseskærmswidgets, så du kan ændre låseskærmen, som du vil, hvilket gør låseskærmen meget mere nyttig.
Android Picture-in-Picture-tilstand hjælper dig med at formindske videoen og se den i billede-i-billede-tilstand, hvor du ser videoen i en anden brugerflade, så du kan lave andre ting.
Det bliver nemt at redigere videoer på Android takket være de bedste videoredigeringsapps og -software, som vi nævner i denne artikel. Sørg for, at du har smukke, magiske og stilfulde billeder, som du kan dele med venner på Facebook eller Instagram.
Android Debug Bridge (ADB) er et kraftfuldt og alsidigt værktøj, der giver dig mulighed for at gøre mange ting, f.eks. finde logfiler, installere og afinstallere apps, overføre filer, roote og flashe brugerdefinerede ROM'er og oprette sikkerhedskopier af enheden.
Med automatiske klik-applikationer behøver du ikke at gøre meget, når du spiller spil, bruger applikationer eller bruger opgaver, der er tilgængelige på enheden.
Selvom der ikke findes nogen magisk løsning, kan små ændringer i, hvordan du oplader, bruger og opbevarer din enhed, gøre en stor forskel i at bremse batterislid.
Den telefon, som mange elsker lige nu, er OnePlus 13, fordi den udover overlegen hardware også besidder en funktion, der har eksisteret i årtier: den infrarøde sensor (IR Blaster).














