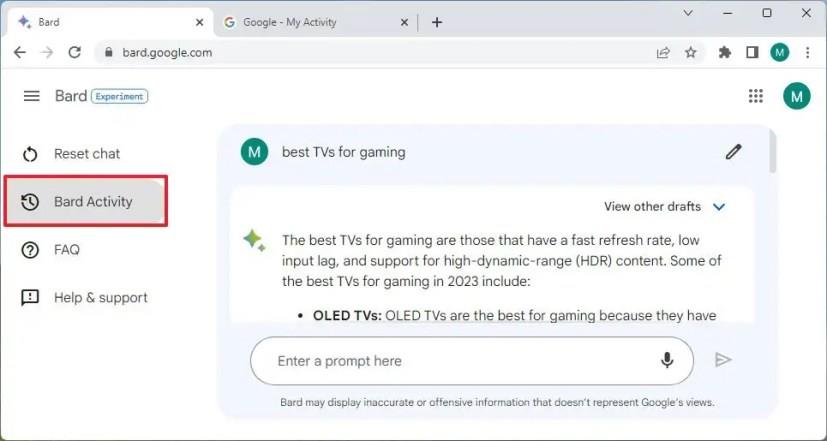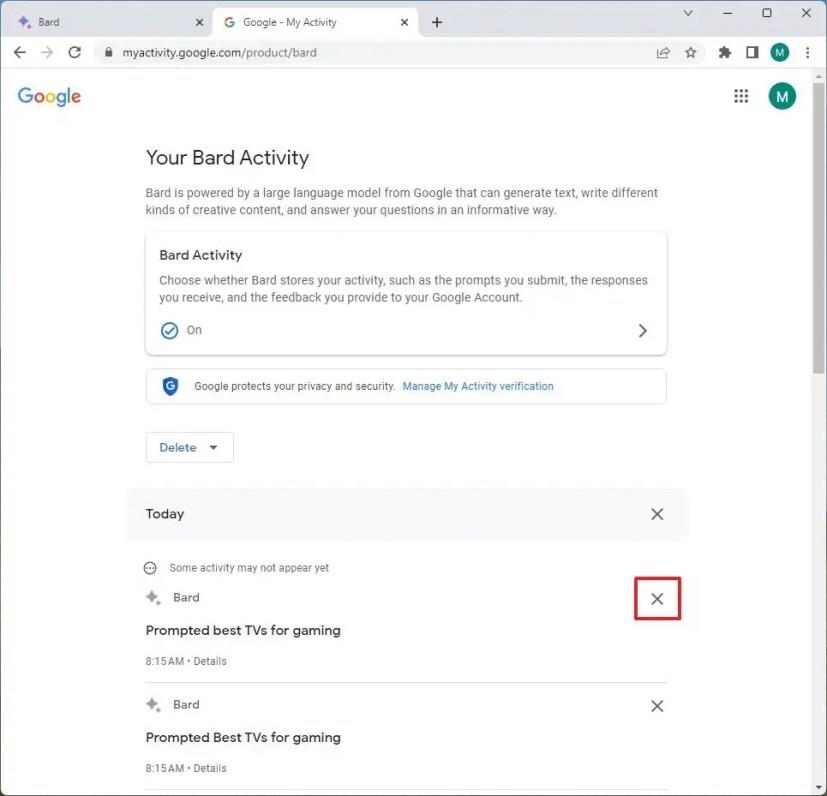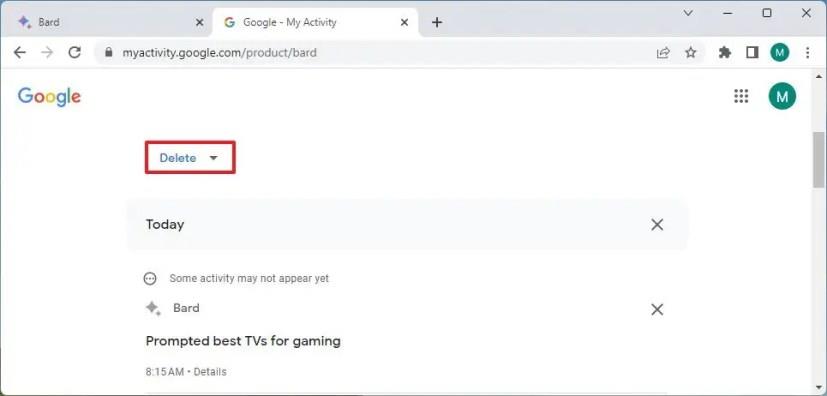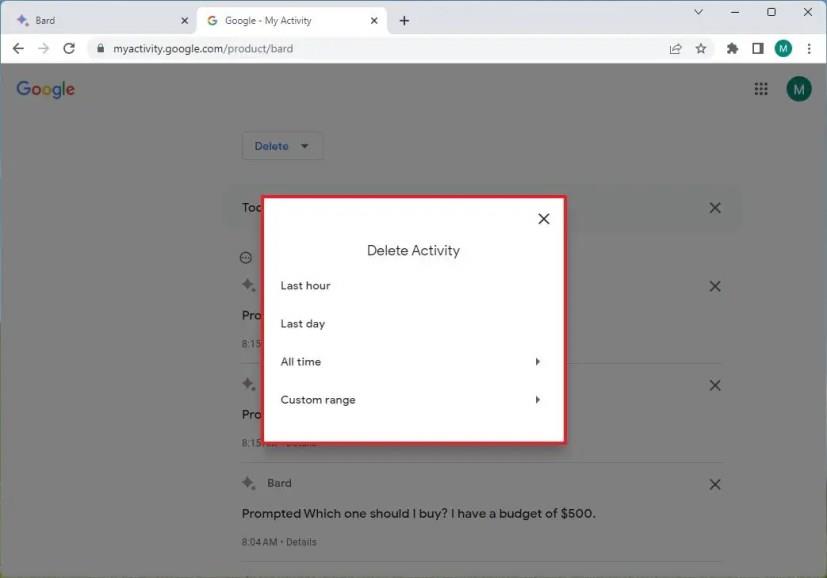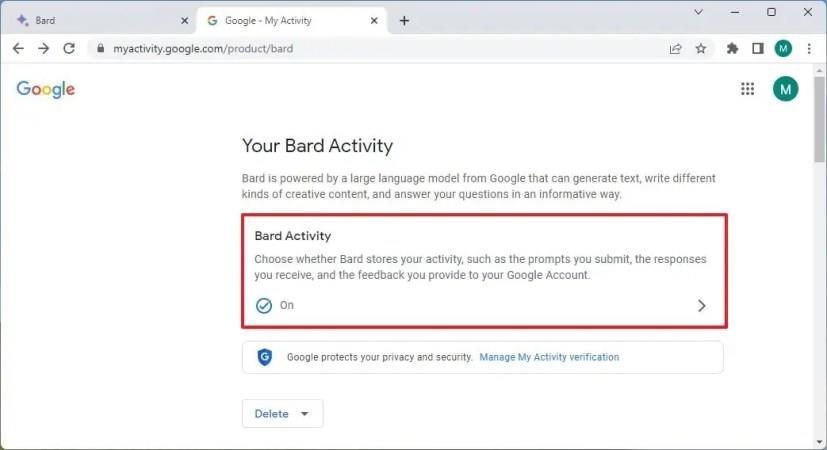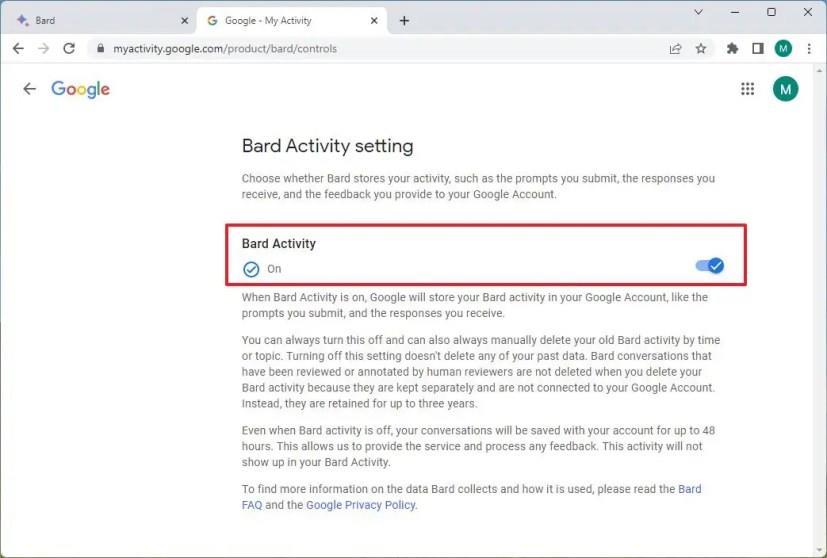På Google Bard AI kan du rydde aktivitetshistorikken, og i denne guide lærer du hvordan. Når du bruger Bard , indsamler og gemmer Google ikke alt, hvad du skriver i meddelelsesfeltet. I stedet bliver oplysningerne slettet, så snart du lukker fanen eller klikker på knappen "Nulstil chat" i venstre navigationsrude.
Virksomheden gemmer dog forespørgselshensigten som en del af søgehistorikken på din Google-konto. Hensigten med søgeforespørgslen er den nøglesætning, som chatbotten bruger til at give svaret baseret på dit spørgsmål.
Selvom du ikke behøver at bekymre dig om, at Google gemmer hvert ord, du skriver, når du bruger Bard, kan du slette "Bard-aktiviteten" fra din konto, hvis du stadig er bekymret for dit privatliv. Derudover kan du deaktivere funktionen for at forhindre virksomheden i at indsamle data, når du bruger chatbotten.
Denne vejledning vil lære dig de nemme trin til at rydde Google Bard AI-aktivitetshistorikken.
Ryd Google Bard AI-aktivitetshistorik
Brug disse trin for at slette Bards aktivitetshistorik:
-
Åbn Bard (web) .
-
Klik på Bard Activity fra venstre navigationsrude.
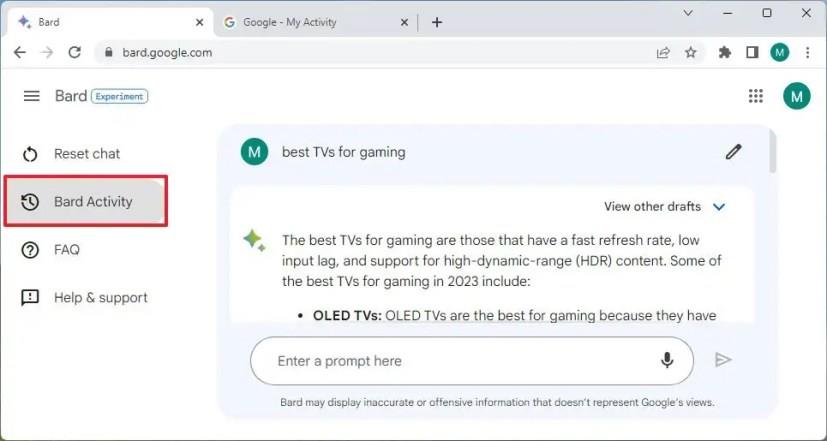
-
Under sektionen "Din Bard-aktivitet" skal du kontrollere de poster, du kan fjerne fra historikken.
-
Klik på knappen Slet (X) ud for hver post for at fjerne den.
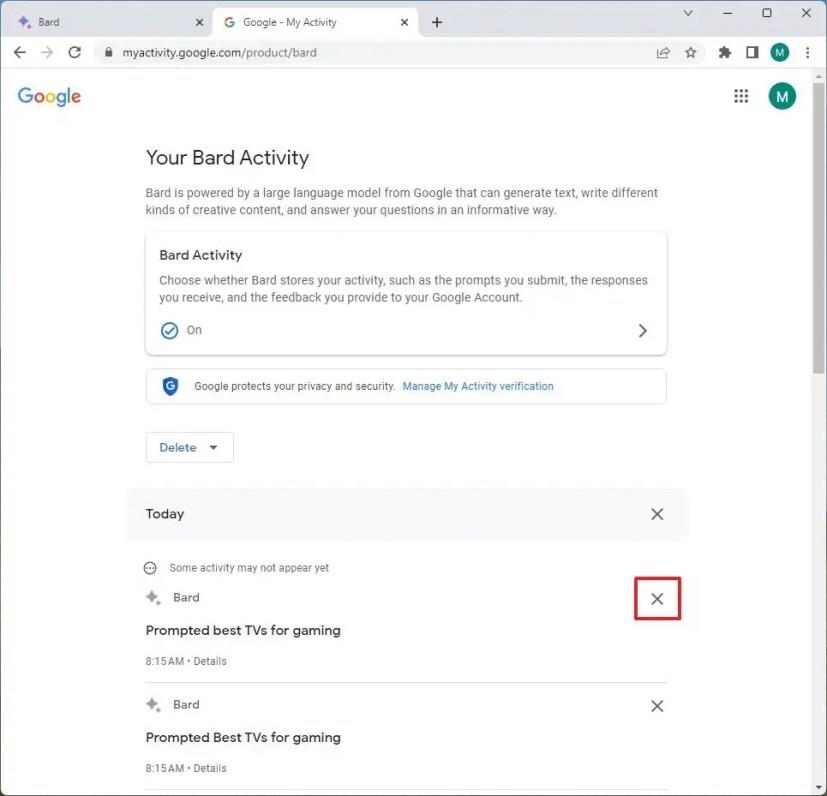
-
Klik på knappen Slet igen.
-
Klik på knappen Slet (X) ved siden af "I dag" for at rydde aktiviteten for i dag.
-
Klik på knappen Slet igen.
-
Klik på indstillingen Slet øverst i aktivitetshistorikken.
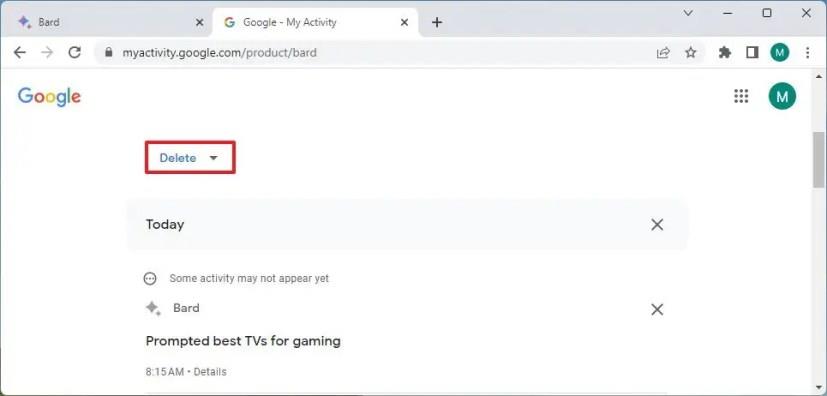
-
Vælg tidsinterval for at rydde historikken. For eksempel fjerner indstillingen "Alle tider" alt fra aktivitetshistorikken. Og "Custom range" giver dig mulighed for at vælge et tidsinterval.
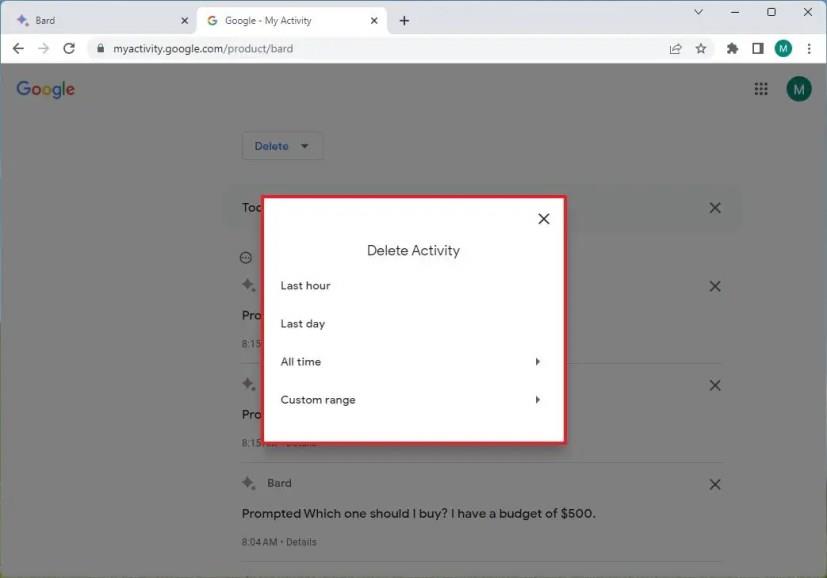
-
Klik på knappen Slet igen.
Når du har fuldført trinnene, fjernes chathistorikken fra din Google-konto.
Deaktiver aktivitetshistorikken for Google Bard AI
Brug disse trin for at deaktivere Bards aktivitetshistorik:
-
Åbn Bard (web) .
-
Klik på Bard Activity fra venstre navigationsrude.
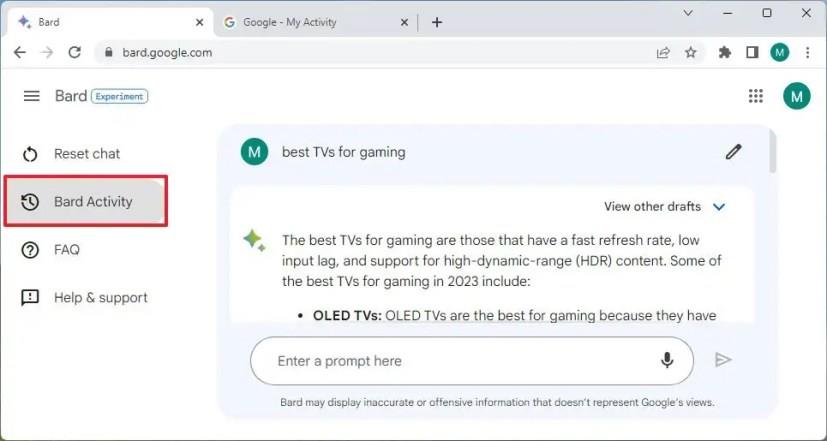
-
Under sektionen "Din Bard-aktivitet" skal du klikke på Bard-aktivitet .
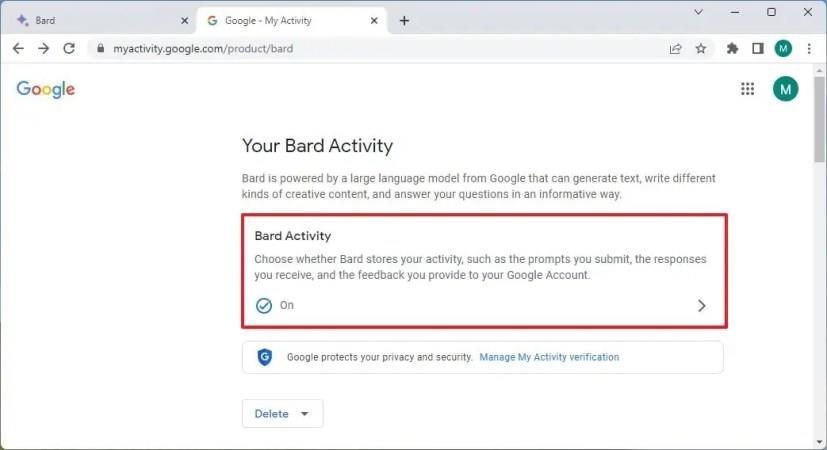
-
Sluk Bard Activity -vippekontakten.
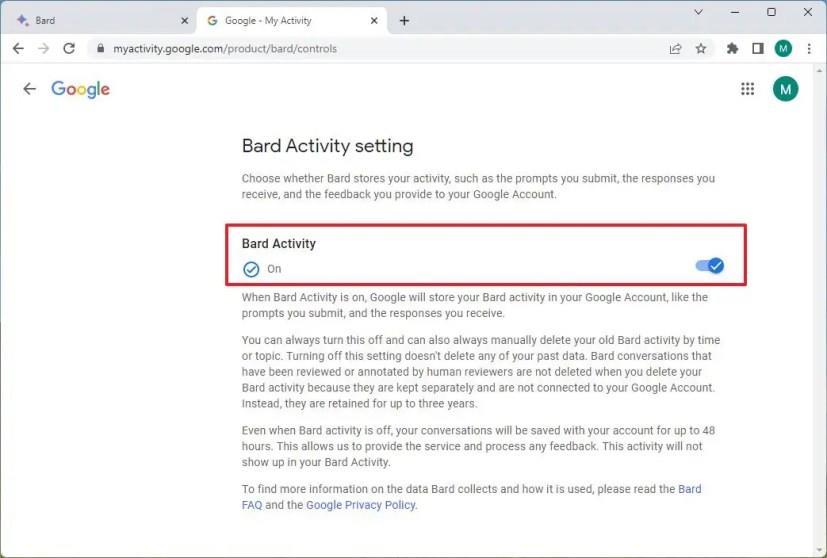
Når du har fuldført trinnene, vil Google chatbot ikke længere forbinde data om dine aktiviteter ved hjælp af tjenesten.