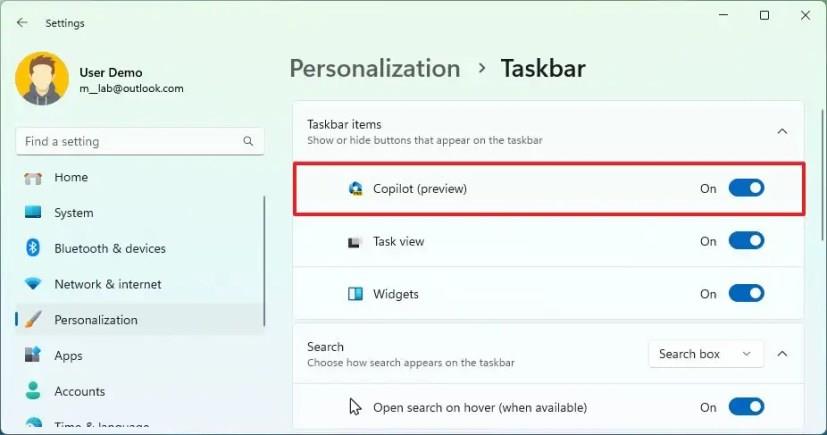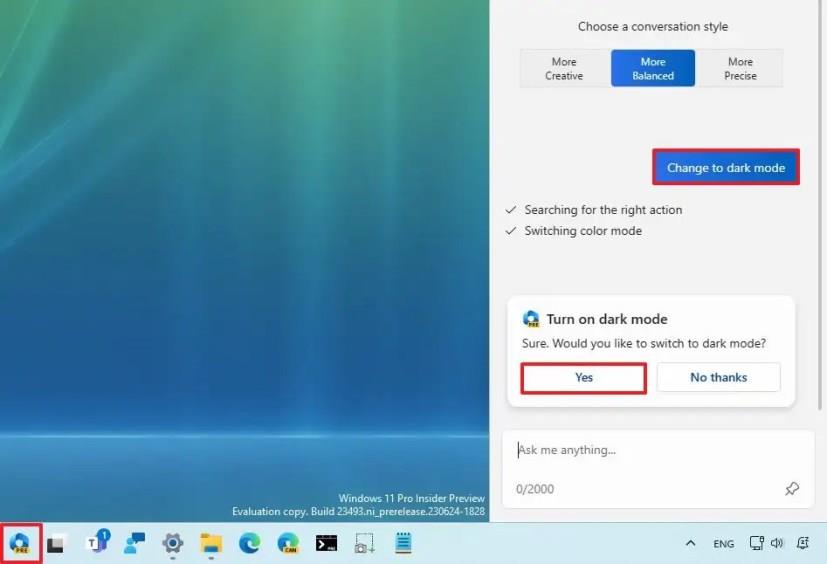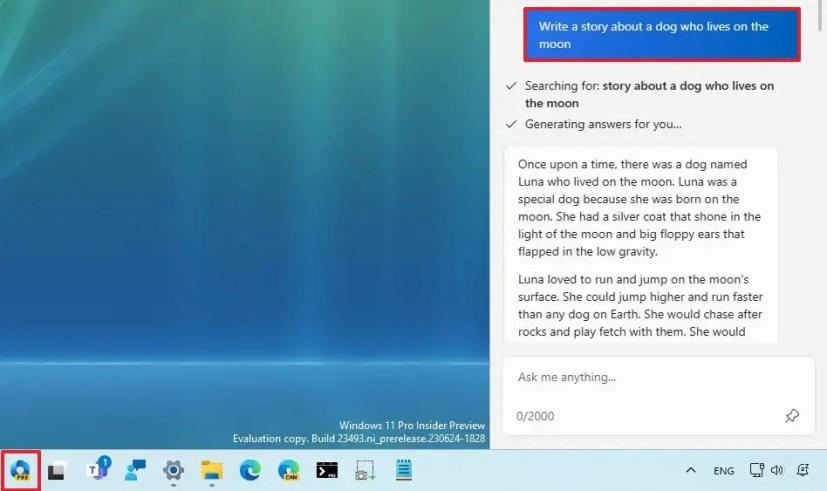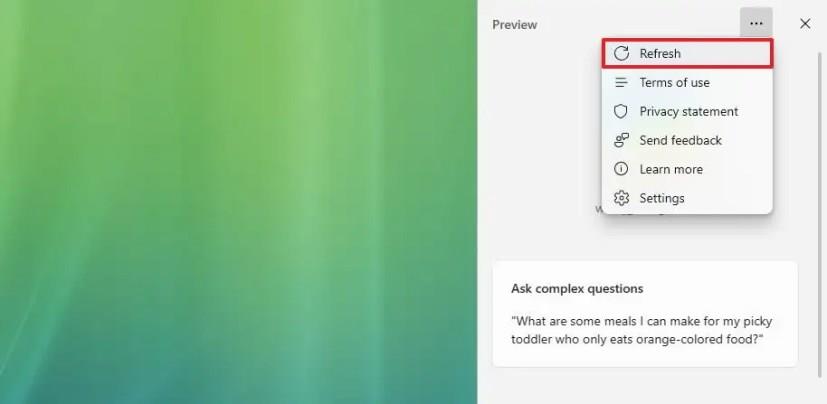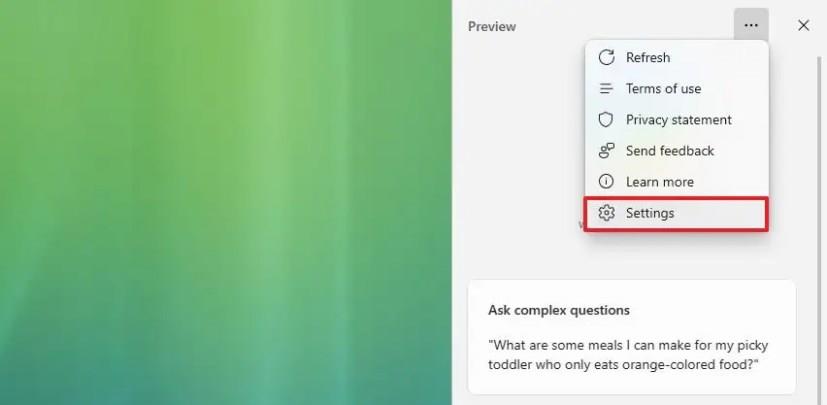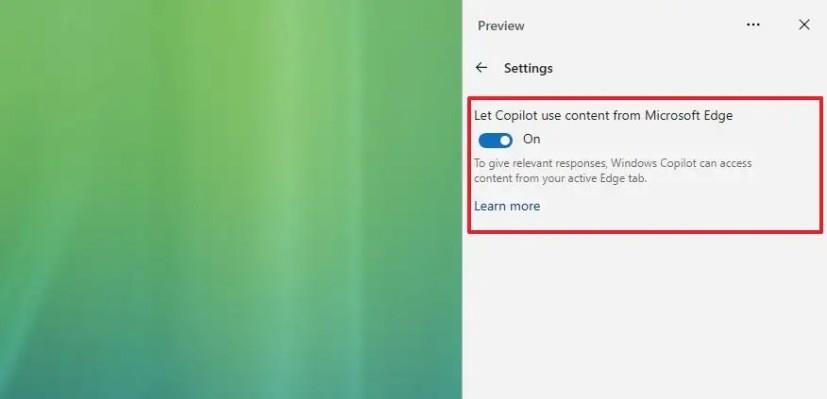På Windows 11 23H2 , udover de mange nye funktioner og forbedringer, udruller operativsystemet også den nye "Windows Copilot." Copiloten er en ny oplevelse, der kombinerer Bing Chat AI og første- og tredjepartsplugins, så du kan interagere med chatbotten ved hjælp af naturligt sprog for at få komplette svar på spørgsmål og ændre systemindstillinger.
Copiloten vises som en flyout-grænseflade, der lukkes ind fra højre side, når du klikker på den nye "Copilot" -knap på proceslinjen eller bruger "Windows-tasten + C" -tastaturgenvejen.
Når du først er i grænsefladen, er oplevelsen ensartet på tværs af applikationer, og den lægger sig ikke oven på andre applikationer (såsom tilfældet med hurtige indstillinger og meddelelsescenter). I stedet skubber den indholdet på skærmen til venstre, så du kan interagere med assistenten uden at skjule eksisterende apps.
Svarende til Bing Chat AI på nettet og mobil og AI-oplevelsen på Microsoft Edge . Grænsefladen er dog stadig ufuldstændig, da virksomheden bemærker, at denne udgivelse sigter mod at præsentere den grafiske brugergrænseflade (GUI), og yderligere funktionalitet vil være tilgængelig i fremtidige opdateringer.
Som en del af forbedringerne siger Microsoft, at de arbejder på at tilføje de nødvendige politikker for at give netværksadministratorer mulighed for at administrere chatbotten i henhold til organisationens politikker.
Denne vejledning vil lære dig trinene til at komme i gang med at bruge Windows Copilot-funktionen på Windows 11 23H2.
Kom godt i gang med at bruge Copilot på Windows 11
Selvom Copilot er en væsentlig tilføjelse til Windows 11, er det en ligetil oplevelse. Du kan styre ikonet på proceslinjen uden at deaktivere Copilot og ændre nogle grundlæggende indstillinger. Mens du er i grænsefladen, kan du stille lige så mange spørgsmål, som du ville stille, når du bruger Bing Chat AI på nettet, men med den forskel, at Windows Copiloten også kan ændre systemindstillinger.
Aktiver Copilot i proceslinjen
Brug disse trin for at aktivere Copilot-ikonet på proceslinjen til Windows 11:
-
Åbn Indstillinger på Windows 11.
-
Klik på Personalisering .
-
Klik på fanen proceslinje .
-
Slå Copilot- vippekontakten til for at tilføje knappen til proceslinjen.
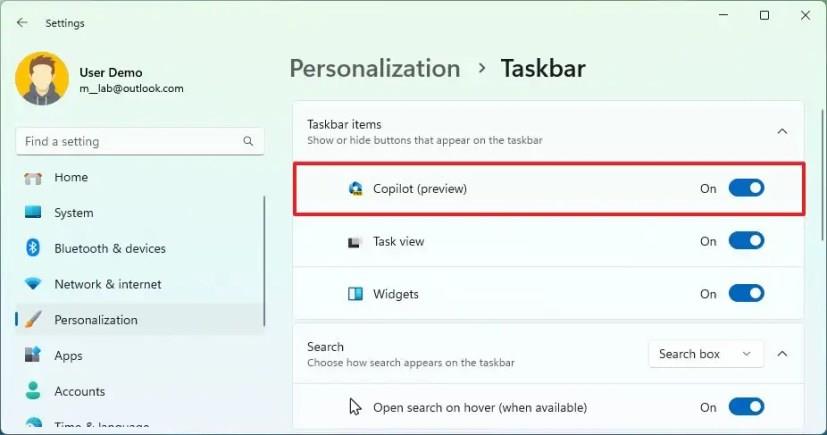
-
(Valgfrit) Sluk Copilot- vippekontakten for at fjerne knappen til proceslinjen.
Når du har fuldført trinnene, vil den nye indstilling gælde for proceslinjen.
Skift indstillinger med Copilot
På Windows 11 kan chatbotten meget mere end at besvare spørgsmål. Det kan også hjælpe dig med at ændre og tilpasse systemindstillinger. For eksempel kan du ændre farvetilstanden, slå funktioner til eller fra og udføre forskellige handlinger.
Brug disse trin for at ændre indstillinger med Copilot på Windows 11 23H2:
-
Klik på Copilot- knappen, eller brug tastaturgenvejen "Windows-tast + C" .
-
Skriv handlingen i boksen "Spørg mig om noget". For eksempel "Skift til mørk tilstand", "Slå forstyr ikke til" eller "Tag et skærmbillede".
Hurtig note: Hvis du kopierer spørgsmålet til udklipsholderen, vil Copiloten spørge dig, om du vil sende udklipsholderens indhold direkte til chatbotten.
-
Klik på knappen Ja for at bekræfte handlingen.
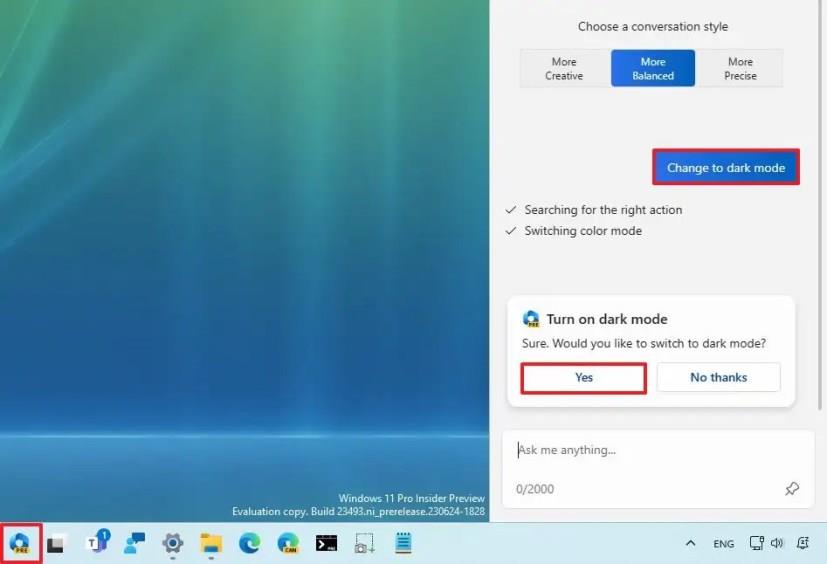
Når du har fuldført trinnene, vil den nye konfiguration eller handling gælde for Windows 11.
Få svar med Copilot
I lighed med at bruge Bing Chat AI, kan du stille Copiloten ethvert spørgsmål i naturligt sprog for at få et fuldstændigt menneskelignende svar.
Brug disse trin for at stille spørgsmål i Copilot:
-
Klik på Copilot- knappen.
-
Vælg samtaletype. For eksempel er standardsamtalestilen for chatbotten "Balanceret", hvilket tillader chatbotten at reagere mere neutralt, hvilket betyder, at den vil forsøge ikke at tage stilling til et bestemt emne. Du kan dog ændre tonen til "Kreativ", som vil generere mere legende og originale svar, eller "præcis" for at generere det mest nøjagtige svar med flere fakta.
-
Skriv spørgsmålet i naturligt sprog i boksen "Spørg mig om hvad som helst". For eksempel, "Skriv en historie om en hund, der bor på månen", eller "Lav mig et billede af en fredfyldt koi-fiskedam med liljepuder."
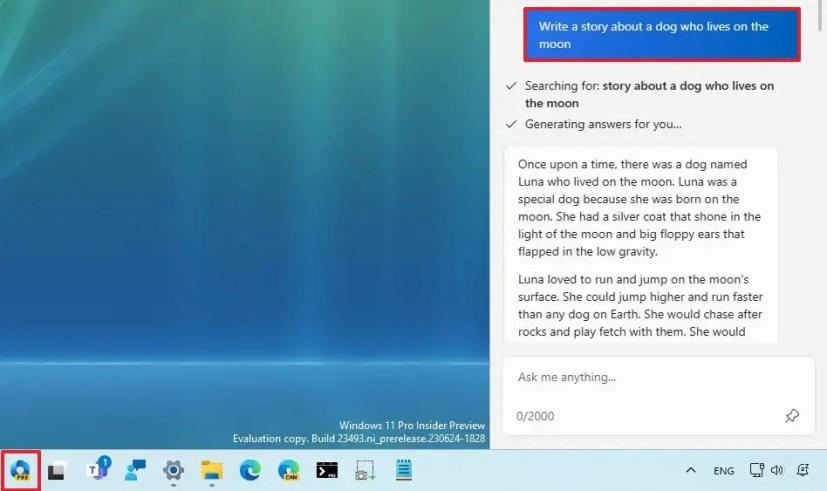
Når du har fuldført trinene, vil Copiloten vise et komplet svar med naturligt sprog.
Genstart Copilot-chat
Da du teknisk interagerer med Bing Chat AI'en, når du bruger Windows Copilot, har du stadig begrænsninger på tur til at chatte med AI'en. I skrivende stund er du begrænset til 30 spørgsmål pr. session. Hvis du vil nulstille chatten, skal du opdatere oplevelsen.
Brug disse trin for at genstarte Copilot på Windows 11 23H2:
-
Klik på Copilot- knappen.
-
Klik på menuknappen (tre prikker) i øverste højre hjørne, og vælg "Opdater" for at genstarte oplevelsen.
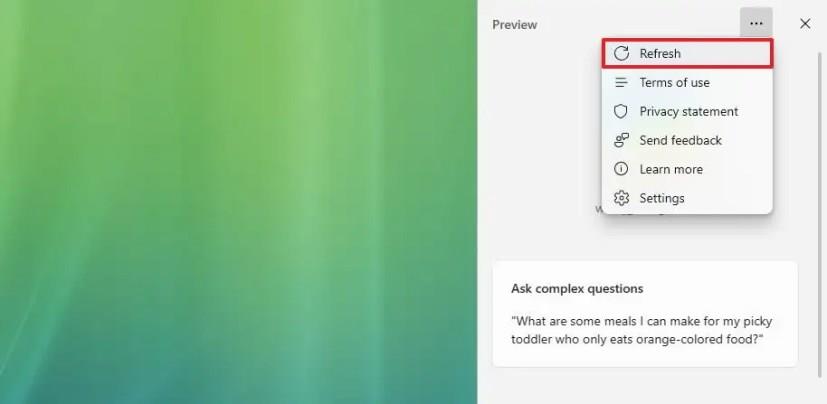
Når du har fuldført trinene, genstarter chatbotten og hviler samtalen.
Skift Copilot-indstillinger
Copiloten inkluderer også en indstillingsside, men du kan kun tilpasse én specifik indstilling i denne første forhåndsvisning.
Brug disse trin for at ændre Copilot-indstillingerne på Windows 11:
-
Klik på Copilot- knappen.
-
Klik på menuknappen (tre prikker) i øverste højre hjørne, og vælg indstillingen "Indstillinger" .
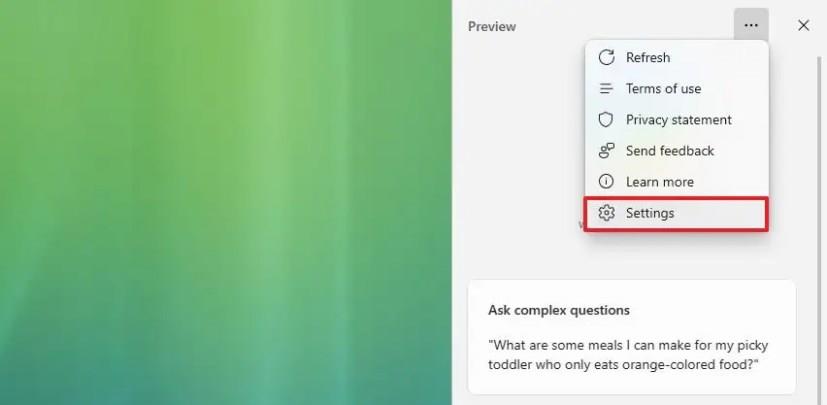
-
Slå "Lad Copilot bruge indhold fra Microsoft Edge" til eller fra.
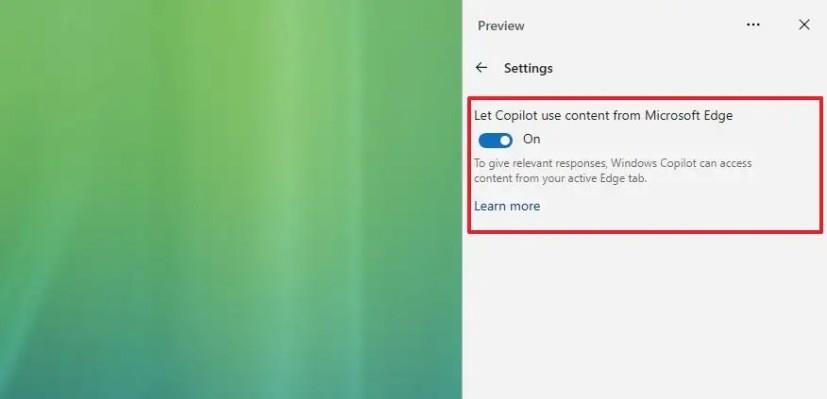
Når du har fuldført trinnene, vil de nye indstillinger gælde for Windows Copilot.
Copilot-funktionen ruller gradvist ud til Windows 11 23H2-brugere. Men hvis det ikke er tilgængeligt i din installation, kan du bruge disse instruktioner til manuelt at aktivere det .