Přenášení souborů mezi Androidem a Windows 11 přes Bluetooth

Návod, jak odesílat nebo přijímat soubory mezi zařízením Microsoft Windows 10 a Android zařízením pomocí Bluetooth souborového přenosu
Když si pořídíte počítač s Windows 11, přidáváte si do něj různé osobní údaje a nastavení. Jedním z těchto údajů je uživatelské jméno. Časem však může být toto jméno méně přitažlivé a vy se rozhodnete, že je čas na změnu. Dobrou zprávou je, že kroky k úpravě uživatelského jména jsou rychlé a snadné. Nejtěžší záležitostí může být vymyslet nové a vhodné jméno.
Chcete-li začít, do vyhledávacího pole zadejte Ovládací panel a když se zobrazí, klikněte na něj. Následně vyhledejte a klikněte na Změnit typ účtu.
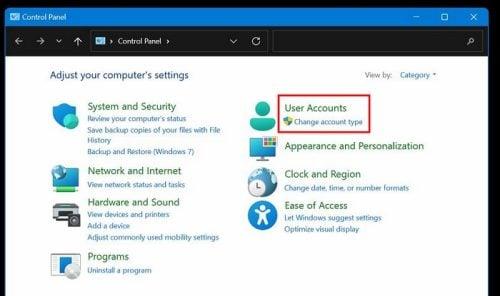
V sekci Vyberte uživatele, kterého chcete změnit byste měli vidět dostupné účty. Klikněte na účet, jehož název chcete změnit, a poté klikněte na Změnit název účtu, která by měla být vlevo. Následně vyberte možnost Změnit název.
Pokud nevidíte tuto možnost, pravděpodobně vy používáte účet Microsoft a budete muset přejít online pro změnu uživatelského jména.
Další možností, jak změnit uživatelské jméno, je využití Nastavení. Otevřete Nastavení pomocí kláves Windows + I. V Nastavení přejděte na Účty > Vaše informace.
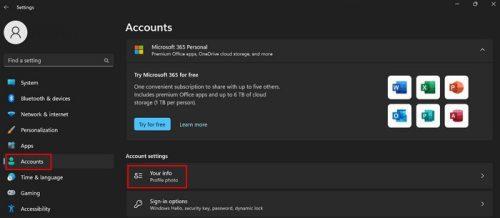
V části Související nastavení vyhledejte položku Spravovat mé účty.
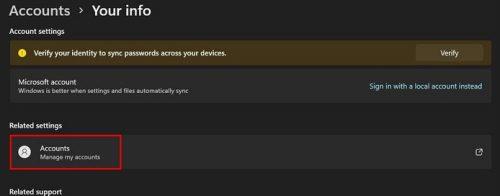
Po výběru vašeho účtu se otevře prohlížeč, přihlaste se a klikněte na kartu Vaše informace. Na další stránce klikněte na Upravit jméno a vyplňte formulář, kde zadáte své jméno a příjmení. Nezapomeňte také vyplnit captcha pro ověření. Poté klikněte na modré tlačítko Uložit.
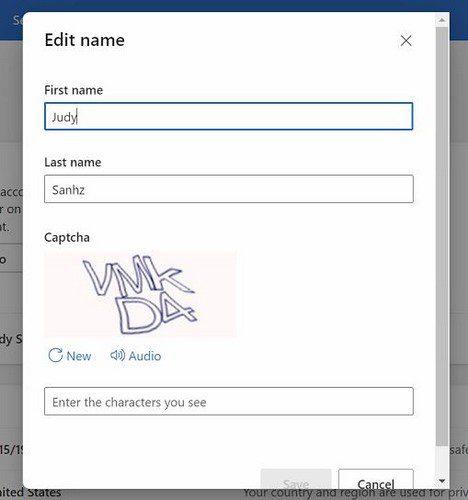
Po této změně budete možná potřebovat restartovat počítač, abyste ji měli plně aplikovanou.
Pokud měníte uživatelské jméno patřící k účtu Microsoft, postupujte následovně:
Další kroky zahrnují:
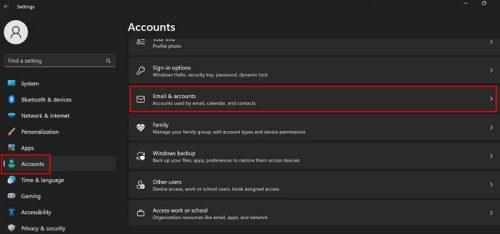
Vyhledejte svůj účet v sekci Účty používané jinými aplikacemi, klikněte na Spravovat, čímž se otevře váš účet Microsoft ve webovém prohlížeči.
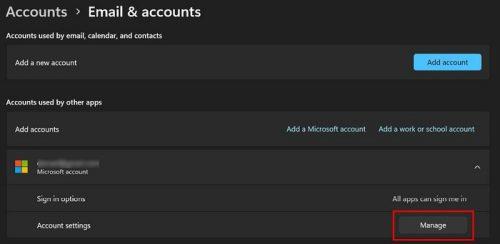
Nakonec klikněte na Vaše informace v horní části stránky a poté na možnost Upravit jméno.
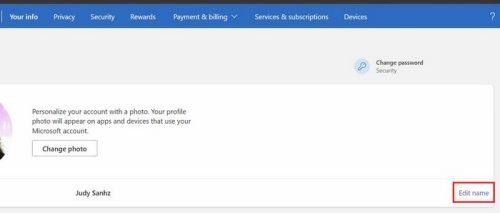
Změna uživatelského jména pro váš účet je snadná, pokud se držíte výše uvedených kroků. Nejtěžší částí může být vymyslet dobré uživatelské jméno, které si udržíte na dlouhou dobu. I když nejste technicky zdatní, uvedené postupy by vám měly být srozumitelné a snadné. Pokud jedna z možností nefunguje, neváhejte vyzkoušet alternativní metody.
Nezapomeňte, že změna uživatelského jména se promítne také do služeb poskytovaných Microsoftem, například na Xbox. Jak často měníte své uživatelské jméno? Podělte se o své myšlenky v komentářích níže a nezapomeňte sdílet tento článek s ostatními na sociálních sítích.
Návod, jak odesílat nebo přijímat soubory mezi zařízením Microsoft Windows 10 a Android zařízením pomocí Bluetooth souborového přenosu
Pokud máte problémy nebo se vám systém neustále vypíná, postupujte podle kroků pro obnovení systému ve Windows 11, abyste vrátili zařízení do předchozí verze.
Rozčiluje vás funkce vypravěče ve Windows 11? Naučte se, jak vypnout hlas vypravěče pomocí několika snadných metod.
Tento návod vám ukáže, jak zjistit verzi DirectX, která běží na vašem počítači se systémem Microsoft Windows 11.
Chcete-li spustit přímo na plochu Windows, přejděte do nastavení účtu a zakážte možnost, že uživatelé musí zadat uživatelské jméno a heslo.
Pokud se zvuky USB objevují bez důvodu, existuje několik metod, kterými se můžete zbavit tohoto zvuku odpojeného zařízení.
Ukážeme vám, jak vyřešit problém, kdy jsou možnosti spořiče obrazovky v Microsoft Windows 11 šedé a nelze je vybrat.
Zjistěte, co dělat, když hlavní lišta systému Windows nefunguje v systému Windows 11, s seznamem osvědčených řešení a tipů na odstraňování problémů.
Pokud smažete poškozené body obnovení systému ve Windows 11, zajistíte, že vaše záložní soubory vás mohou chránit před rozsáhlými poruchami.
Chcete odstranit služby Windows, které na svém počítači se systémem Windows 11 nechcete? Zde naleznete několik bezproblémových metod, kterým můžete důvěřovat!
Jak povolit nebo zakázat funkci ochrany souborů systému Microsoft Windows pomocí registru a dalších metod pro Windows 10 a 11.
Naučte se několik metod pro povolení a zakázání možnosti vypalování disků v systému Microsoft Windows 11 pomocí tohoto snadno srozumitelného návodu.
Pro opravu problémů se zpožděním videa na Windows 11 aktualizujte ovladač grafické karty na nejnovější verzi a deaktivujte hardwarovou akceleraci.
Nechcete, aby se k vašemu počítači dostali jiní, zatímco jste pryč? Vyzkoušejte tyto efektivní způsoby, jak zamknout obrazovku ve Windows 11.
Přečtěte si tento článek, abyste se dozvěděli jednoduchý krok za krokem proces, jak připojit notebook k projektoru nebo TV v OS Windows 11 a Windows 10.
Zjistěte, jak krok za krokem zakázat a povolit PIN kódy ve Windows 11, abyste mohli řídit přihlášení a přístup k vašemu zařízení.
Přečtěte si tento článek, abyste se naučili snadné způsoby, jak zastavit průběžné aktualizace Windows 11. Také se dozvíte, jak zpozdit pravidelné aktualizace.
Pokud se nepřipnuté aplikace a programy stále objevují na hlavním panelu, můžete upravit soubor XML a odstranit vlastní řádky.
Objevte rozdíl mezi Windows 11 Home a Pro v krátkém formátu v tomto článku a zvolte správnou verzi Windows 11.
Chcete zakázat zobrazení dialogového okna pro potvrzení odstranění na počítači se systémem Windows 11? Přečtěte si tento článek, který popisuje různé metody.
Existuje mnoho důvodů, proč se váš notebook nemůže připojit k Wi-Fi, a proto existuje mnoho způsobů, jak chybu opravit. Pokud se váš notebook nemůže připojit k Wi-Fi, můžete tento problém vyzkoušet následujícími způsoby.
Po vytvoření bootovacího USB pro instalaci systému Windows by uživatelé měli zkontrolovat výkon bootovacího USB a zjistit, zda bylo vytvoření úspěšné.
Několik bezplatných nástrojů dokáže předvídat selhání disku dříve, než k němu dojde, což vám dává čas na zálohování dat a včasnou výměnu disku.
Se správnými nástroji můžete prohledat systém a odstranit spyware, adware a další škodlivé programy, které se ve vašem systému mohou ukrývat.
Když se například počítač, mobilní zařízení nebo tiskárna pokusí připojit k počítači se systémem Microsoft Windows přes síť, může se zobrazit chybová zpráva „Síťová cesta nebyla nalezena – Chyba 0x80070035“.
Modrá obrazovka smrti (BSOD) je běžná a ne nová chyba systému Windows, která se objevuje, když se v počítači vyskytne nějaká závažná systémová chyba.
Místo provádění manuálních operací a operací s přímým přístupem ve Windows je můžeme nahradit dostupnými příkazy CMD pro rychlejší přístup.
Po nespočetných hodinách používání svého notebooku a stolního reproduktoru na vysoké škole mnoho lidí zjistí, že pár chytrých vylepšení může proměnit stísněný prostor na koleji v dokonalé streamovací centrum, aniž by museli utratit spoustu peněz.
Z Windows 11 bude Internet Explorer odebrán. V tomto článku vám WebTech360 ukáže, jak používat Internet Explorer ve Windows 11.
Touchpad notebooku neslouží jen k ukazování, klikání a zoomování. Obdélníkový povrch také podporuje gesta, která umožňují přepínat mezi aplikacemi, ovládat přehrávání médií, spravovat soubory a dokonce i zobrazovat oznámení.



























Vanya M. -
Díky moc za tipy! Opravuju si PC, tak se mi tohle hodí. Mohu se ještě zeptat, jaké další změny se doporučují
Vladimír S. -
Díky moc, tohle mi ušetřilo spoustu času! Windows 11 je skvělý, ale někdy těžko pochopitelný
Mája Z. -
Chtěla jsem si změnit jméno pro mé herní konto a našla jsem tvůj článek. Úžasné, pomohlo mi to
Radka S. -
Ráda bych věděla, jestli se mi změní jméno i na dalších účtech, které používám, jako je Office
Filip K. -
Hodně užitečné, chci si změnit uživatelské jméno, protože to staré už moc nesedí. Důvod mám jasný: soukromí
Lucie F. -
Vaše vysvětlování je jasné a stručné. Připravím se na změnu uživatelského jména hned večer.
Radek 1985 -
Tenhle návod je super! Měním uživatelské jméno poprvé a mám z toho strach. Ale teď už vím, jak na to
Alena C. -
Díky za skvělou radu! Změna jména mi dala spoustu pozitivní energie do práce
Martin T. -
Pokud máte Windows 11, rozhodně zkuste změnu jména, zlepšíte si náladu! Mě to rozhodně povzbudilo
Tomáš H. -
Skvělá pomůcka, díky! Změnila jsem jméno a najednou mám pocit, že jsem někdo jiný. Držím palce ostatním
Karel Novák -
Skvělý článek! O změně uživatelského jména jsem se už dlouho pokoušel a teď mám konečně návod. Děkuji
Martin R. -
Skvělý, díky! Ale co mám dělat, když mi to Windows 11 nechce dovolit?
Iveta B. -
Také jsem udělala změnu a bylo to rychlé a snadné. Pro Windows 11 se to hodí, díky za návod!
Hana K. -
Jsem si jistá, že i moje děti budou potřebovat tyto informace. Ráda je s nimi sdílím!
Petr S. -
Tímto jmenem, jaké mám teď, se už cítím dost starý. Určitě zkusím cestu, kterou jsi ukázal
Petra R. -
Mám otázku, změní se automaticky i moje e-maily? Nechci nic ztratit
Klara H. -
To je skvělé, děkuji. Mám teď uživatelské jméno zděděné z rodiny a chci ho prostě změnit
Jakub K. -
Juu, to jsem potřeboval! Jaké další tipy pro přizpůsobení Windows 11 máte, prosím?
Jakub D. -
Jo, mluvil jsem se svými kamarády a nikdo z nich nevěděl, jak to udělat. S díky za info
David L. -
Haha, možná si dám jméno "David Pivní Mistr," když už mám tu možnost. Změna je život
Anna B -
Já osobně miluji Windows 11, ale to uživatelské jméno mi leze krkem. Článek mi opravdu pomohl!
Petra Černá -
Super, že tohle téma někdo otevřel. Většina lidí vůbec neví, jak na to!
Pavel N. -
Wow, přesně to jsem hledal! Omlouvám se, že jsem se ptal, ale funguje to opravdu bez problémů
Marek J. -
Nemám rád měnění uživatelské jména, protože mám strach o data. Jak ho to ovlivní
Jana K. -
Nevím proč, ale při každé změně uživatelského jména se vždycky bojím, že něco pokazím. Díky za uklidnění
Lenka R. -
Nejlepší je, že si teď cítím také lépe. Je to jako nový začátek!
Lenka P. -
Jsem nadšená! Změna uživatelského jména mi pomůže odlišit se v práci. Windows 11 je super, ale občas je to horor.