Co je služba Appx Deployment Service a jak opravit vysoké využití CPU
Zjistěte, co je služba nasazení Appx a jak opravit vysoké využití CPU způsobené Wsappx. Rychlá a efektivní řešení pro optimalizaci výkonu.
Divíte se, že váš počítač je bez jakéhokoli důvodu pomalý, a pak vidíte vysoké využití procesoru WSAPPX? Chcete vědět, co to je a jak to opravit? Pokračujte ve čtení tohoto článku. WSAPPX je služba společnosti Microsoft spojená s Windows Store. Spouští se, když uživatel aktualizuje, nainstaluje nebo odinstaluje jakoukoli aplikaci z Windows Store. Někdy i po použití aktualizací tato služba stále běží na pozadí a může zpomalit váš počítač.
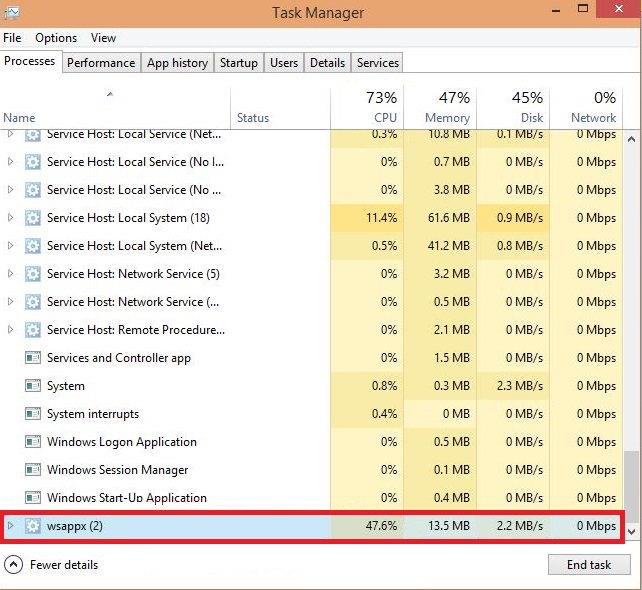
Tato služba slouží k instalaci nebo provádění jiných operací z Windows Store. Někdy běží na pozadí a spotřebovává vysoký procesor, i když uživatel nenainstaluje aktualizace nebo neodinstaluje aplikaci. Může to být způsobeno různými faktory, jako je neefektivní běh procesů nebo vadné ovladače.
Existuje několik řešení, která se liší v závislosti na konkrétní příčině. Dále naleznete postupná řešení pro tento problém:
Často je problém způsoben rušením aplikací třetích stran. Pro vyřešení problému stačí provést jednoduchý restart počítače. Klávesou Windows klikněte na Napájení a vyberte restartovat.
Aktualizace ovladačů je důležitá. Pokud došlo k přerušení instalace, může to způsobit vysoké využití procesoru. Postupujte podle těchto kroků pro aktualizaci:
V případě nedostatku virtuální paměti může systém, včetně WSAPPX, vykazovat potíže. Zvětšení virtuální paměti může pomoci:
Pokud Windows Store nepoužíváte, jeho zakázání může být rychlé řešení:
Tato služba může také způsobovat problémy s vysokým využitím CPU. Zde je postup, jak ji deaktivovat:
Malware či viry mohou způsobit vysoké využití CPU. Proveďte kontrolu systému:
Pokud žádné z předchozích řešení nepomohlo, zkuste čisté spuštění:
Je WSAPPX nezbytný? Je součástí Windows a slouží pro správu aplikací. Pokud aplikace Store nepoužíváte, není nutná.
Je WSAPPX virus? Ne, není to virus; jedná se o službu Microsoft Windows.
Mohu zakázat WSAPPX? Můžete ji dočasně pozastavit, ale trvalé vypnutí není možné.
Vysoké využití procesoru WSAPPX je způsobeno aktualizacemi aplikací na pozadí. Doufáme, že tato řešení vám pomohou vyřešit problém.
Zjistěte, co je služba nasazení Appx a jak opravit vysoké využití CPU způsobené Wsappx. Rychlá a efektivní řešení pro optimalizaci výkonu.
Vysoké využití procesoru WSAPPX je široce rozšířená chyba. Zde máme 7 nejlepších řešení, jak opravit chybu vysokého využití procesoru WSAPPX.
Existuje mnoho důvodů, proč se váš notebook nemůže připojit k Wi-Fi, a proto existuje mnoho způsobů, jak chybu opravit. Pokud se váš notebook nemůže připojit k Wi-Fi, můžete tento problém vyzkoušet následujícími způsoby.
Po vytvoření bootovacího USB pro instalaci systému Windows by uživatelé měli zkontrolovat výkon bootovacího USB a zjistit, zda bylo vytvoření úspěšné.
Několik bezplatných nástrojů dokáže předvídat selhání disku dříve, než k němu dojde, což vám dává čas na zálohování dat a včasnou výměnu disku.
Se správnými nástroji můžete prohledat systém a odstranit spyware, adware a další škodlivé programy, které se ve vašem systému mohou ukrývat.
Když se například počítač, mobilní zařízení nebo tiskárna pokusí připojit k počítači se systémem Microsoft Windows přes síť, může se zobrazit chybová zpráva „Síťová cesta nebyla nalezena – Chyba 0x80070035“.
Modrá obrazovka smrti (BSOD) je běžná a ne nová chyba systému Windows, která se objevuje, když se v počítači vyskytne nějaká závažná systémová chyba.
Místo provádění manuálních operací a operací s přímým přístupem ve Windows je můžeme nahradit dostupnými příkazy CMD pro rychlejší přístup.
Po nespočetných hodinách používání svého notebooku a stolního reproduktoru na vysoké škole mnoho lidí zjistí, že pár chytrých vylepšení může proměnit stísněný prostor na koleji v dokonalé streamovací centrum, aniž by museli utratit spoustu peněz.
Z Windows 11 bude Internet Explorer odebrán. V tomto článku vám WebTech360 ukáže, jak používat Internet Explorer ve Windows 11.
Touchpad notebooku neslouží jen k ukazování, klikání a zoomování. Obdélníkový povrch také podporuje gesta, která umožňují přepínat mezi aplikacemi, ovládat přehrávání médií, spravovat soubory a dokonce i zobrazovat oznámení.










