Skype pro Windows: Jak povolit tmavý režim

Zjistěte, jak snadno a rychle zapnout tmavý režim pro Skype na vašem počítači s Windows 11 za méně než jednu minutu.
V systému Windows 10 má kontextová nabídka zvláštní možnost, která vám umožňuje sdílet soubory Průzkumníka souborů přes Skype. Vše, co musíte udělat, je kliknout pravým tlačítkem myši na položku, kterou chcete sdílet, a vybrat Sdílet přes Skype . Pokud tuto možnost používáte zřídka, můžete ji rychle odstranit z místní nabídky. Pokračujte ve čtení tohoto průvodce, abyste zjistili, jak to můžete udělat.
Mějte na paměti, že některé z níže uvedených cest registru nemusí být ve vašem počítači dostupné. Tyto rozdíly pramení z vaší verze operačního systému, verze aplikace Skype a také dalších programů, které jste nainstalovali do svého počítače.
Do vyhledávacího pole systému Windows zadejte regedit a spusťte Editor registru.
Přejděte na následující klíč: HKEY_CLASSES_ROOT\PackagedCom\ClassIndex\{776DBC8D-7347-478C-8D71-791E12EF49D8} .
Poté klikněte pravým tlačítkem na {776DBC8D-7347-478C-8D71-791E12EF49D8} a vyberte Přejmenovat .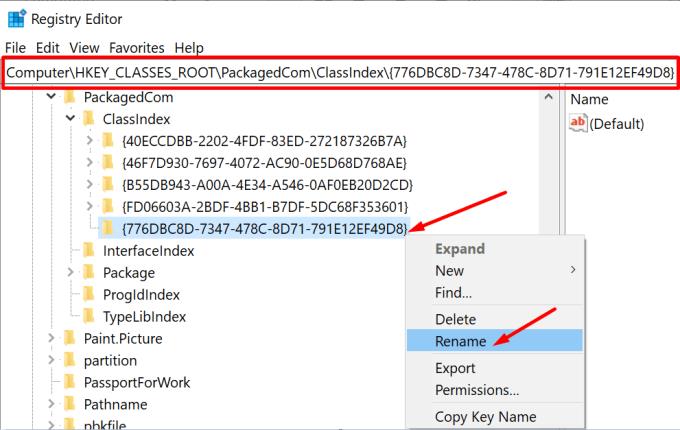
Nyní změňte název klíče na -{776DBC8D-7347-478C-8D71-791E12EF49D8}. Použijte změny a zavřete Editor registru.
Pouhým přidáním znaménka mínus před název klíče byste měli být schopni odstranit možnost „Sdílet se Skype“ z kontextové nabídky Průzkumníka souborů.
⇒ Důležitá poznámka : Skype obnoví klíč na výchozí nastavení pokaždé, když nainstalujete novou verzi aplikace. Jinými slovy, tyto kroky budete muset opakovat po každé aktualizaci Skype.
Pokud navíc chcete z aplikace pro stolní počítače odebrat „Sdílet přes Skype“, postupujte podle níže uvedených kroků.
Znovu spusťte Editor registru.
Poté přejděte na následující klíč:
HKEY_CLASSES_ROOT\*\shell\ShareWithSkype .
Klikněte pravým tlačítkem v pravém podokně, vytvořte nový klíč DWORD a pojmenujte jej ProgrammaticAccessOnly . Pole s údaji o hodnotě ponechte prázdné.
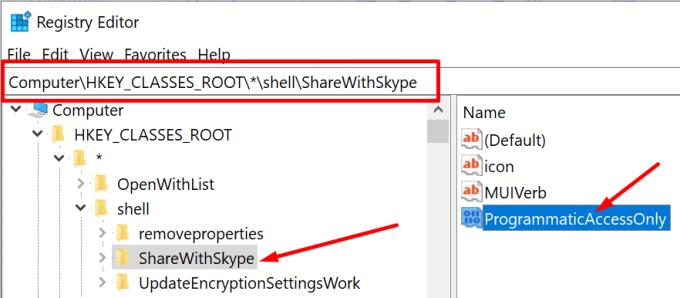
Ostatní uživatelé tento problém vyřešili po odstranění klíče ShareWithSkype z registru.
Spusťte Editor registru a přejděte na HKEY_CLASSES_ROOT\*\shell\ShareWithSkype .
Poté klikněte pravým tlačítkem na klíč ShareWithSkype a odstraňte jej.
Tato metoda by měla přežít aktualizace a přeinstalace Skype.
⇒ Poznámka : Někteří uživatelé možná budou muset následovat jinou cestu, aby našli tuto možnost. Přejděte do složky HKEY_LOCAL_MACHINE\SOFTWARE\Classes\PackagedCom\Package\Microsoft.SkypeApp_15.61.87.0_x86__kzf8qxf38zg5c\Class\{776DBC8D-7347-4187C-9D9D7 Odstraňte cestu DLL.
Alternativně, pokud používáte Windows 10 verze 2004 a novější, můžete také pomocí příkazového řádku zakázat sdílení přes Skype.
Spusťte příkazový řádek s právy správce a zadejte tento příkaz: REG ADD „HKLM\SOFTWARE\Microsoft\Windows\CurrentVersion\Shell Extensions\Blocked“ /v {776DBC8D-7347-478C-8D71-791E12EF49D8} /d Skype
Stiskněte Enter a restartujte Průzkumníka souborů.
Spusťte Editor registru a přejděte do složky HKEY_LOCAL_MACHINE\SOFTWARE\Microsoft\Windows\CurrentVersion\Shell Extensions\Blocked .
Poté klikněte pravým tlačítkem do pravého podokna a vyberte Nový → Řetězcová hodnota .
Pojmenujte nový REG_SZ {776DBC8D-7347-478C-8D71-791E12EF49D8} .
Dvakrát klikněte na klávesu a do pole Hodnota přidejte Skype.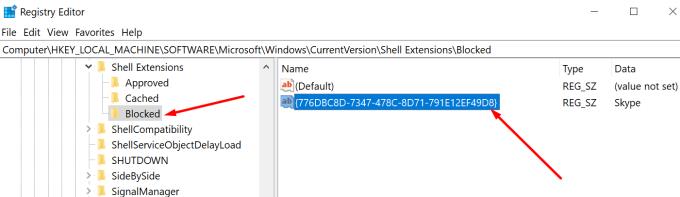
Restartujte Průzkumníka souborů. Pokud je tato možnost stále viditelná v kontextové nabídce, restartujte počítač.
Přidání této možnosti do seznamu blokovaných akcí by mělo problém trvale vyřešit.
Snadná kontextová nabídka je jednoduchý program, který vám umožňuje přizpůsobit kontextovou nabídku Windows 10. Můžete přidávat a odebírat různé možnosti, včetně sdílení přes Skype.
Nejprve si musíte stáhnout Easy Context Menu ze Sordum.
Poté spusťte program a stisknutím Ctrl + X otevřete nástroj Context Menu Cleaner.
Vyberte řádek ShareWithSkype a odstraňte jej.
Pokud Skype skutečně nepoužíváte a spoléháte se na jiné nástroje pro rychlé zasílání zpráv a videokonference, můžete aplikaci jednoduše odinstalovat. Spusťte Ovládací panely , vyberte Odinstalovat program , klikněte na Skype a poté stiskněte tlačítko Odinstalovat .
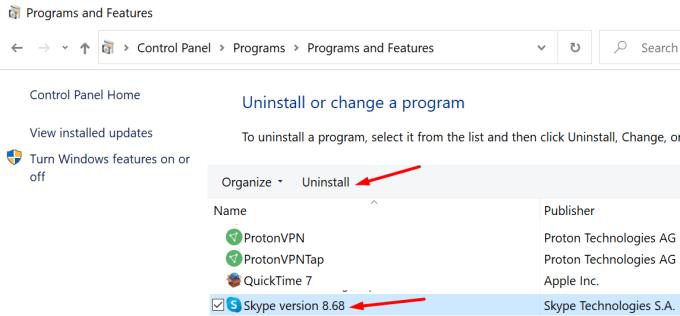
Po odebrání aplikace Skype zmizí z kontextové nabídky také možnost Share With Skype.
Pokud nepoužíváte Skype příliš často, nejrychlejší způsob, jak odstranit možnost Sdílet se Skypem z místní nabídky, je odinstalovat aplikaci. Pokud si však chcete aplikaci ponechat a pouze odstranit tuto možnost z nabídky, budete muset upravit svůj registr.
Jsme opravdu zvědaví, jaké z výše uvedených řešení se vám osvědčilo. Dejte nám vědět v komentářích níže.
Zjistěte, jak snadno a rychle zapnout tmavý režim pro Skype na vašem počítači s Windows 11 za méně než jednu minutu.
Rychle vytvořte Skype anketu, abyste ukončili jakoukoli diskusi. Podívejte se, jak snadné je vytváření anket na Skype.
Červený vykřičník, který vidíte v okně chatu, znamená, že Skype nemohl doručit vaše zprávy. To je obvykle způsobeno problémy s internetem.
V nových verzích Skype můžete své staré konverzace načíst z cloudu pomocí možnosti Exportovat. Získejte vše, co potřebujete vědět o staré chatové historii.
Proč zvolit Slack a ne Skype? Slack zajišťuje méně komunikačních rušivých vlivů ve vašem týmovém prostoru a umožňuje vám přístup ke správným informacím včas.
V případě, že hledáte webovou kameru pro použití na vašem PC, můžete Xbox Kinect použít jako webovou kameru v systému Windows 10. Jakmile z Kinectu uděláte webovou kameru v systému Windows
Rozostření pozadí Skype během videohovorů je zásadní pro udržení obchodního obrazu. Zde je návod, jak to udělat.
Pokud je vaše připojení nestabilní nebo jsou vaše instalační soubory Office poškozeny, nebudete moci sdílet svou obrazovku na Skype.
Neustále se odpojující a znovu připojující Skype znamená, že vaše síťové připojení není stabilní nebo nemáte dostatečnou šířku pásma.
Chcete-li vypnout automatické opravy na Skype pro mobily, musíte tuto funkci deaktivovat na svém zařízení Android.
Pokud se Skypu pro firmy nepodaří připojit k webovým službám Exchange, aplikace vás může neustále vyzývat k zadání přihlašovacích údajů.
Jednou z nejlepších funkcí Skype je možnost sdílet obrazovky během hovoru. Je to také neuvěřitelně snadné a zde je návod. Nejprve musíte být na hovoru
V této příručce vám dobře ukážeme, jak můžete chatovat se Skypem v Office Online
Zastaralé verze Skype nebo poškozená data aplikace Skype mohou aplikaci donutit, aby vás neustále odhlašovala. Chcete-li problém vyřešit, aktualizujte aplikaci.
Pokud se videa Skype na vašem počítači zobrazují černobíle, zkontrolujte nastavení webové kamery a Skype. Poté aplikaci aktualizujte.
Vzhledem k tomu, že praktikujeme sociální distancování a práci na dálku, je těžké se rozhodnout, zda jste správně oblečeni na neformální videochat s přáteli nebo na videokonferenci s kolegy…
Díky bezprecedentnímu uzamčení, které zahaluje ulice do ticha, jsou aplikace pro videohovory a konference nutností každou hodinu. Od důvěryhodných stabilních umělců, jako je WhatsApp a Skype, až po nově vznikající…
Mnoho uživatelů Skype, kteří neobdrželi žádné požadavky na kontakt v aplikaci pro stolní počítače, ve skutečnosti našlo oznámení ve Skype pro mobily.
Pokud se pokoušíte přihlásit do Skypu pro firmy, ale zobrazuje se vám chyba, že adresa není platná, je tato příručka určena právě vám.
Pokud Skype automaticky přijímá hovory od uživatelů, vypněte možnost Automatic Call Answer a aktualizujte aplikaci.
Existuje mnoho důvodů, proč se váš notebook nemůže připojit k Wi-Fi, a proto existuje mnoho způsobů, jak chybu opravit. Pokud se váš notebook nemůže připojit k Wi-Fi, můžete tento problém vyzkoušet následujícími způsoby.
Po vytvoření bootovacího USB pro instalaci systému Windows by uživatelé měli zkontrolovat výkon bootovacího USB a zjistit, zda bylo vytvoření úspěšné.
Několik bezplatných nástrojů dokáže předvídat selhání disku dříve, než k němu dojde, což vám dává čas na zálohování dat a včasnou výměnu disku.
Se správnými nástroji můžete prohledat systém a odstranit spyware, adware a další škodlivé programy, které se ve vašem systému mohou ukrývat.
Když se například počítač, mobilní zařízení nebo tiskárna pokusí připojit k počítači se systémem Microsoft Windows přes síť, může se zobrazit chybová zpráva „Síťová cesta nebyla nalezena – Chyba 0x80070035“.
Modrá obrazovka smrti (BSOD) je běžná a ne nová chyba systému Windows, která se objevuje, když se v počítači vyskytne nějaká závažná systémová chyba.
Místo provádění manuálních operací a operací s přímým přístupem ve Windows je můžeme nahradit dostupnými příkazy CMD pro rychlejší přístup.
Po nespočetných hodinách používání svého notebooku a stolního reproduktoru na vysoké škole mnoho lidí zjistí, že pár chytrých vylepšení může proměnit stísněný prostor na koleji v dokonalé streamovací centrum, aniž by museli utratit spoustu peněz.
Z Windows 11 bude Internet Explorer odebrán. V tomto článku vám WebTech360 ukáže, jak používat Internet Explorer ve Windows 11.
Touchpad notebooku neslouží jen k ukazování, klikání a zoomování. Obdélníkový povrch také podporuje gesta, která umožňují přepínat mezi aplikacemi, ovládat přehrávání médií, spravovat soubory a dokonce i zobrazovat oznámení.



























