V systému Microsoft Windows 11 se může zobrazit chyba, která říká „Disk je chráněn proti zápisu. Při pokusu o zkopírování souboru na vyměnitelnou jednotku USB flash odstraňte ochranu proti zápisu nebo použijte jiný disk.”
Funkce ochrany proti zápisu na jakémkoli digitálním paměťovém médiu, jako jsou pevné disky (HDD), NVMe SSD, externí USB SSD nebo HDD, USB flash disky nebo SD karty, vám pomůže chránit obsah před manipulací. Pokud však vlastníte zařízení se systémem Windows a paměťovou jednotku USB a přesto se vám zobrazuje chyba „Disk je chráněn proti zápisu“, není to dobré znamení.
Pokračujte ve čtení, abyste zjistili důvody této chyby a jak vyřešit problém „Disk je chráněn proti zápisu“ v systému Windows 11, 10, 8, 7 a Vista. Na konci článku najdete bonusové tipy na ochranu disku proti zápisu.
Důvody chyby „Disk je chráněn proti zápisu“
Zpráva „Disk je chráněn proti zápisu“ se může objevit z několika důvodů, jak je uvedeno níže, spolu s metodami, jak problém vyřešit.
| Důvod |
Popis |
Kroky k nápravě |
| Přepínač pouze pro čtení |
Jednotka může mít fyzický přepínač pro nastavení na „Pouze pro čtení“. |
Zkontrolujte přepínač na jednotce. |
| Disk je plný |
Nedostatek volného místa může znemožnit zápis na disk. |
Klikněte pravým tlačítkem na disk, zvolte Vlastnosti a zkontrolujte volné místo. |
| Přepsání souboru pouze pro čtení |
Pokud soubor na disku má atribut „Pouze pro čtení“, dojde k této chybě. |
Odstraňte atribut „Pouze pro čtení“ ve vlastnostech souboru. |
| Nastavení zabezpečení |
Omezení správcem může zabránit zápisu na disk. |
Promluvte si se správcem zařízení pro oprávnění. |
| Poškozená jednotka |
Poškozený systém souborů může vyžadovat formátování disku. |
Vyhledejte možnost Formátovat v kontextové nabídce. |
| Virová infekce |
Některé viry deaktivují funkci zápisu na disk. |
Proveďte skenování pomocí antivirového programu. |
| BitLocker nebo šifrování |
Šifrované disky často nedovolují zápis. |
Deaktivujte BitLocker nebo jiné šifrovací systémy. |
| Problém s oprávněním k účtu |
Nedostatečná oprávnění mohou vést k této chybě. |
Požádejte správce o přístup k zápisu. |
Detailní řešení pro každý důvod
Důvod 1 – Přepínač pouze pro čtení
Podívejte se na jednotku a zjistěte, zda existuje přepínač pro přepnutí tohoto nastavení. Pokud toto nastavení změníte, mělo by být možné zapisovat soubory.
Důvod 2 – Disk je plný
Klikněte pravým tlačítkem na disk, vyberte Vlastnosti a ujistěte se, že je na disku dostatek volného místa. Pokud je indikátor kapacity disku červený, nemůžete na něj zapisovat.

Důvod 3 – Přepsání souboru pouze pro čtení
Převod souboru, který je nastavený na „Pouze pro čtení“:
- Vyberte cílový soubor a stisknutím Shift + F10 vyvolejte kontextovou nabídku po kliknutí pravým tlačítkem.
- Klikněte na Vlastnosti a zrušte Pouze pro čtení.

Důvod 4 – Nastavení zabezpečení
Pokud chyba přetrvává na pracovním nebo školním počítači, obraťte se na správce pro příslušná oprávnění. Můžete zkontrolovat Editor registru:
- Podržte klávesu Windows a stiskněte R.
- Zadejte regedit a stiskněte Enter.
- Přejděte do HKEY_LOCAL_MACHINE\SYSTEM\CurrentControlSet\Control\StorageDevicePolicies.
Důvod 5 – Disk je poškozený
Vaše vyměnitelná disková jednotka může být ve stavu, kdy je poškozen systém souborů. Musíte disk naformátovat, aby znovu správně fungoval.

Důvod 6 – Virová infekce
Pokud máte podezření na viry, spusťte antivirový skener. Můžete použít Windows Security a provést rychlé skenování nebo vlastní skenování.

Důvod 7 – BitLocker nebo jiné šifrovací systémy
Pokud je aktivováno šifrování, jazyk zprávy vám znemožní zapisovat či kopírovat soubory. Otevřete Ovládací panely a deaktivujte šifrování pro vyměnitelné disky.

Důvod 8 – Problém s oprávněním k účtu
Pokud nemáte potřebná oprávnění k zápisu, kontaktujte správce (pokud je to relevantní). Oprávnění musí být nastavena pro zápis.

Jak odstranit ochranu proti zápisu na macOS a ChromeOS (Bonus)
Na macOS
Pokud se na zařízeních MacBook nebo iMac zobrazí podobná chyba, můžete zkusit použít nástroj Disk Utility pro opravy:
- Připojte vyměnitelnou jednotku a otevřete Disk Utility.
- Vyberte cílovou jednotku a klepněte na První pomoc.
- Po dokončení klikněte na Opravit oprávnění disku.
Na ChromeOS
Naformátování disku v ChromeOS je další možností, pokud dojde k problému s ochranou proti zápisu:
- Přejděte на domovskou obrazovku.
- Stiskněte Alt + Shift + M.
- Vyberte disk a klikněte na Formátovat zařízení.
Závěr
Nyní víte, jak opravit chybu „Disk je chráněn proti zápisu“ v různých systémech Windows, jako jsou Windows 11, 10, 8, 7, Vista a XP. Také jste se naučili, jak opravit jakékoli podobné chyby ochrany proti zápisu na flash disk na zařízeních macOS a ChromeOS. Pokud znáte další metody, které jsem nepokryl, uveďte to v poli komentáře níže.
Dále se můžete podívat na články o opravy chyb ve Windows 10.
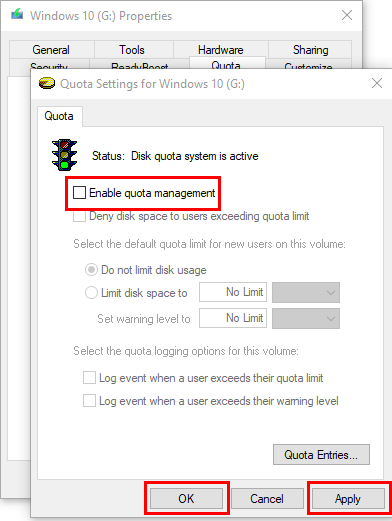
















Kris V. -
Tohle je úžasné! Kdo by si pomyslel, že je oprava disku tak jednoduchá. Děkuji
Denisa R. -
Po několika pokusech to konečně fungovalo! Pokud to někomu nefunguje, doporučuji restartovat počítač po aplikaci změn
Lenka R. -
Skvělé! Osobně si myslím, že některé problémy s disky jsou většinou způsobeny fyzickým poškozením. Ale váš návod je báječný první krok
Adéla K. -
Super, vyřešila jsem to! Ten blokující zápis mě už štvál. Díky za snadný postup
Filip H -
Co se stane, když disk opravdu zůstane chráněn proti zápisu i po veškerých pokusech? Mě už napadlo ho opravdu naformátovat, ale je to poslední možnost
Tomáš P. -
Je to neuvěřitelné, že něco takového může být tak snadné vyřešit. Děkuji za skvělou aplikaci vašich tipů!
Jana Svobodová -
To je skvělé! Měla jsem stejný problém a myslela jsem, že je to vážné porušení disku. Naštěstí jsem našla váš článek. Díky!
Katerina 123 -
Použil jsem váš návod a všechno funguje, jak má. Měli byste to šířit více, je to skvělá pomoc pro nás, co nejsme technicky zruční!
Karel B. -
Další důvod, proč miluji internet! Našel jsem řešení, na které jsem byl skoro rezignovaný. Výborný článek, díky
Alice N. -
Děkuji, že jste sdíleli tyto informace. Je to velmi užitečné pro všechny, kteří mají problém s vyměnitelnými disky. Vyzkouším to
Petr Novák -
Díky za tento návod! Měl jsem problém s "Disk je chráněn proti zápisu" a váš článek mi opravdu pomohl. Určitě ho doporučím i dalším lidem.
Jana L. -
Čau, zkoušela jsem všechny vaše kroky a nakonec to fungovalo! Super příspěvek, moc mi pomohl. A co když mám ten disk naformátovaný na FAT32?
Filip K. 007 -
Perfe... konečně jsem našel odpověď, co s tímhle otravujícím problémem. Díky moc, kluci
Jirka 93 -
Naštěstí jsem tu našel všechny potřebné instrukce. Určitě to doporučím přátelům, kteří si stěžují na stejné problémy. Super
Radka S. -
Vážený autore, naprostá paráda! Navíc jsem se naučila i něco nového ohledně správy disku. Pokračujte v dobré práci!
Eliška P. -
Nechápu, proč se tento problém objevuje. Mohlo by to být kvůli připojení disku k jinému počítači? Jestli to někdo ví, dejte mi prosím vědět
Martin P. -
Zkoušeli jste i jinou metodu než ty, které jste popisovali? Rád bych slyšel více variant na opravu.
Lucie Zelená -
Když jsem viděla "Disk je chráněn proti zápisu", málem jsem omdlela. Díky vám jsem teď klidnější. Hned jsem ím říkala mým kolegům
Petra B -
Mám dotaz, co dělat, když nedokážu disk naformátovat? Všechny pokyny jsem vyzkoušela a nic. Nevíte, co by mohlo být špatně
Petr Hrášek -
Opravdu díky za vaši pomoc, vzhledem k tomu, jak dlouho jsem se trápil s tímto problémem. Rychlé a efektivní řešení
Veronika M. -
Vaše řešení bylo skvělé! Taky jsem se frustrovala tímto problémem a teď je to pryč. Děkuji za pomoc
Hanka H. -
Opravdu skvělé informace, díky. Mohli byste také zveřejnit nějaké tipy pro prevenci těchto problémů v budoucnu
Alena Pes -
Jsou zde ale i jiná řešení, kterými se dá tento problém vyřešit. Přidala bych i alternativní metody pro méně zkušené uživatele.
Lukáš K. -
Připomíná mi to, jak mi v dětství rodiče říkali, že nic není nemožné. Byl jsem frustrovaný, dokud jsem objevil váš návod!
Simona T. -
Přiznávám, že jsem byla skeptická, ale všechny vaše rady jsou opravdu užitečné. Chci sdílet tuto stránku se svými studenty na kurzech IT
Pavla L. -
Pokud bych mohla něco dodat, možná by stálo za to zmínit, jaké další možnosti ovládání disku jsou k dispozici. Není vždy potřeba s registry manipulovat.
Kateřina Moulisová -
Já jsem měla stejný problém s externím diskem a váš návod mi opravdu pomohl. Doporučuji všem, kdo se potýkají s tímto problémem
Roman Marek -
Nemohl jsem se dostat na USB disk několik dní. Po přečtení tohoto článku jsem zkusil vaši radu a teď je to v pořádku. Jsem rád, že jsem našel tuto stránku
Věra V. -
Jsem ohromena! Náš tým měl s tímto problémem velké potíže, ale váš článek nám pomohl to rychle vyřešit. Opravdu skvělé
Tomáš34 -
Je dobré vědět, že existuje způsob, jak snadno opravit tuto chybu. Zkoušel jsem několik metod a tato je nejefektivnější. Děkuji
Tomáš Hranický -
Vynikající! Našel jsem vaši stránku a hned jsem mohl opravit svůj problém s diskem. Ještě jednou děkuji, opravdu jste mi pomohli
Kuba Malý -
Hrozně moc děkuji! Už jsem si myslel, že mi disk odešel. S vašimi tipy to bylo otázkou pár minut a je to vyřešeno
Martin Kotek -
Můžete prosím vysvětlit, jak se dá změnit nastavení registry, pokud se stále zobrazuje tento problém? Děkuji
Jindřich K. -
Jen jsem chtěl říct, že váš článek je svítání ve tmě pro mě. Děkuji, že jste tuto informaci sdíleli. Velká pomoc!
Vojtěch V. -
Jaký typ disku doporučujete koupit, aby se předešlo těmto problémům v budoucnu? Mám pocit, že některé značky to dělají častěji
Mia Kočková -
Díky za tento článek! Konečně jsem našla řešení. Předtím jsem se s tím trápila několik dní
Vladimir IT -
Jsem IT technik a říkám vám, že většina uživatelů na to nemá jednoduchý recept. Vaše instrukce jsou velmi jasné a přehledné, díky za to
Barbora M. -
Jsem nadšená! Konečně se mi podařilo odblokovat můj externí disk, který jsem měla už několik měsíců nefunkční. Můžu s tím konečně pracovat.
Petr Novák -
Skvělý článek! Oprava chyby „Disk je chráněn proti zápisu“ byla opravdu rychlá a jednoduchá. Děkuji za tipy
Marek Černý -
Co dělat, když nic z toho nepomůže? U mě se ukáže chyba a nic nezabírá. Poradí mi někdo?