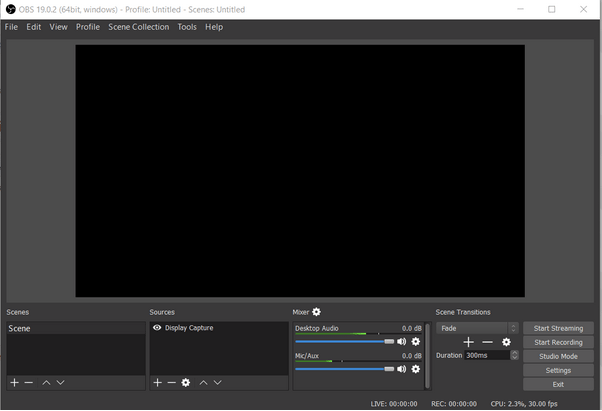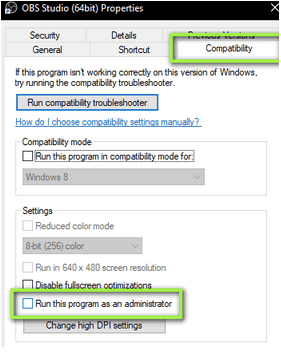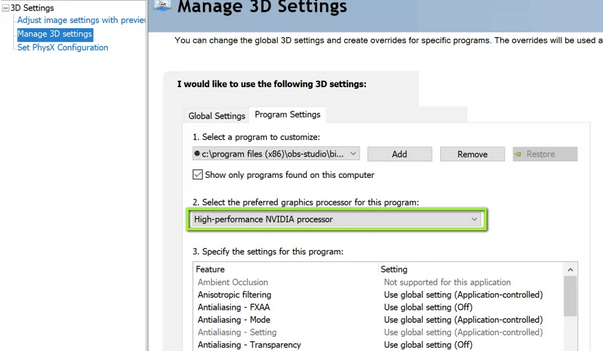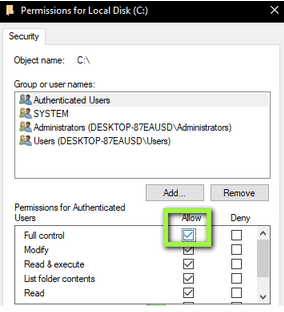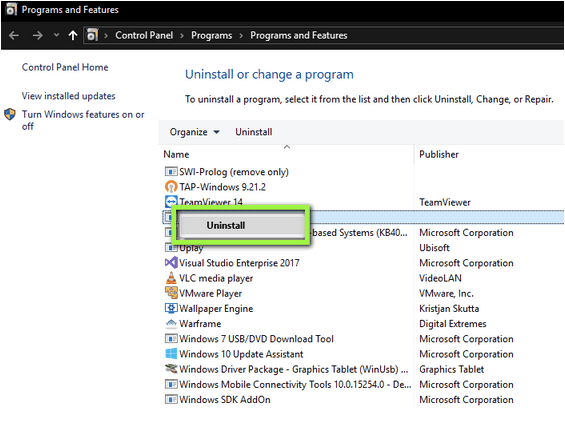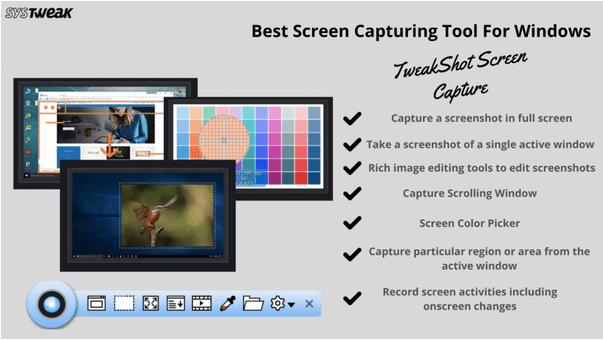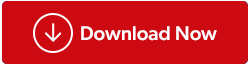OBS je populární open source platforma pro streamování a nahrávání obrazovky . Umožňuje vám zdarma zachytit obrazovky se zvukem na počítačích Windows, Mac a Linux. Software pro nahrávání obrazovky je určen hlavně pro špičkové hráče, kteří preferují lepší kontrolu nad sdílením obrazovky než jiné oblíbené nástroje pro snímání obrazovky . Ale v poslední době si několik uživatelů stěžuje na to, že „obrazovka plochy zčerná při pořizování záběrů“.
Způsoby, jak opravit problém s černou obrazovkou OBS Windows Capture
ČÁST 1- Některé z hlavních důvodů chyby černé obrazovky OBS jsou:
Než přejdeme přímo k tipům, trikům a hackům k vyřešení problému „OBS Game Capture Black Screen“, můžete se podívat na hlavní příčiny chyby:
- Spuštění zastaralého OBS Studio může také narušit celkový výkon a způsobit tento nepříjemný problém s černou obrazovkou.
- Už jste dlouho nevypnuli počítač? Pokud je počítač v abnormálním stavu, může software jako OBS Studio fungovat nesprávně.
- Pokud vaše nastavení systému zablokuje dveře pro OBS k zachycení obrazovky, nebude nakonec zaznamenáno žádné zobrazení.
- V případě, že obsah OBS nebo cílového zachyceného obsahu nemá stejnou grafickou kartu, je vysoká pravděpodobnost, že OBS obraz nerozpozná. Proto se stanete svědky problému „OBS Windows Capture Black Screen“.
- Pokud se pokoušíte zachytit zašifrovaný obsah ze streamovacích webů, jako je Netflix nebo jakákoli jiná platforma, budete svědky problému „Snímání displeje OBS nefunguje ve Windows 10“.
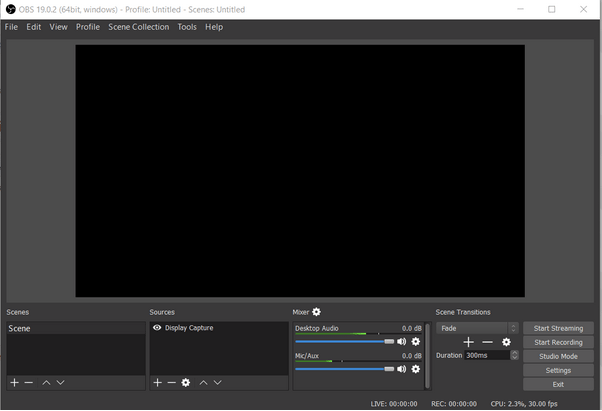
ČÁST 2 – Jak vyřeším problém s „černou obrazovkou OBS pro zachycení hry“?
Postupujte podle pokynů krok za krokem a opravte problém s obrazovkou OBS Display Capture Black v systému Windows 10:
| Co dělat? |
Odstraňování problémů OBS Windows Capture Black Problém |
| ZPŮSOB 1 – Vypněte a zapněte počítač |
Vypněte počítač > Vyjměte baterii > Podržte a stiskněte tlačítko Napájení na několik sekund. . . Přečtěte si více |
| ZPŮSOB 2 – Změňte nastavení kompatibility OBS |
Přejděte do umístění souboru OBS Studio > Klikněte pravým tlačítkem na instalační soubor a přejděte do jeho Vlastnosti. . . Přečtěte si více . |
| ZPŮSOB 3 – Upravte nastavení GPU |
Přejděte na Ovládací panel NVIDIA > přejděte na Spravovat nastavení 3D a klepněte na Nastavení programu. . . Přečtěte si více . |
| ZPŮSOB 4- Změňte nastavení oprávnění k disku |
Úspěšně se přihlaste pomocí účtu správce > Spustit Průzkumníka souborů > přejděte na jednotku C. . . Přečtěte si více . |
| ZPŮSOB 5- Přeinstalujte OBS |
Přejděte na Ovládací panely a program odinstalujte ručně nebo použijte Správce odinstalování . . . Přečtěte si více |
ZPŮSOB 1 – Vypněte a zapněte počítač
Provedením této akce dočasně odstraníte všechny konfigurace:
KROK 1 – Bezpečně vypněte počítač.
KROK 2- Opatrně odpojte baterii > Podržte a stiskněte tlačítko Napájení na několik sekund.
KROK 3- Nyní bezpečně vraťte zdroj napájení a zapněte počítač, abyste zjistili, zda vyřeší chybu zachycení černé obrazovky OBS Windows.
ZPŮSOB 2 – Změňte nastavení kompatibility OBS
Chcete-li změnit nastavení kompatibility studia OBS, vše, co musíte udělat, je:
KROK 1- Vyhledejte instalační soubor nástroje pro nahrávání obrazovky OBS.
KROK 2- Jakmile najdete umístění souboru, jednoduše na něj klikněte pravým tlačítkem a přejděte do jeho Vlastnosti.
KROK 3- V okně Vlastnosti přejděte do sekce Kompatibilita a klikněte na možnost „Spustit tento program v režimu kompatibility pro“ a vyberte aktuální verzi operačního systému.
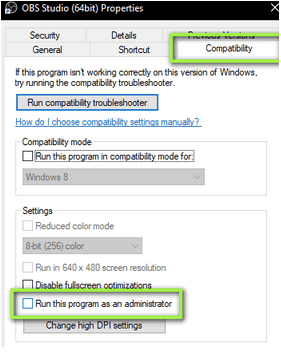
KROK 4- Klikněte na tlačítko OK a poté na tlačítko Použít pro provedení změn.
Nyní můžete restartovat software pro zachycení obrazovky OBS a zjistit, zda úspěšně vyřeší chybu černé obrazovky.
ZPŮSOB 3 – Upravte nastavení GPU
Ujistěte se, že jste vybrali správný GPU podle snímacího nástroje. U nástrojů, jako je OBS, se musíte ujistit, že jsou vybrána následující nastavení pro zlepšení výkonu.
KROK 1- Spusťte Ovládací panel NVIDIA a přejděte na Spravovat 3D nastavení a klikněte na Nastavení programu.
KROK 2- Vyberte možnost snímání displeje OBS. Soubor můžete také najít kliknutím na tlačítko Přidat a vyhledáním souboru .exe.
KROK 3- Pro nástroj pro snímání obrazovky, jako je OBS Studio, musíte vybrat procesor NVIDIA pro lepší výkon.
Uložte změny, restartujte počítač, spusťte software OBS a začněte jej používat. Zkontrolujte, zda stále zobrazuje nepříjemnou chybu černé obrazovky. Pokud ano, pokračujte dalším řešením!
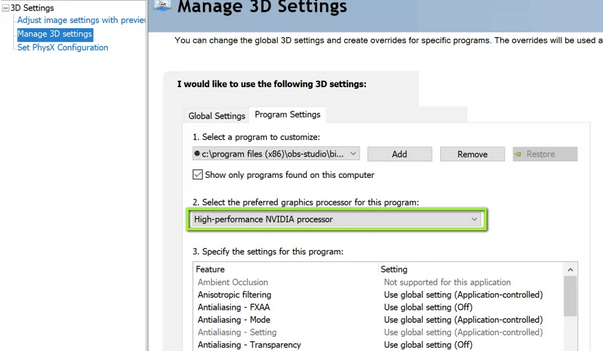
ZPŮSOB 4- Změňte nastavení oprávnění k disku
V případě, že vaše uživatelské právo k počítači nemá oprávnění upravovat obsah dat OBS, musíte provést změny v nastavení oprávnění k disku, abyste opravili nefunkčnost zachytávání obrazovky OBS ve Windows 10.
KROK 1- Úspěšně se přihlaste pomocí účtu správce.
KROK 2- Spusťte Průzkumníka souborů a přejděte na jednotku C, kde musíte kliknout pravým tlačítkem myši na příkaz Vlastnosti.
KROK 3- Přejděte na kartu Zabezpečení a klikněte na tlačítko Upravit vedle záhlaví Oprávnění.
KROK 4- Vyberte možnost „Authenticated Users“ a zaškrtněte políčko vedle položky Full Control.
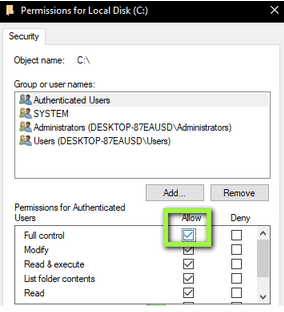
Nyní stiskněte tlačítko Použít pro uložení a implementaci nových změn. Dále můžete restartovat počítač, spustit OBS Studio a zjistit, zda se problém OBS Windows Capture Black Screen stále objevuje.
ZPŮSOB 5- Přeinstalujte OBS
V případě, že žádné z výše uvedených řešení nefungovalo pro vyřešení chyby OBS Game Capture Black Screen, poslední možností je přeinstalovat software. Můžete přejít do ovládacího panelu a program odinstalovat ručně nebo využít pomoci specializovaného správce odinstalování , abyste zajistili, že během procesu nezůstanou žádné související soubory. Pokud jste počítačový nováček, můžete se podívat na naši příručku pro začátečníky a úplně odinstalovat program Windows !
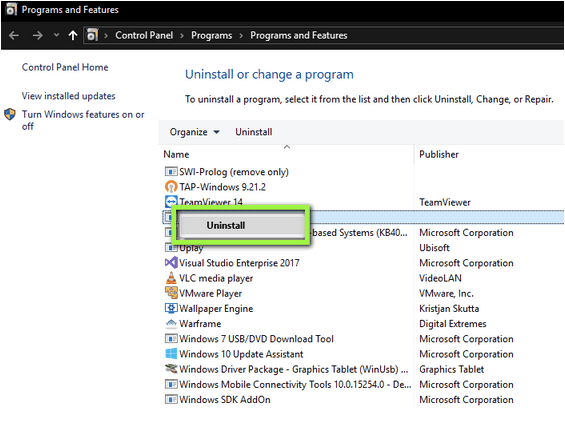
ČÁST 3 – Použití softwaru pro nahrávání obrazovky OBS (doporučené řešení)
Na trhu je k dispozici mnoho služeb pro nahrávání obrazovky, ale výjimečným nástrojem pro zachytávání a nahrávání videa je TweakShot Screen Capture Software. Je nejznámější pro svou širokou škálu funkcí, které uživatelům pomáhají pořizovat různé snímky obrazovky bez vynaložení velkého úsilí. Výsledné výsledky jsou navíc „vysoké kvality“ a jsou vhodné pro začínající i pokročilé uživatele počítačů. Nástroj pro zachytávání obrazovky nevyžaduje mnoho místa na pevném disku a umožňuje nahrávat videa na obrazovce po dlouhou dobu, aniž by došlo k jakýmkoli kompromisům v kvalitě.
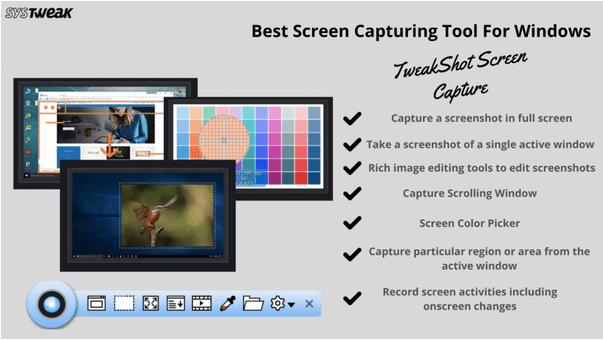
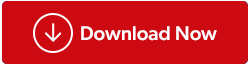
ČÁST 4 – Video tutoriál: {Vyřešeno}: OBS Display Capture nefunguje ve Windows 10
Nemáte zájem číst celý článek? Chcete-li vyřešit problém s černou obrazovkou OBS Game Capture, podívejte se na video tutoriál!