Operace nebyla úspěšně dokončena, protože soubor obsahuje virus

Operace nebyla úspěšně dokončena, protože soubor obsahuje virus. Zjistěte, jak tento problém vyřešit a ochránit svůj počítač před nechtěnými hrozbami!
ERROR_VIRUS_INFECTED je varování, které nás může vystrašit při práci se soubory. Hlavní hrozbou při jejich stahování je zajištění funkčnosti systému. Naše antivirové řešení nás ochrání před virovými útoky a zároveň nám zabrání v nefunkčnosti systému. Avšak občas může být situace, kdy i známé soubory jsou považovány za hrozby a program je zablokuje.
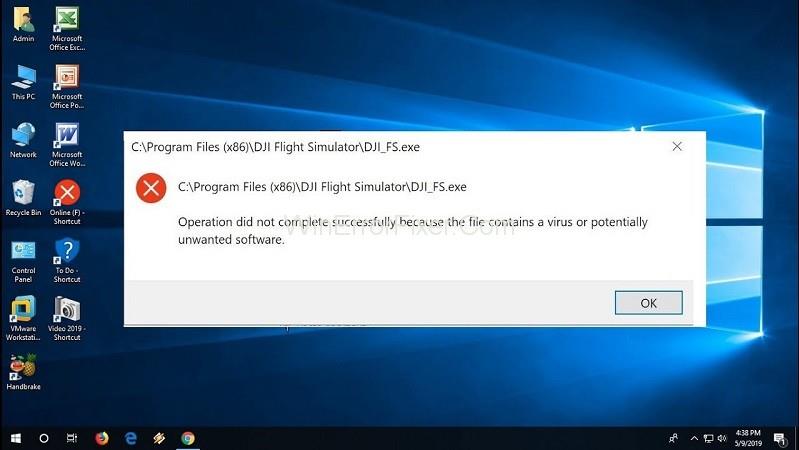
Pokud se na obrazovce objeví zpráva „Operace neproběhla úspěšně, protože soubor obsahuje virus", můžete použít následující řešení:
Prvním krokem je dočasně vypnout Windows Defender. Následujte tyto pokyny:
Po vypnutí restartujte počítač a zkuste soubor znovu stáhnout.
Pokud chcete, aby se problematický soubor stáhnul, přidejte jej do výjimek:
Spusťte soubor a zjistěte, zda problém přetrvává.
Pokud Průzkumník oken selhává, můžete použít příkaz SFC k opravě.
sfc /SCANFILE=c:\Windows\explorer.exesfc /SCANFILE=C:\Windows\SysWow64\explorer.exe
Nástroj pro vyčištění disku efektivně odstraňuje nechtěné soubory. Měli byste ho používat pravidelně:
Nástroj provede úkol a odstraní dočasné soubory, čímž uvolní místo.
Jedno z těchto řešení by mělo pomoci vyřešit problém s falešnou virovou hrozbou. Sledujte bezpečnostní opatření a pravidelně aktualizujte antivirový ochranný software, abyste minimalizovali riziko infekce.
Existuje mnoho důvodů, proč se váš notebook nemůže připojit k Wi-Fi, a proto existuje mnoho způsobů, jak chybu opravit. Pokud se váš notebook nemůže připojit k Wi-Fi, můžete tento problém vyzkoušet následujícími způsoby.
Po vytvoření bootovacího USB pro instalaci systému Windows by uživatelé měli zkontrolovat výkon bootovacího USB a zjistit, zda bylo vytvoření úspěšné.
Několik bezplatných nástrojů dokáže předvídat selhání disku dříve, než k němu dojde, což vám dává čas na zálohování dat a včasnou výměnu disku.
Se správnými nástroji můžete prohledat systém a odstranit spyware, adware a další škodlivé programy, které se ve vašem systému mohou ukrývat.
Když se například počítač, mobilní zařízení nebo tiskárna pokusí připojit k počítači se systémem Microsoft Windows přes síť, může se zobrazit chybová zpráva „Síťová cesta nebyla nalezena – Chyba 0x80070035“.
Modrá obrazovka smrti (BSOD) je běžná a ne nová chyba systému Windows, která se objevuje, když se v počítači vyskytne nějaká závažná systémová chyba.
Místo provádění manuálních operací a operací s přímým přístupem ve Windows je můžeme nahradit dostupnými příkazy CMD pro rychlejší přístup.
Po nespočetných hodinách používání svého notebooku a stolního reproduktoru na vysoké škole mnoho lidí zjistí, že pár chytrých vylepšení může proměnit stísněný prostor na koleji v dokonalé streamovací centrum, aniž by museli utratit spoustu peněz.
Z Windows 11 bude Internet Explorer odebrán. V tomto článku vám WebTech360 ukáže, jak používat Internet Explorer ve Windows 11.
Touchpad notebooku neslouží jen k ukazování, klikání a zoomování. Obdélníkový povrch také podporuje gesta, která umožňují přepínat mezi aplikacemi, ovládat přehrávání médií, spravovat soubory a dokonce i zobrazovat oznámení.









