Přenášení souborů mezi Androidem a Windows 11 přes Bluetooth

Návod, jak odesílat nebo přijímat soubory mezi zařízením Microsoft Windows 10 a Android zařízením pomocí Bluetooth souborového přenosu
První sestavení Insider Preview pro Windows 11 bylo právě vydáno před pár dny a již si získalo pozornost stovek tisíc technologických nadšenců, kteří čekali, až ochutnají Windows 11. Od jeho odhalení jsme tvrdě pracovali na pokrytí všech nových funkcí a vylepšení, které s sebou Windows 11 přinese.
Dokonce jsme probrali, jak můžete získat nejnovější verzi Insider Preview v případě, že se nemůžete přihlásit do programu Windows Insider Program. Průvodce stažením ISO najdete zde , průvodce vytvořením bootovatelného USB instalátoru zde a konečně průvodce instalací Windows 11 pomocí USB zde . Pokud jej chcete spouštět vedle Windows 10, podívejte se do našeho průvodce Dual Boot Windows 11 .
Ať už plánujete nainstalovat sestavení Dev Channel Insider systému Windows 11 nebo už nějaké máte, ale zajímá vás, co se stane, když dorazí stabilní veřejná aktualizace nebo beta kanál, pak jsme pro vás připraveni.
Než začneme, pojďme se rychle podívat na různé kanály sestavení, které v současnosti společnost Microsoft má, a na tom, kde se vaše sestavení právě nachází.
Související: Jak sdílet v systému Windows 11: Snadné sdílení souborů, složek, odkazů, disku, fotografií a videí!
Obsah
Jaké jsou různé kanály v programu Windows Insider?
Společnost Microsoft nabízí tři kanály sestavení pro Windows 11 prostřednictvím svého programu Windows Insider, které jsou uvedeny níže:
Dev Channel (Fast Ring): Zde můžete získat nejnovější verze, které společnost Microsoft posílá nadšencům, kteří touží vyzkoušet špičkové funkce a aktualizace. Někdy může společnost Microsoft také zasílat nedokončená sestavení, aby získala včasnou zpětnou vazbu od uživatelů. Tato sestavení také s největší pravděpodobností obsahují chyby narušující pracovní postup. Jste na tomto kanálu.
Beta Channel (Slow Ring): Zde jsou věci mnohem plynulejší než vývojářský kanál, protože sestavení z kanálu Beta jsou vydány po mnohem důkladnějším testování. Tato sestavení jsou zaměřena spíše na IT profesionály, kteří mohou chtít tato sestavení otestovat ve svých prostorách.
Release Preview Channel (Release Preview Ring): Na cestě k tomuto kanálu se věci ještě více vyladí. Jakmile jsou tato sestavení schválena testery a uživateli, aby byla spolehlivá a bez chyb, dalším krokem je veřejné vydání, nazývané také globální nebo stabilní vydání.
Související: Jak duální spouštění systému Windows 11 s Windows 10: Průvodce krok za krokem
Proč získat aktualizaci Windows 11 Dev Channel?
Vrátíme-li se k tématu, pravděpodobně se ptáte, zda kanál pro vývojáře není tak stabilní pro každodenní použití, proč byste jej měli dále používat. No, odpověď je docela jednoduchá. Před několika minutami jsme zmínili, že kanál pro vývojáře je první v řadě, aby získal nejnovější funkce, mnohem dříve než ostatní kanály.
To znamená, že budete moci vyzkoušet nejnovější a nejlepší funkce dříve než ostatní. Na oplátku vše, co musíte udělat, je sdílet vaši zpětnou vazbu a související diagnostická data se společností Microsoft, což je nesmírně důležité pro urychlení oprav chyb a zlepšení spolehlivosti systému Windows 11.
Kanál pro vývojáře také dostává aktualizace, opravy chyb a vylepšení mnohem častěji než ostatní kanály, myslete na aktualizaci systému Windows v plné velikosti každých 4–5 dní.
Pokud jste se dostali do kanálu pro vývojáře, budete i nadále dostávat pravidelné aktualizace v kanálu pro vývojáře.
Úžasné, že?
Ale co když si to později rozmyslíte a budete chtít přejít na jiný kanál?
Můžete opustit kanál pro vývojáře a připojit se k beta verzi, předběžné verzi nebo veřejné verzi?
Pokud jste se dříve zaregistrovali do kanálu Dev Insider Channel, museli jste provést čistou instalaci systému Windows, abyste mohli přejít na beta verzi nebo stabilní sestavení. Bylo to většinou způsobeno omezeními týkajícími se downgradu systému Windows ze strany operačního systému a především skutečností, že vývojáři používají kód a data, která nejsou kompatibilní se stabilními verzemi, a mohla by způsobit konflikty na pozadí, což by zase zasáhlo váš počítač. výkon.
Navíc nižší verze sestavení pro vývojáře ve srovnání s beta nebo stabilní verzí také nezaručovala upgrade bez čisté instalace. Ve většině případů byli uživatelé stále nuceni aktualizovat na beta nebo stabilní sestavení prostřednictvím čisté instalace systému Windows.
Vzhledem k popularitě Windows 11 a obrovskému počtu nadšenců, kteří se zapsali do nedávných vývojářských sestavení, se však Microsoft rozhodl změnit svou dlouhodobou politiku přechodu z kanálu pro vývojáře na kanál beta nebo kanál náhledu vydání. Nyní můžete aktualizovat systém Windows nebo přepínat kanály na sestavení pro vývojáře bez čisté instalace systému Windows, pokud je vaše sestavení pro vývojáře stejné nebo nižší než sestavení vydané v kanálu, k jehož odběru se chcete přihlásit.
To znamená, že aktualizace z vývojářského sestavení je v budoucnu zaručena bez ohledu na sestavení, které si vyberete, pokud nepřecházíte na nižší verzi sestavení pro vývojáře. Pokud však přecházíte na nižší verzi svého sestavení pro vývojáře a nainstalované sestavení pro vývojáře je vyšší než aktuální beta nebo veřejné vydání, budete stále muset provést čistou instalaci. Ale to je stále docela výhoda pro uživatele, kteří chtějí vyzkoušet vývojová sestavení, ale ne za cenu nutnosti instalovat novou verzi Windows pokaždé, když chtějí opustit kanál pro vývojáře a přihlásit se k odběru beta nebo kanálu náhledu vydání.
Jak funguje přepínání mezi beta verzí a náhledy vydání?
Pokud jste již zaregistrováni do kanálu beta nebo kanálu náhledu vydání, přepínání kanálů je stejně snadné jako kliknutí na tlačítko (nebo několik tlačítek v Nastavení systému Windows).
Zde je návod, jak změnit svůj kanál v programu Windows Insider.
Otevřete aplikaci Nastavení (můžete stisknout klávesy Windows + i) a poté přejděte na Aktualizace a zabezpečení > Program Windows Insider.
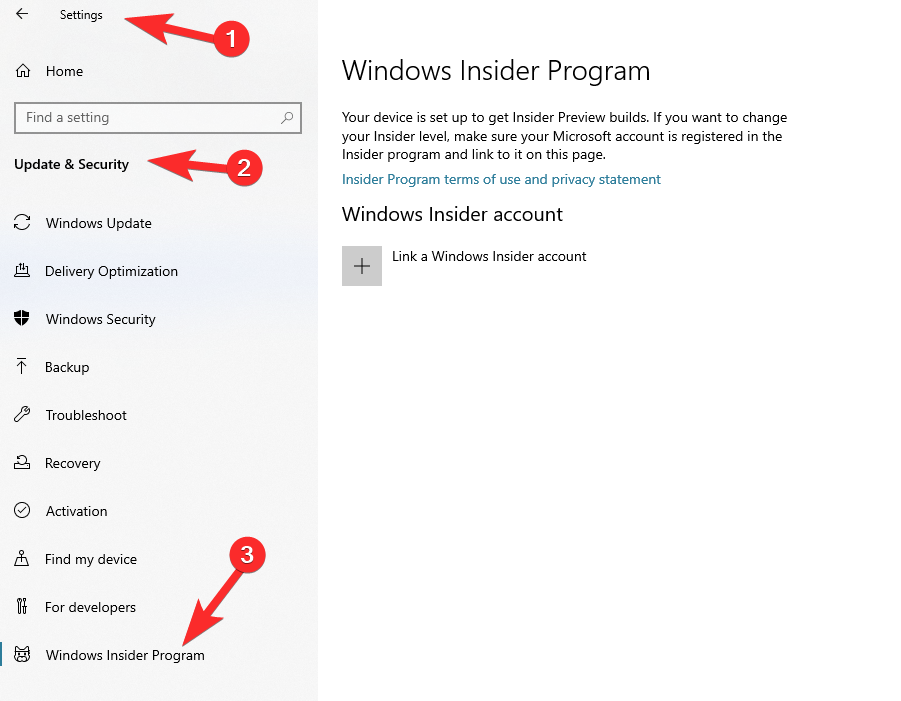
Odtud si můžete vybrat požadovaný kanál a je to. Někdy později obdržíte aktualizaci, která dokončí váš přechod z jednoho kanálu na jiný.
Co se stane, když vyjde veřejné vydání Windows 11?
Díky nedávným změnám letového provozu od společnosti Microsoft nyní můžete přejít z kanálu pro vývojáře na stabilní verzi, pokud používáte stejnou nebo nižší verzi, než je aktuální stabilní verze. Pokud jste přihlášeni k odběru kanálu beta nebo verze náhledu, budete moci upgradovat na stabilní verzi bez ohledu na verzi vašeho aktuálního sestavení.
Uživatelé se sestavením pro vývojáře, které má číslo verze vyšší než aktuální stabilní vydání, však budou muset provést čistou instalaci systému Windows 10 nebo starší verze systému Windows 11. Po čisté instalaci budete moci upgradovat na stabilní vydání Windows 11, jak bylo zamýšleno.
Mohu se vyhnout čisté instalaci při odchodu nebo aktualizaci z kanálu pro vývojáře?
Bohužel ne, čisté instalaci se nevyhnete, pokud používáte novější verzi sestavení pro vývojáře, která má vyšší verzi než aktuální sestavení stabilního vydání, sestavení náhledu vydání nebo beta sestavení. Toto je nezbytný krok k zajištění správné instalace systému Windows, která není v konfliktu se stávající instalací.
Microsoft často zkouší nový kód, funkce a úlohy na pozadí v každém vydání sestavení pro vývojáře. Tyto nové experimenty mohou někdy zahrnovat důležité změny, které mohou být v rozporu při upgradu na jiné nebo starší sestavení Windows 11.
To může způsobit konflikty na pozadí, problémy s výkonem a v nejhorším případě ovlivnit celkový výkon vašeho operačního systému. Aby se předešlo všem takovým problémům, Microsoft vás nutí provést novou instalaci systému Windows, pokud používáte vyšší verzi sestavení pro vývojáře ve srovnání s jinými verzemi, ať už beta nebo stabilní.
Dejte nám vědět, co si myslíte o aktuálním sestavení Windows 11 Insider Preview, které právě probíhá.
PŘÍBUZNÝ
Návod, jak odesílat nebo přijímat soubory mezi zařízením Microsoft Windows 10 a Android zařízením pomocí Bluetooth souborového přenosu
Pokud máte problémy nebo se vám systém neustále vypíná, postupujte podle kroků pro obnovení systému ve Windows 11, abyste vrátili zařízení do předchozí verze.
Rozčiluje vás funkce vypravěče ve Windows 11? Naučte se, jak vypnout hlas vypravěče pomocí několika snadných metod.
Tento návod vám ukáže, jak zjistit verzi DirectX, která běží na vašem počítači se systémem Microsoft Windows 11.
Chcete-li spustit přímo na plochu Windows, přejděte do nastavení účtu a zakážte možnost, že uživatelé musí zadat uživatelské jméno a heslo.
Pokud se zvuky USB objevují bez důvodu, existuje několik metod, kterými se můžete zbavit tohoto zvuku odpojeného zařízení.
Ukážeme vám, jak vyřešit problém, kdy jsou možnosti spořiče obrazovky v Microsoft Windows 11 šedé a nelze je vybrat.
Zjistěte, co dělat, když hlavní lišta systému Windows nefunguje v systému Windows 11, s seznamem osvědčených řešení a tipů na odstraňování problémů.
Pokud smažete poškozené body obnovení systému ve Windows 11, zajistíte, že vaše záložní soubory vás mohou chránit před rozsáhlými poruchami.
Chcete odstranit služby Windows, které na svém počítači se systémem Windows 11 nechcete? Zde naleznete několik bezproblémových metod, kterým můžete důvěřovat!
Jak povolit nebo zakázat funkci ochrany souborů systému Microsoft Windows pomocí registru a dalších metod pro Windows 10 a 11.
Naučte se několik metod pro povolení a zakázání možnosti vypalování disků v systému Microsoft Windows 11 pomocí tohoto snadno srozumitelného návodu.
Pro opravu problémů se zpožděním videa na Windows 11 aktualizujte ovladač grafické karty na nejnovější verzi a deaktivujte hardwarovou akceleraci.
Nechcete, aby se k vašemu počítači dostali jiní, zatímco jste pryč? Vyzkoušejte tyto efektivní způsoby, jak zamknout obrazovku ve Windows 11.
Přečtěte si tento článek, abyste se dozvěděli jednoduchý krok za krokem proces, jak připojit notebook k projektoru nebo TV v OS Windows 11 a Windows 10.
Zjistěte, jak krok za krokem zakázat a povolit PIN kódy ve Windows 11, abyste mohli řídit přihlášení a přístup k vašemu zařízení.
Přečtěte si tento článek, abyste se naučili snadné způsoby, jak zastavit průběžné aktualizace Windows 11. Také se dozvíte, jak zpozdit pravidelné aktualizace.
Pokud se nepřipnuté aplikace a programy stále objevují na hlavním panelu, můžete upravit soubor XML a odstranit vlastní řádky.
Objevte rozdíl mezi Windows 11 Home a Pro v krátkém formátu v tomto článku a zvolte správnou verzi Windows 11.
Chcete zakázat zobrazení dialogového okna pro potvrzení odstranění na počítači se systémem Windows 11? Přečtěte si tento článek, který popisuje různé metody.
CCleaner prohledá duplicitní soubory během několika minut a poté vám umožní rozhodnout, které z nich je bezpečné smazat.
Tento článek vám pomůže opravit chybu „Zabezpečení systému Windows nelze spustit v systému Windows 11“.
Metody v tomto článku vám pomohou skrýt nebo chránit složky Windows před zvědavými očima.
Existuje mnoho způsobů, jak zobrazit konfiguraci počítače, zobrazit konfiguraci notebooku.
Většina chyb systému Windows se objevuje po přihlášení k počítači. Chyba „Služba uživatelských profilů selhala při přihlášení“ vám však vůbec neumožňuje se přihlásit, a proto je její oprava obtížnější než u jiných chyb systému Windows.
Sestavení vlastního počítače není snadný úkol, zejména pro začátečníky. Naštěstí je na internetu k dispozici spousta pomoci.
Chyba „Došlo k neošetřené výjimce“ nesouvisí s konkrétní aplikací, což ztěžuje její řešení. Tento článek vás provede několika způsoby, jak chybu „Došlo k neošetřené výjimce“ opravit ve Windows 10.
V dnešní době většina počítačů a zařízení Apple zvládá soubory MOV i MP4, alespoň do určité míry. Potřeba převodu video souborů MOV do MP4 se však nezmenšila.
Chcete zrychlit Windows 10, vylepšit rychlost Windows 10 nebo zrychlit spouštění Windows 10? Všechny způsoby, jak zrychlit Windows 10, jsou uvedeny v tomto článku. Přečtěte si je a použijte je, aby váš počítač s Windows 10 běžel rychleji!
Ať už pracujete v kavárně nebo kontrolujete e-maily na letišti, tyto bezpečnější alternativy ochrání vaše data, aniž by obětovaly vaše připojení.


























