Marvel Rivals Používá Příliš Mnoho Paměti – Jak to Opravit

Zažíváte chybu úniku paměti v Marvel Rivals a aplikace se násilně zavírá? Zde je, jak to opravit.
Marvel Rivals si podmanil herní svět. Ale někteří hráči zažívají problém, kdy jejich údajně výkonnější PC nemůže hru spustit, protože se neustále vyčerpává paměť. Mnozí tento problém nazvali únikem paměti, ale existuje několik možných důvodů, proč k tomu může dojít.
Zde jsou nejlepší možnosti opravy úniku paměti v Marvel Rivals a další doporučení, jak zlepšit vaše herní relace.
Obsah
Z nějakého důvodu, který nám není jasný, spuštění hry v režimu kompatibility nutí některé nastavení ztlumit, což konečně může pomoci snížit zatížení paměti.
Krok 1. Přejděte do skutečné složky, kde je hra uložena. Pokud jste hru stáhli přes Steam, můžete ji najít prostřednictvím Knihovny Steamu. Klikněte pravým tlačítkem na hru, vyberte „Spravovat“ a zvolte „Procházet místní soubory.“
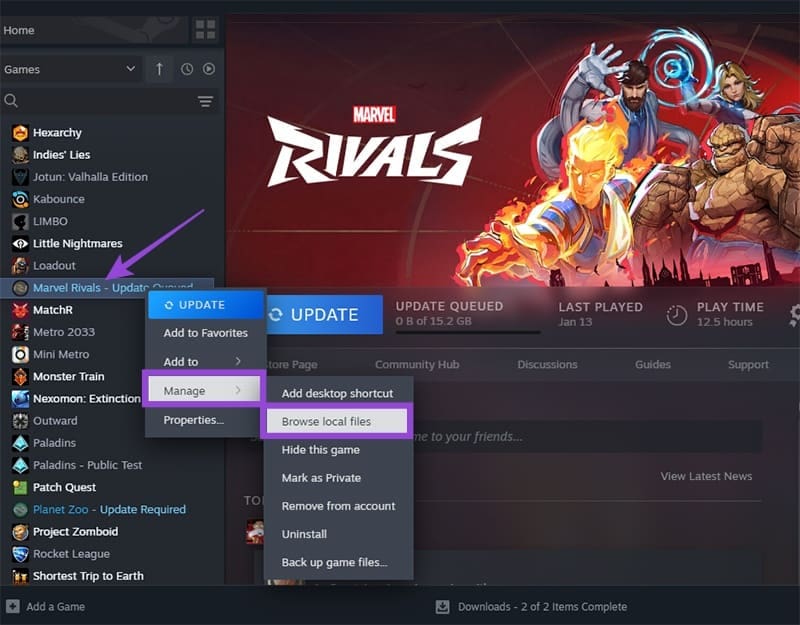
Krok 2. V složce se posuňte dolů a klikněte pravým tlačítkem na „MarvelRivals_Launcher,“ poté vyberte „Vlastnosti.“
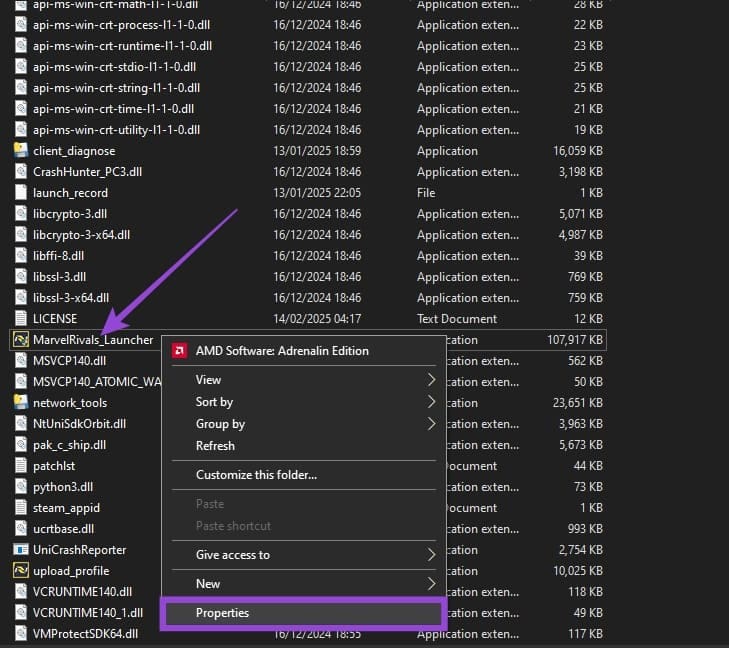
Krok 3. V okně, které se otevře, vyberte kartu „Kompatibilita“, zaškrtněte políčko „Spustit tento program v režimu kompatibility pro“ a vyberte „Windows 8“ ze seznamu možností.
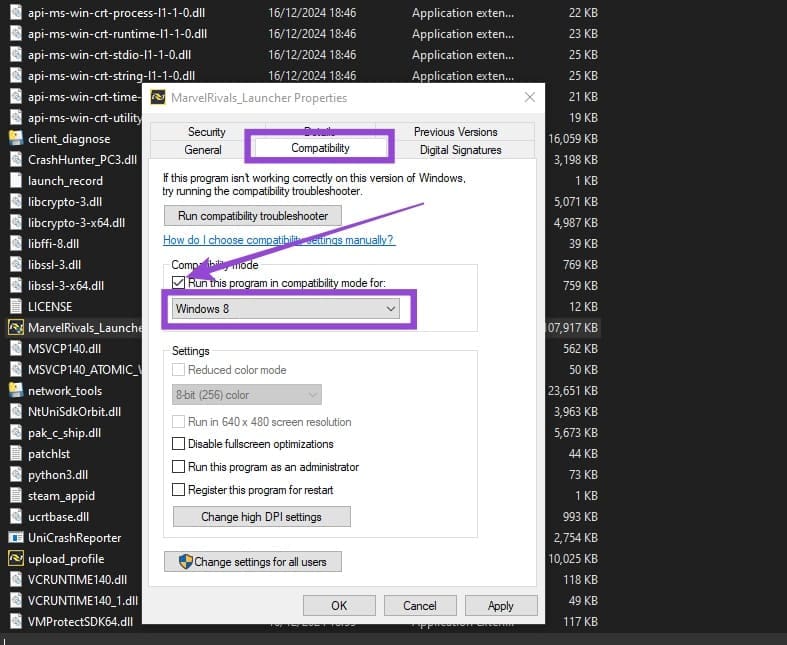
Krok 4. Klikněte na „Použít“, poté spusťte hru.
Toto nemusí vyřešit problém pro každého, a pokud vám to nefunguje, můžete změny zvrátit, abyste se vyhnuli možným problémům v budoucnu.
Hra potřebuje načíst obrovské množství zdrojů do paměti, jako jsou skiny, a jejich kvalita může ovlivnit, kolik úložného prostoru může zabrat. Nicméně, další nastavení grafiky mohou ovlivnit zátěž grafiky a potenciálně vám umožnit získat výkon.
Krok 1. Otevřete hru.
Krok 2. Stiskněte „Escape“ a vyberte možnosti.
Krok 3. V nastavení „Grafika“ proveďte následující změny:

Krok 4. Posuňte se dolů do sekce „Grafika“ a vyberte „Vlastní“ pro Kvalitu grafiky. Poté nastavte možnost „Detail modelu“ na „Výkon.“
Krok 5. Snižte detaily stínů a textur, protože tyto nejvíce ovlivňují využití RAM.
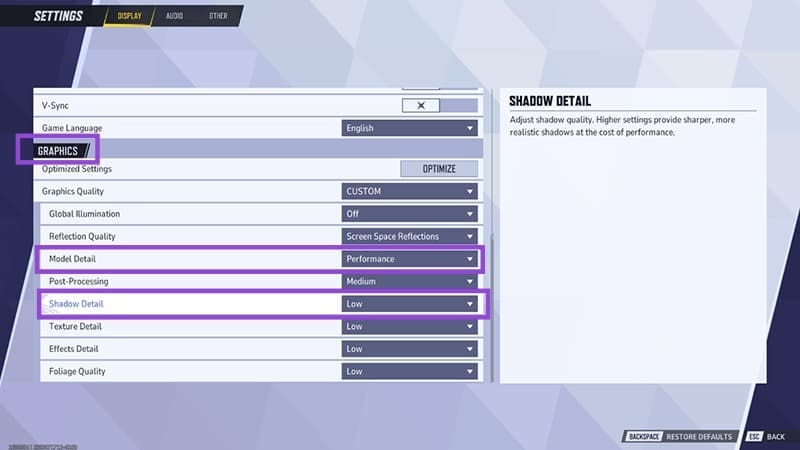
Krok 6. Stiskněte „Escape“, abyste uložili změny, poté restartujte hru.
Taktéž můžete zakázat několik nastavení OS (dostupných na Windows 11), která nutí GPU pracovat nad rámec při práci na náročných programech.
Krok 1. Otevřete Nastavení, přejděte na kartu Systém a poté vyberte Zobrazení.
Krok 2. Pod „Další nastavení“ vyberte „Grafiku.“
Krok 3. Najděte Marvel Rivals v seznamu aplikací nebo jej přidejte pomocí tlačítka „Přidat aplikaci.“
Krok 4. V nastavení deaktivujte Auto HDR a plánování GPU s hardwarem. Pokud nevidíte tuto možnost, vaše grafická karta nepodporuje tuto funkci nebo používáte starší verzi Windows 11. Plánování GPU s hardwarem by mohlo být dostupné, pokud kliknete na „Změnit výchozí grafická nastavení“ nad seznamem aplikací.
Krok 5. Ve stejném okně nastavte předvolbu GPU na „Vysoký výkon.“
Máte mít aplikaci určenou k řízení vašich grafických nastavení. Pro GPU NVIDIA je to aplikace NVIDIA. Pro GPU AMD se nazývá AMD Adrenaline. Obě aplikace by měly být neustále spuštěny na pozadí.
Najděte aplikaci na vaší liště úloh, otevřete ji a vyberte „Aktualizovat ovladače“ nebo „Aktualizovat verzi aplikace.“ To by mělo přivést ovladače vaší GPU na nejnovější verzi, která může opravit starší problémy a suboptimální nastavení.
Někteří uživatelé také navrhli vrátit ovladač zpět, pokud jste je nedávno aktualizovali. Můžete to udělat tím, že přejdete na stránku výrobce vaší GPU, přejdete do sekce „Stáhnout“ a ručně vyberete druhou nejnovější možnost (nebo starší).
Grafika NVIDIA také má mezipaměť, o které je známo, že způsobuje úniky paměti. Obvykle ji najdete na C:>Users>[váš uživatelský profil]>AppData>LocalLow>NVIDIA>DXCache. Vymažte obsah této složky a restartujte svůj PC, přičemž aplikace je automaticky znovu stáhne.
Můžete zkusit zvýšit svou virtuální paměť (části pevného disku, které PC používá jako RAM), což může zmírnit problémy tím, že posune programy na pozadí.
Krok 1. Klikněte pravým tlačítkem na „Tento počítač“ a vyberte „Vlastnosti.“
Krok 2. Zvolte „Pokročilé systémové nastavení.“

Krok 3. V sekci „Výkon“ klikněte na „Nastavení.“
Krok 4. Přejděte na kartu „Pokročilé“ a vyberte „Změnit“ v sekci „Virtuální paměť.“

Krok 5. Zrušte zaškrtnutí políčka nahoře, poté vyberte jednotku, kterou chcete použít (doporučujeme SSD, který neuchovává soubory OS). Poté změňte „Minimální“ hodnotu na vyšší než ta, která byla uvedena předtím a nastavte „Maximální“ hodnotu na dvojnásobek. Nepřekračujte „Dostupný prostor“, protože to způsobí další problémy.
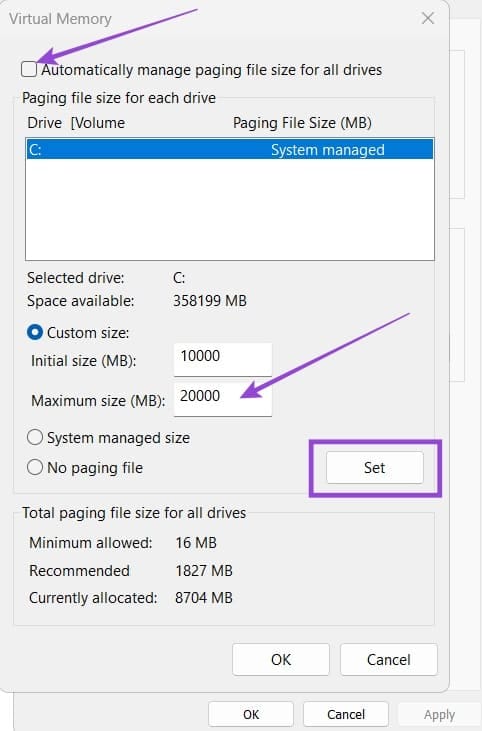
Krok 6. Klikněte na „Nastavit“, poté OK skrze okna a restartujte svůj PC.
Existuje mnoho důvodů, proč se váš notebook nemůže připojit k Wi-Fi, a proto existuje mnoho způsobů, jak chybu opravit. Pokud se váš notebook nemůže připojit k Wi-Fi, můžete tento problém vyzkoušet následujícími způsoby.
Po vytvoření bootovacího USB pro instalaci systému Windows by uživatelé měli zkontrolovat výkon bootovacího USB a zjistit, zda bylo vytvoření úspěšné.
Několik bezplatných nástrojů dokáže předvídat selhání disku dříve, než k němu dojde, což vám dává čas na zálohování dat a včasnou výměnu disku.
Se správnými nástroji můžete prohledat systém a odstranit spyware, adware a další škodlivé programy, které se ve vašem systému mohou ukrývat.
Když se například počítač, mobilní zařízení nebo tiskárna pokusí připojit k počítači se systémem Microsoft Windows přes síť, může se zobrazit chybová zpráva „Síťová cesta nebyla nalezena – Chyba 0x80070035“.
Modrá obrazovka smrti (BSOD) je běžná a ne nová chyba systému Windows, která se objevuje, když se v počítači vyskytne nějaká závažná systémová chyba.
Místo provádění manuálních operací a operací s přímým přístupem ve Windows je můžeme nahradit dostupnými příkazy CMD pro rychlejší přístup.
Po nespočetných hodinách používání svého notebooku a stolního reproduktoru na vysoké škole mnoho lidí zjistí, že pár chytrých vylepšení může proměnit stísněný prostor na koleji v dokonalé streamovací centrum, aniž by museli utratit spoustu peněz.
Z Windows 11 bude Internet Explorer odebrán. V tomto článku vám WebTech360 ukáže, jak používat Internet Explorer ve Windows 11.
Touchpad notebooku neslouží jen k ukazování, klikání a zoomování. Obdélníkový povrch také podporuje gesta, která umožňují přepínat mezi aplikacemi, ovládat přehrávání médií, spravovat soubory a dokonce i zobrazovat oznámení.









