Kde jsou nástroje pro správu ve Windows 11?
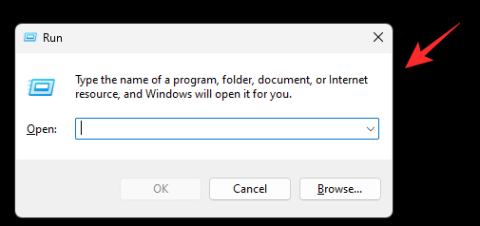
Nástroje pro správu systému Windows ve Windows 11. Zjistěte, jak je najít a používat efektivně.
Nástroje pro správu systému Windows byly vždy skvělým způsobem správy instalace. Umožňují vám prohlížet probíhající procesy, sledovat záznamy a události, upravovat služby a úkoly na vašem PC a mnoho dalšího.
Ve Windows 11 se však u nástrojů pro správu změnilo mnoho věcí a pro mnoho uživatelů je obtížné je v OS najít. Pokud jste na stejné lodi, zde je vše, co potřebujete vědět o nástrojích pro správu ve Windows 11.
U nástrojů pro správu v systému Windows 11 se změnily dvě věci:
K nástrojům pro správu můžete přistupovat 6 různými způsoby. Zde jsou jednotlivé metody:
Přístup k nástrojům pro správu z Ovládacího panelu:
Windows + R pro spuštění Run.control a stiskněte Enter.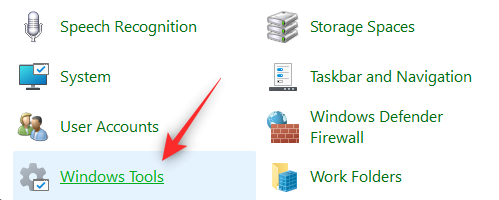
Použijte Spustit pro přístup odkudkoli:
Windows + R.control admintools a stiskněte Enter.Otevřete nabídku Start, zadejte nástroje Windows a vyberte je ze seznamu.
Jak získat přístup k nástrojům Windows prostřednictvím příkazového řádku:
Windows + R a zadejte cmd.control admintools.Pro přístup k nástrojům Windows použijte PowerShell:
control admintools.Vytvořte si zástupce pro rychlý přístup:
Další důležité nástroje pro správu zahrnují:
| Název nástroje | CMD Příkaz |
|---|---|
| Mapa znaků | %windir%/system32/charmap.exe |
| Příkazový řádek | cmd |
| Komponentní služby | %windir%/system32/dcomcnfg.exe |
| Počítačový management | %windir%/system32/CompMgmtLauncher.exe |
| Kontrolní panel | %windir%/system32/control.exe |
| Editor registru | regedit |
| Správce úloh | Ctrl + Shift + Esc |
Doufáme, že vám tato příručka pomohla seznámit se s novými nástroji Windows ve Windows 11. Pokud narazíte na nějaké problémy nebo máte další otázky, neváhejte se na nás obrátit pomocí níže uvedených komentářů.
Existuje mnoho důvodů, proč se váš notebook nemůže připojit k Wi-Fi, a proto existuje mnoho způsobů, jak chybu opravit. Pokud se váš notebook nemůže připojit k Wi-Fi, můžete tento problém vyzkoušet následujícími způsoby.
Po vytvoření bootovacího USB pro instalaci systému Windows by uživatelé měli zkontrolovat výkon bootovacího USB a zjistit, zda bylo vytvoření úspěšné.
Několik bezplatných nástrojů dokáže předvídat selhání disku dříve, než k němu dojde, což vám dává čas na zálohování dat a včasnou výměnu disku.
Se správnými nástroji můžete prohledat systém a odstranit spyware, adware a další škodlivé programy, které se ve vašem systému mohou ukrývat.
Když se například počítač, mobilní zařízení nebo tiskárna pokusí připojit k počítači se systémem Microsoft Windows přes síť, může se zobrazit chybová zpráva „Síťová cesta nebyla nalezena – Chyba 0x80070035“.
Modrá obrazovka smrti (BSOD) je běžná a ne nová chyba systému Windows, která se objevuje, když se v počítači vyskytne nějaká závažná systémová chyba.
Místo provádění manuálních operací a operací s přímým přístupem ve Windows je můžeme nahradit dostupnými příkazy CMD pro rychlejší přístup.
Po nespočetných hodinách používání svého notebooku a stolního reproduktoru na vysoké škole mnoho lidí zjistí, že pár chytrých vylepšení může proměnit stísněný prostor na koleji v dokonalé streamovací centrum, aniž by museli utratit spoustu peněz.
Z Windows 11 bude Internet Explorer odebrán. V tomto článku vám WebTech360 ukáže, jak používat Internet Explorer ve Windows 11.
Touchpad notebooku neslouží jen k ukazování, klikání a zoomování. Obdélníkový povrch také podporuje gesta, která umožňují přepínat mezi aplikacemi, ovládat přehrávání médií, spravovat soubory a dokonce i zobrazovat oznámení.










Tereza Nová -
Velký palec nahoru! Skvělé shrnutí a rady pro začátečníky jako já. Trvalo mi dlouho, než jsem se v tom zorientovala.
Vojtěch Dvořák -
Článek mě zaujal! Hledal jsem nástroje pro správu, ale pořád jsem se ztrácel. Teď už se v tom vyznám.
František Růžička -
Jsem IT odborník a musím říct, že tyto nástroje jsou velmi užitečné. Doporučuji je všem svým klientům
Radan Klimeš -
Tohle bylo velmi užitečné, díky! Člověk se dozví něco nového každý den. Jaké jsou další tipy
Hana Lichtenberg -
Sdílím s přáteli! Tohle je opravdu skvělý shrnutí. Každý by to měl vidět
Anna Hrádková -
Přesně tohle jsem potřebovala najít! Nechápala jsem, jak to ve Windows 11 funguje. Hned to zkouším!
Kateřina Pospíšilová -
Mám problém s jedním z nástrojů, který se objevuje ve Windows 11. Může mi někdo poradit, co s tím?
Marie Veselá -
Wow, díky za tipy! Právě teď se chystám upravit nastavení a mám pocit, že to bude zajímavé
Petr Novák -
Skvělý článek! Nikdy jsem nevěděl, kde najít nástroje pro správu ve Windows 11. Teď už to vím
Jindřich Pěnkava -
Haha, já jsem se snažil najít tyto nástroje a skončil jsem na YouTube. Děkuji, že jsi to objasnil
Tomáš Černý -
Ahoj, chtěl bych se zeptat, jaké další nástroje doporučujete pro správu výkonu ve Windows 11? Díky
Martin Svoboda -
Kde přesně najdu 'Nastavení' ve Windows 11? Možná jsem slepý, ale furt to nemůžu najít
Lenka Šeflová -
Fakt super článek! Mám teď jasno, jak si upravit systém podle svých představ. Děkuji
Matěj Havel -
Mám otázku k nástrojům pro správu - fungují všude nebo je něco výjimečného pro konkrétní edici Windows 11
Jakub Marek -
Mám otázku, jaké jsou nejlepší nástroje pro optimalizaci rychlosti Windows 11? Pomohl by mi někdo
Mária Zelenková -
Wow, článek byl velmi informativní! Nikdy jsem nevěděla, že existují takové možnosti správy. Díky!
Lukáš Novotný -
Už se těším na to, jak si upravím systém, abych ho měl rychlejší. Fakt super článek, díky
Jakub Šimon -
Super, máme teď ve Windows 11 více možností než dřív. Těším se na testování těchto nástrojů.
David Kříž -
Jsem nadšený, že jsem našel tuto příručku. Windows 11 je pro mě nové, tak jsem rád, že mi tohle pomáhá
Eva Novotná -
Jsem ráda, že je nyní více funkcí pro správu. Mělo by to být užitečné pro většinu uživatelů
Radka Opravilová -
Fungují tyto nástroje i na starších verzích Windows? Mám Windows 10 a chtěla bych to vyzkoušet.
Jana Kovářová -
Děkuji za tuto užitečnou informaci! Přemýšlela jsem, jak se dostat k nástrojům pro správu, a tyto tipy mi opravdu pomohly.
Silvie Krajčiová -
Opravdu jsem nedávala pozor, kde to všechno najít. Díky, teď už to víme!