Jak zvýšit VRAM ve Windows 10

Zvyšte VRAM ve Windows 10 a zlepšete výkon vašeho počítače při hraní her nebo editaci videa.
Chcete-li hrát hry se špičkovou grafikou a přehrávat videa v 4K, potřebujete dostatečnou paměť VRAM. Větší VRAM pomáhá vašemu systému fungovat lépe, přičemž přímo ovlivňuje výkon grafiky a rychlost renderování videí. Tento článek vás provede kroky, jak zvýšit VRAM ve Windows 10, což je klíčové pro uživatele, kteří se potýkají s nedostatkem grafické paměti.
VRAM (Video RAM) je speciální typ paměti používaný grafickými kartami pro uchovávání obrazových dat. Funguje jako vyrovnávací paměť mezi procesorem a obrazovkou vašich zařízení. Čím víc VRAM váš systém má, tím lépe zobrazuje vysoké grafiky a lepší vizuální efekty. Integrované grafické karty nebo dedikované grafické karty jsou možnosti, které můžete použít na počítačích se systémem Windows 10.
Předtím, než začnete, musíte zjistit, kolik VRAM používá váš systém. Následně se zaměříme na metody, jak zvýšit VRAM ve Windows 10.
Krok za krokem, jak zjistit VRAM vašeho systému:
Chcete-li zvýšit VRAM, máte několik možností, včetně změny grafické karty. Pokud používáte integrovanou grafiku, zobrazí se jako procesorová jednotka AMD nebo Intel. U stolních počítačů je to jednodušší, zatímco pro notebooky existují jiné metody.
Přístup do nastavení BIOS vám může pomoci zvýšit VRAM. Chcete-li to provést, restartujte počítač a přejděte do Nastavení > Aktualizace a zabezpečení > Obnovení. Vyberte Restartovat nyní a poté vyberte Pokročilé možnosti.
Najděte Nastavení videa nebo Velikost sdílené paměti VGA a přidělte více VRAM, pokud je to možné.
Pokud nemůžete změnit grafickou kartu, můžete upravit položku registru.
Tip: Před provedením jakýchkoli změn v registru doporučujeme vytvořit jeho zálohu.
Nejefektivnějším řešením je pořídit si dedikovanou grafickou kartu, která poskytne maximální výkon a VRAM. Ujistěte se, že váš počítač splňuje požadavky na novou kartu, abyste zajistili optimální výkon.
Vyzkoušené metody pro zvýšení VRAM ve Windows 10 vám umožní lépe hrát hry a upravovat videa. Doporučujeme investovat do dedikované grafické karty pro nejlepší výkon.
Sdělte nám své názory na tento příspěvek a pokud máte potíže, neváhejte nás kontaktovat. Pravidelně zveřejňujeme tipy a triky, sledujte nás a sdílejte naše články.
Existují různé způsoby, jak zvýšit VRAM v systému Windows 10, včetně úpravy registru a nastavení systému BIOS.
Pouze pokud váš notebook umožňuje upgrade grafické karty, jinak je možné jen s externími kartami.
Ano, použití dedikované grafické karty to zahrnuje.
Ano, zvyšování VRAM může vést k zlepšení FPS ve hrách.
Pro některé hry ano, ale ideálně byste měli alespoň 2GB VRAM pro lepší výkonnost.
Další informace o zvýšení VRAM Jak zvýšit VRAM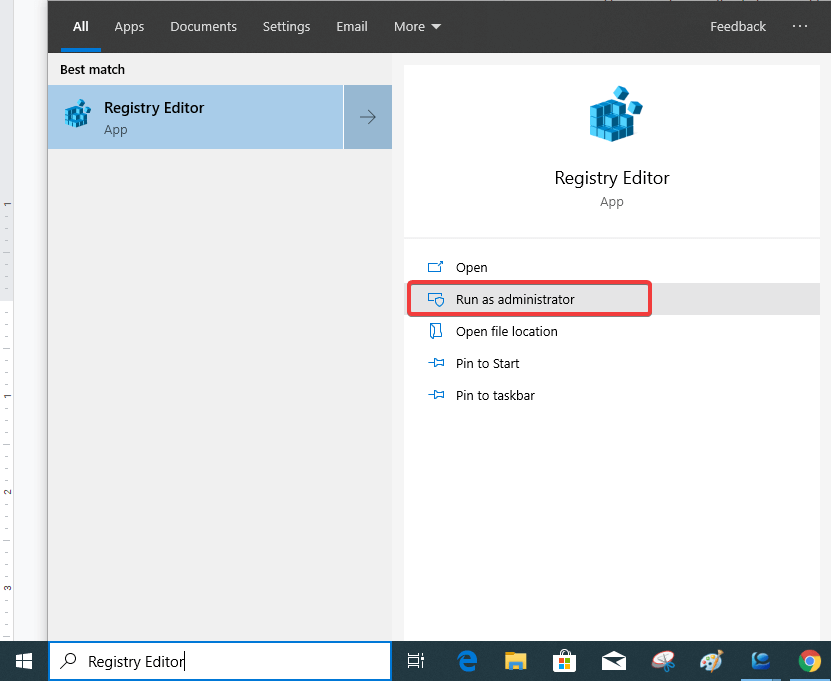
Existuje mnoho důvodů, proč se váš notebook nemůže připojit k Wi-Fi, a proto existuje mnoho způsobů, jak chybu opravit. Pokud se váš notebook nemůže připojit k Wi-Fi, můžete tento problém vyzkoušet následujícími způsoby.
Po vytvoření bootovacího USB pro instalaci systému Windows by uživatelé měli zkontrolovat výkon bootovacího USB a zjistit, zda bylo vytvoření úspěšné.
Několik bezplatných nástrojů dokáže předvídat selhání disku dříve, než k němu dojde, což vám dává čas na zálohování dat a včasnou výměnu disku.
Se správnými nástroji můžete prohledat systém a odstranit spyware, adware a další škodlivé programy, které se ve vašem systému mohou ukrývat.
Když se například počítač, mobilní zařízení nebo tiskárna pokusí připojit k počítači se systémem Microsoft Windows přes síť, může se zobrazit chybová zpráva „Síťová cesta nebyla nalezena – Chyba 0x80070035“.
Modrá obrazovka smrti (BSOD) je běžná a ne nová chyba systému Windows, která se objevuje, když se v počítači vyskytne nějaká závažná systémová chyba.
Místo provádění manuálních operací a operací s přímým přístupem ve Windows je můžeme nahradit dostupnými příkazy CMD pro rychlejší přístup.
Po nespočetných hodinách používání svého notebooku a stolního reproduktoru na vysoké škole mnoho lidí zjistí, že pár chytrých vylepšení může proměnit stísněný prostor na koleji v dokonalé streamovací centrum, aniž by museli utratit spoustu peněz.
Z Windows 11 bude Internet Explorer odebrán. V tomto článku vám WebTech360 ukáže, jak používat Internet Explorer ve Windows 11.
Touchpad notebooku neslouží jen k ukazování, klikání a zoomování. Obdélníkový povrch také podporuje gesta, která umožňují přepínat mezi aplikacemi, ovládat přehrávání médií, spravovat soubory a dokonce i zobrazovat oznámení.










Jana Dvořáková -
To je super! Po přečtení tohoto článku jsem se rozhodla to vyzkoušet. Uvidíme, jak se mi bude hra dařit
Martin 91 -
Moc mě to zaujalo! Kdyby jen bylo víc takových článků. Proč jich není více na internetu
Petr Kovář -
Jaký je maximum, které můžu nastavit? Mám starší PC a nechci, aby to způsobilo další problémy
Karel Novák -
Děkuji za užitečný článek! Nikdy jsem nevěděl, že mohu zvýšit VRAM. Můj PC teď běží mnohem lépe na hrách!
David 123 -
Pokud používáte grafiku od NVIDIA, tak je to super snadné. Jen to musíš najít ve svém ovládacím panelu.
Hana R. S. -
Nejsem si jistá, zda je to co potřebuju... Je tu někdo, kdo mi může vysvětlit, co je VRAM a jak funguje
Simon 789 -
Nikdy bych neřekl, že VRAM ovlivní výkon u běžných kancelářských aplikací. Teď to chápu
Petra Kopecká -
Děkuji za návod! Zjistila jsem, že moje VRAM byla nastavena na minimum. Teď už je to lepší!
Lukáš Varga -
Ahoj, chtěl bych poradit. Mám Windows 10 a moje VRAM se nezvyšuje vůbec. Máš tipy
Klara Fish -
Fakt jsem nevěřil, že to může způsobit tak velký rozdíl, ale bavil jsem se, když jsem to zkusil a hrozně to pomohlo
Mia Hrádková -
Včera jsem se o tom dozvěděla při hraní her a hned jsem zkoušela. Funguje to skvěle!
Tomáš K. W. -
Článek je super! Zvykl jsem si na špatný výkon her a teď vidím, kde je chyba. Děkuji za informace!
Anna Černá -
Skvělý tip! Zkoušela jsem to a rozdíl je znát. Myslela jsem, že VRAM je jen pro grafiky, ale očividně se pletu
Jakub Plzeň -
Jako gamer jsem nadšený! Po zvýšení VRAM se mé oblíbené hry hrají mnohem lépe. Doporučuji
Saša G. IT -
Nedávno jsem čelil problémům s výkonem při hraní. Tento návod mi opravdu pomohl zvýšit VRAM a výkon.
Leo K. -
Hezký tip, díky! Nevěděl jsem, že něco jako VM si můžu přizpůsobit. Určitě to zkusím!
Věra H. P. -
Zajímavé, já jsem si nemyslela, že mi to pomůže i při stříhání videa. Změny byly znatelné