Jak zobrazit skryté soubory ve Windows 11

Jak povolit Microsoft Windows 11, aby zobrazoval všechny skryté soubory při procházení ovladačů a složek. Zkuste tyto tři užitečné metody.
Ve výchozím nastavení Microsoft Windows 11 skrývá konkrétní soubory, když je procházíte na pevném disku. To chrání důležité soubory před smazáním, aby nebyl systém poškozen. Pokud jste technicky zdatní, budete chtít mít možnost zobrazit všechny soubory neustále. Postupujte podle těchto kroků, abyste zobrazili skryté soubory.
Obsah
Varianta 1 – Z Průzkumníka souborů
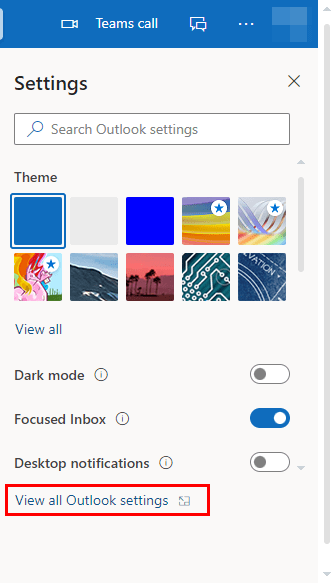
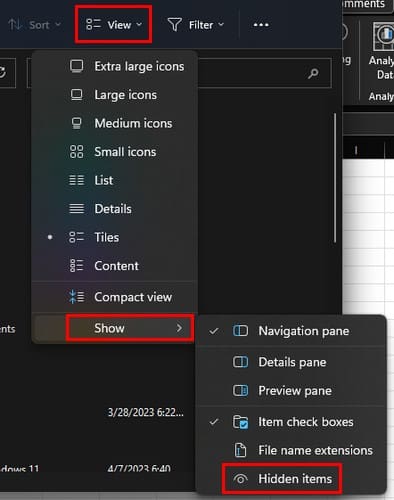
Také můžete nechat Průzkumníka souborů zobrazit skrytý soubor přes možnosti.
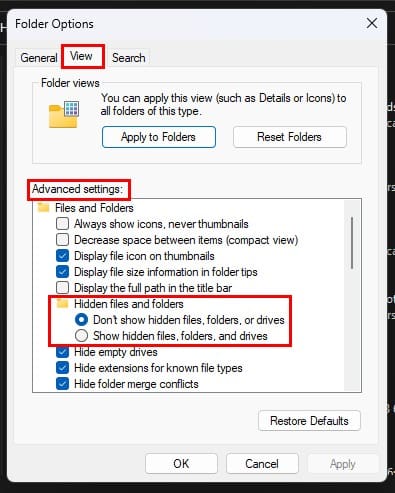
Existují i další typy souborů, které můžete také odkrýt, a těm se říká systémové soubory. Pod skrytými soubory, složkami a disky, které se rozhodnete odkryté, je možnost s názvem Skrytí chráněných systémových souborů (doporučeno). Pokud chcete tyto soubory odkrýt, zrušte zaškrtnutí políčka pro tuto možnost.
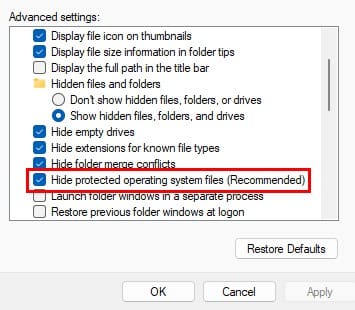
Uvidíte varovnou zprávu, která vám sdělí nebezpečí odkrytí těchto souborů. Pokud si jste jisti, že chcete pokračovat, klikněte na Ano.
Varianta 2 – Z Ovládacího panelu
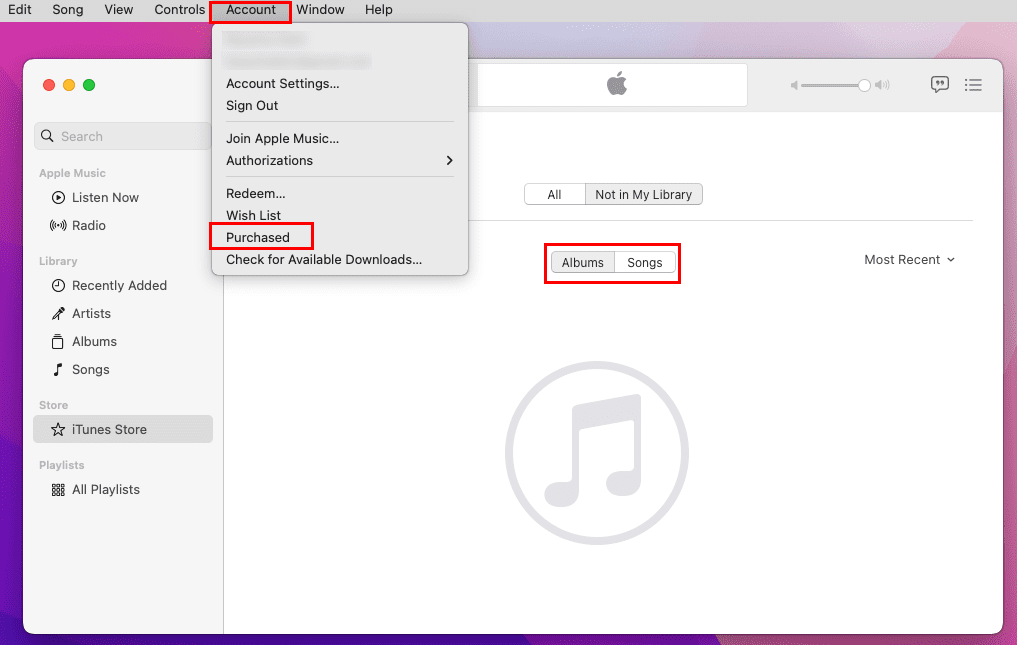
Varianta 3 – Přes Registry
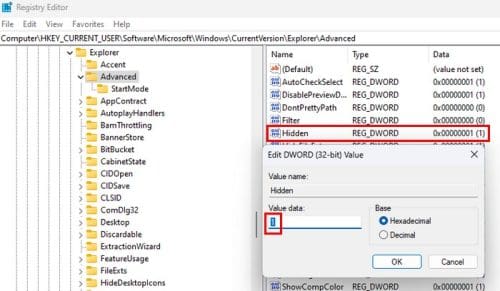
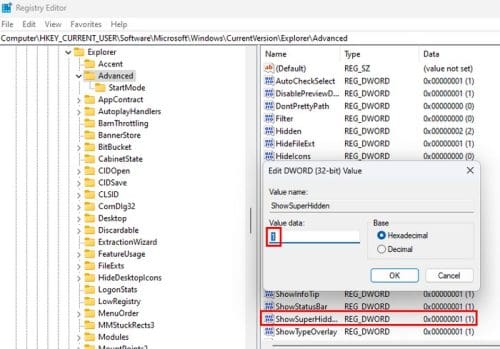
Další čtení
Pokud mluvíme o odkrytí souborů, pokud máte stále chuť číst, zde je, jak skrýt nebo zobrazit skryté soubory v macOS. Pro uživatele Androidu zde je 5 skvělých metod, jak najít skryté aplikace na vašem zařízení. Použijte vyhledávací lištu k nalezení dalších čtení na specifické téma.
Závěr
Jsou chvíle, kdy budete potřebovat odkryté konkrétní soubory, abyste mohli vykonat nějakou práci na svém počítači s Windows 11. Tyto soubory můžete odkryt přes Průzkumníka souborů, například. Pokud je někdy chcete znovu skrýt, kroky, jak to udělat, jsou stejně jednoduché a můžete to provést kdykoli. Budete tyto skryté soubory trvale zobrazovat? Sdílejte své myšlenky v komentářích níže a nezapomeňte sdílet článek s ostatními na sociálních médiích.
Existuje mnoho důvodů, proč se váš notebook nemůže připojit k Wi-Fi, a proto existuje mnoho způsobů, jak chybu opravit. Pokud se váš notebook nemůže připojit k Wi-Fi, můžete tento problém vyzkoušet následujícími způsoby.
Po vytvoření bootovacího USB pro instalaci systému Windows by uživatelé měli zkontrolovat výkon bootovacího USB a zjistit, zda bylo vytvoření úspěšné.
Několik bezplatných nástrojů dokáže předvídat selhání disku dříve, než k němu dojde, což vám dává čas na zálohování dat a včasnou výměnu disku.
Se správnými nástroji můžete prohledat systém a odstranit spyware, adware a další škodlivé programy, které se ve vašem systému mohou ukrývat.
Když se například počítač, mobilní zařízení nebo tiskárna pokusí připojit k počítači se systémem Microsoft Windows přes síť, může se zobrazit chybová zpráva „Síťová cesta nebyla nalezena – Chyba 0x80070035“.
Modrá obrazovka smrti (BSOD) je běžná a ne nová chyba systému Windows, která se objevuje, když se v počítači vyskytne nějaká závažná systémová chyba.
Místo provádění manuálních operací a operací s přímým přístupem ve Windows je můžeme nahradit dostupnými příkazy CMD pro rychlejší přístup.
Po nespočetných hodinách používání svého notebooku a stolního reproduktoru na vysoké škole mnoho lidí zjistí, že pár chytrých vylepšení může proměnit stísněný prostor na koleji v dokonalé streamovací centrum, aniž by museli utratit spoustu peněz.
Z Windows 11 bude Internet Explorer odebrán. V tomto článku vám WebTech360 ukáže, jak používat Internet Explorer ve Windows 11.
Touchpad notebooku neslouží jen k ukazování, klikání a zoomování. Obdélníkový povrch také podporuje gesta, která umožňují přepínat mezi aplikacemi, ovládat přehrávání médií, spravovat soubory a dokonce i zobrazovat oznámení.









