Jak změnit jas v systému Windows 11

Změna jasu v systému Windows 11 je snadná a existuje několik způsobů, jak to provést. Úroveň jasu můžete rychle zvýšit a snížit z Centra akcí, ale pokud chcete, existuje možnost…
Zdá se, že Windows 11 a jeho nový vzhled všichni šílí o novém operačním systému. Pokud máte Windows 11, možná jste si všimli velkých změn v celkovém uživatelském rozhraní a designu operačního systému. I když jsou tyto změny velmi vítané, mohou představovat křivku učení pro základní věci, jako je změna tapety.
Pokud máte potíže se změnou tapety v systému Windows 11, můžete použít některou z níže uvedených metod. Pojďme se na ně v rychlosti podívat.
Obsah
6 způsobů, jak změnit tapetu ve Windows 11
Stejně jako Windows 10 má Windows 11 mnoho způsobů, jak změnit tapetu v závislosti na vašich požadavcích a aktuálních potřebách. Ke změně tapety v systému Windows 11 můžete použít kteroukoli z níže uvedených metod.
Metoda č. 01: Použití plochy
Toto je nejzákladnější a nejběžnější způsob změny tapety od dob Windows XP. Chcete-li změnit tapetu na ploše, postupujte podle pokynů níže.
Klikněte pravým tlačítkem na prázdnou oblast na ploše a klikněte na „Přizpůsobit“.

Nyní klikněte na 'Pozadí'.

Vyberte typ pozadí, který chcete mít, pomocí rozbalovací nabídky v horní části.

Pokud jste vybrali Obrázek
Pokud jste vybrali „Obrázek“, klikněte na „Procházet fotografii“ v dolní části a vyberte obrázek jako pozadí z místního úložiště. Můžete také vybrat nedávné pozadí z náhledů miniatur v horní části.

Nyní přejděte na požadované místo na místním úložišti a klikněte a vyberte pozadí. Po výběru klikněte na 'Vybrat obrázek'.

A to je vše! Vybraný obrázek bude nyní nastaven jako tapeta ve Windows 11
Pokud jste vybrali možnost Prezentace
Klikněte na 'Procházet'.

Nyní přejděte do složky se všemi tapetami, které chcete použít jako prezentaci, a klikněte na „Vybrat složku“.
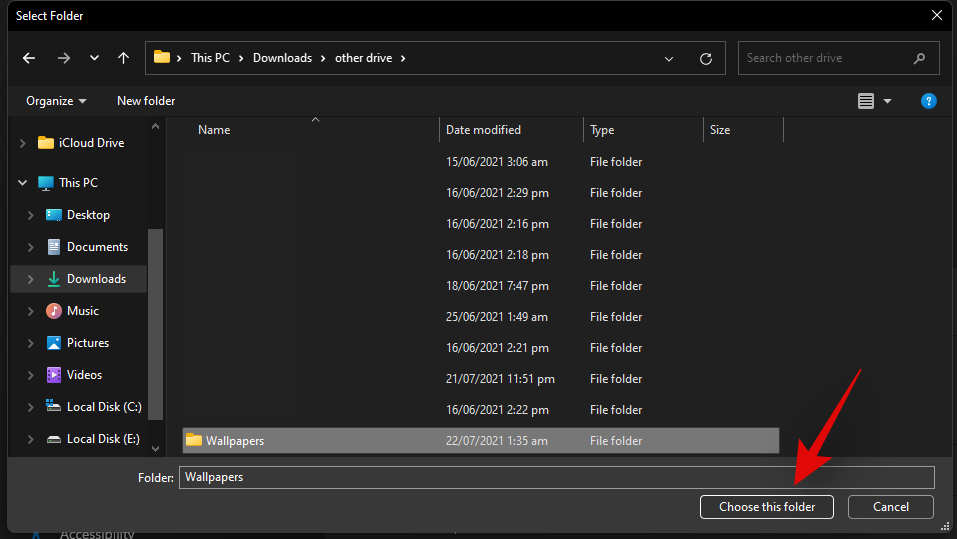
Vybraná složka bude nyní použita pro vaši prezentaci na pozadí plochy a první obrázek by nyní měl být nastaven jako tapeta. Klikněte na rozbalovací šipku vedle „Změnit obrázek každých“ a vyberte frekvenci pro vaši prezentaci na pozadí.
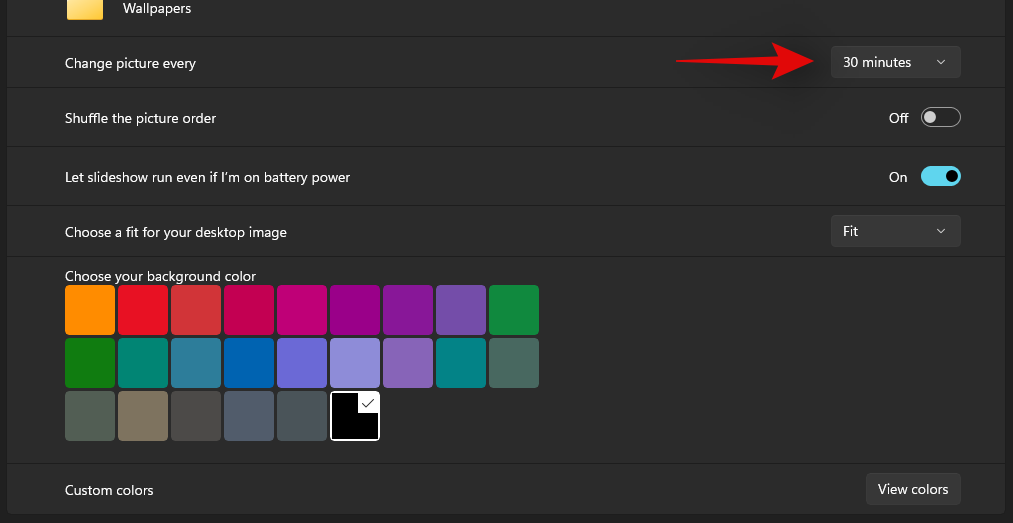
Zapněte přepínač pro „Zamíchat pořadí obrázků“, pokud chcete obrázky zamíchat a nastavit je náhodně jako pozadí v nastavené frekvenci.
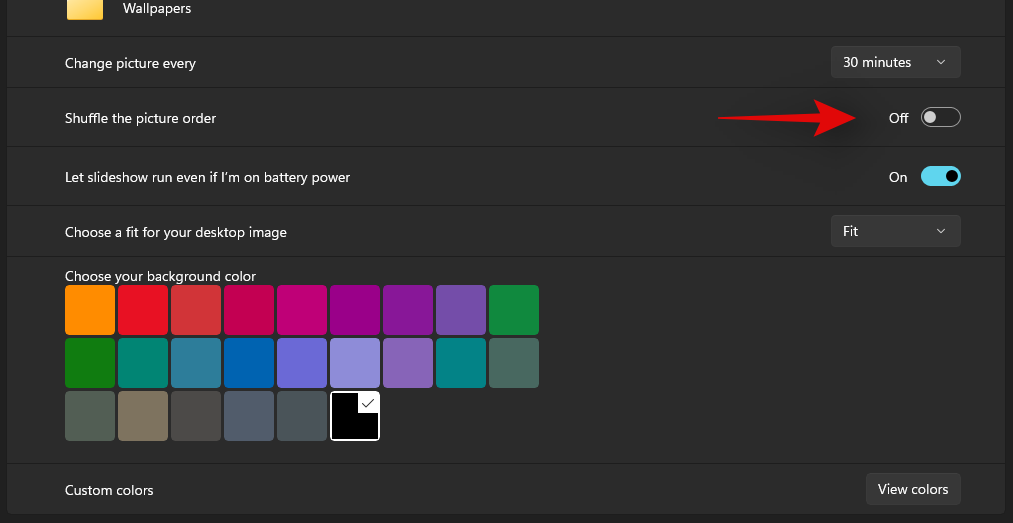
Podobně zapněte přepínač „Nechat prezentaci běžet, i když jsem na baterii“, pokud chcete, aby Windows 11 neustále měnil pozadí bez ohledu na váš aktuální plán napájení.

Poznámka: Tato možnost bude dostupná pouze na přenosných počítačích a přenosných systémech.
Nakonec klikněte na poslední rozevírací šipku a vyberte typ přizpůsobení, který chcete mít pro pozadí, když bude potřeba změnit velikost obrázku.
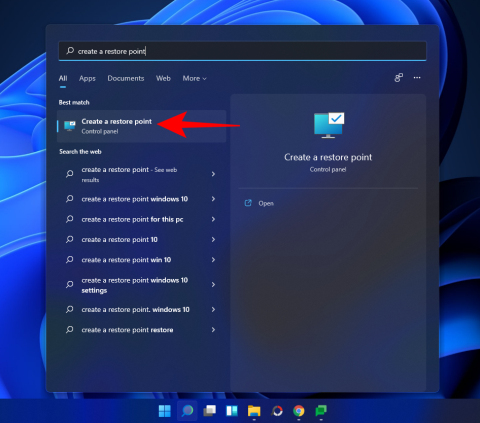
A to je vše! Vybraná sada obrázků bude nyní nastavena jako pozadí prezentace pro váš počítač s Windows 11.
Pokud jste vybrali možnost Solid Color
Pokud jste zvolili jako pozadí možnost „Plná barva“, klikněte a vyberte požadovanou barvu, kterou chcete nastavit jako pozadí.
Můžete také nastavit vlastní barvu jako pozadí kliknutím na „Zobrazit barvy“ a výběrem požadované barvy. Můžete také kliknout na „Více“ a přidat vlastní hodnoty RGB nebo HEX, abyste získali požadovanou barvu.
Vybraná barva by se nyní měla automaticky nastavit jako pozadí ve Windows 11.
Metoda #02: Použití Průzkumníka souborů
Můžete také nastavit pozadí plochy přímo z průzkumníka souborů ve Windows 11 dvěma způsoby. Toto je zdaleka nejrychlejší a nejjednodušší způsob, jak změnit pozadí ve Windows 11. Postupujte podle jedné z níže uvedených metod, která nejlépe vyhovuje vašim aktuálním potřebám a požadavkům.
Metoda #2.1

Otevřete Průzkumník souborů a přejděte na obrázek, který chcete nastavit jako pozadí. Klikněte a vyberte obrázek a na panelu nástrojů v horní části se automaticky zobrazí možnost nastavit jej jako pozadí. Jednoduše klikněte na tuto možnost a pozadí plochy Windows 11 se okamžitě změní.
Metoda #2.2
Otevřete Průzkumník souborů a přejděte na požadovaný obrázek, který chcete nastavit jako pozadí. Klikněte a vyberte obrázek, jakmile se objeví na obrazovce. Nyní klikněte na „Nástroje obrázků“ v horní části obrazovky.

Klikněte na 'Nastavit jako pozadí'.

A to je vše! Nyní budete mít změněné pozadí přímo ze samotného Průzkumníka souborů.

Můžete také snadno nastavit pozadí z kontextové nabídky pravým tlačítkem myši. Toto je také rychlý způsob, jak změnit pozadí, ale funguje to pouze s oblíbenými formáty obrázků. Nejasné formáty obrázků, které nejsou tak běžné, nemusí systém Windows rozpoznat, a proto se možnost nastavit je jako pozadí nezobrazí v kontextové nabídce po kliknutí pravým tlačítkem. Jednoduše klikněte pravým tlačítkem na obrázek podle vašeho výběru a vyberte „Nastavit jako pozadí plochy“, jak je znázorněno níže. Vybraný obrázek bude nyní nastaven jako vaše pozadí.
Metoda #04: Přes Nastavení
Toto je tradiční způsob, jak změnit tapetu systému Windows. Pokud nemůžete změnit tapetu pomocí výše uvedených metod, měli byste tuto metodu vyzkoušet.
Stisknutím Windows + ina klávesnici otevřete aplikaci Nastavení. Nyní klikněte na 'Personalizace' na levé straně.

Klikněte na 'Pozadí' vpravo.

Z rozbalovací nabídky vyberte požadovaný typ pozadí a níže vyberte své pozadí.

Po výběru by se změny měly okamžitě projevit na vaší ploše.
Metoda #05: Přes CMD
Můžete také změnit tapetu pomocí CMD, ale tato metoda funguje pouze pro obrázky .bmp. Pokud chcete jako obrázek na pozadí nastavit .jpg, .jpeg nebo.png, můžete místo toho použít jednu z výše uvedených metod. Chcete-li začít, postupujte podle níže uvedeného průvodce.
Stiskněte Windows + Sna klávesnici a vyhledejte CMD. Jakmile se zobrazí ve výsledcích vyhledávání, klikněte na „Spustit jako správce“.

Zadejte následující příkaz a nahraďte 'PATH' cestou k tapetě ve vašem místním úložišti.
reg add "HKEY_CURRENT_USER\Control Panel\Desktop" /v Tapeta /t REG_SZ /d PATH /f

Jakmile je příkaz úspěšně spuštěn, zkopírujte a vložte níže uvedený příkaz a stisknutím klávesy „Enter“ na klávesnici jej spusťte.
RUNDLL32.EXE user32.dll,UpdatePerUserSystemParameters

Tento příkaz vám pomůže okamžitě obnovit tapetu plochy. Tapeta by se nyní měla změnit na vašem PC.
Metoda #06: Přes PowerShell
Ke změně tapety použijeme funkci PowerShell, která vytvoří hodnotu registru a ke změně tapety použije SystemParameterInfo v User32.dll. Všechna čest původnímu tvůrci za vytvoření této funkce.
Přejděte na obrázek, který chcete nastavit jako tapetu, a klikněte na něj pravým tlačítkem. Vyberte 'Kopírovat jako cestu'.

Nyní stiskněte Windows + Sna klávesnici a vyhledejte PowerShell. Jakmile se zobrazí ve výsledcích vyhledávání, klikněte na „Spustit jako správce“.
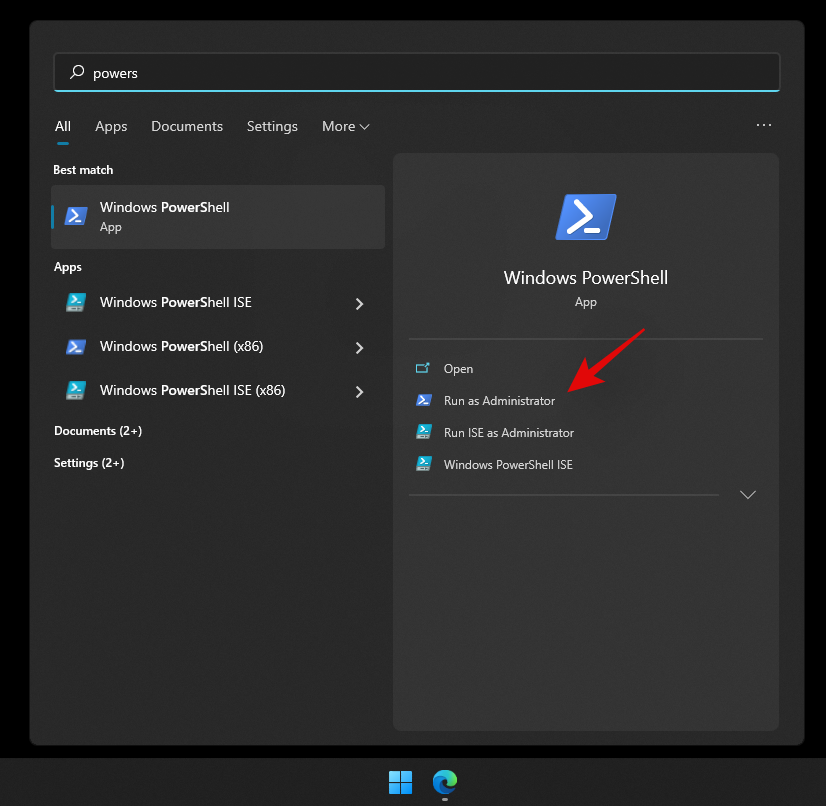
Zkopírujte a vložte funkci níže do okna PowerShellu. Nahraďte cestu v posledním řádku cestou k obrázku, který jsme zkopírovali do vaší schránky.
Sada funkcí – tapeta {
<>
.SYNOPSIS
Aplikuje zadanou tapetu na plochu aktuálního uživatele. .PARAMETR Obrázek Zadejte přesnou cestu k obrázku
.PARAMETER Style
Zadání stylu tapety (Příklad: Vyplnit, Přizpůsobit, Roztáhnout, Dlaždice, Střed nebo Rozpětí) .EXAMPLE Set-Wallpaper -Image “C:\Wallpaper\Default.jpg” Set-WallPaper -Image “C:\Wallpaper\ Background.jpg” -Style Fit #>
param (
[parameter(Mandatory=$True)]
# Zadejte cestu k obrázku
[řetězec]$Image,
# Poskytněte styl tapety, který chcete použít
[parameter(Mandatory=$False)]
[ValidateSet('Fill', 'Fit' , 'Roztáhnout', 'Dlaždice', 'Střed', 'Rozpětí')]
[řetězec]$Style
)
$WallpaperStyle =Přepínač ($Style) { “Výplň” {“10”} “Přizpůsobit” {“6”} “Roztáhnout” {“2”} “Dlaždice” {“0”} “Střed” {“0”} “ Rozpětí“ {“22“} }
If($Style -eq “Dlaždice”) {
New-ItemProperty -Path “HKCU:\Control Panel\Desktop” -Name WallpaperStyle -PropertyType String -Value $WallpaperStyle -Force
New-ItemProperty -Path “HKCU:\Control Panel\Desktop” -Name TileWallpaper -PropertyType String -Value 1 -Force
}
Else {
New-ItemProperty -Path “HKCU:\Control Panel\Desktop” -Name WallpaperStyle -PropertyType String -Value $WallpaperStyle -Force
New-ItemProperty -Path “HKCU:\Control Panel\Desktop” -Name TileWallpaper -PropertyType String -Value 0 -Force
}
Add-Type -TypeDefinition @”
using System;
using System.Runtime.InteropServices;
public class Params
{
[DllImport(“User32.dll”,CharSet=CharSet.Unicode)]
public static extern int SystemParametersInfo (Int32 uAction,
Int32 uParam,
String lpvParam,
Int32 fuWinIni);
}
“@
$SPI_SETDESKWALLPAPER = 0x0014
$UpdateIniFile = 0x01
$SendChangeEvent = 0x02
$fWinIni =$UpdateIniFile -bor $SendChangeEvent
$ret =[Params]::SystemParametersInfo($SPI_SETDESKWALLPAPER, 0,$Image,$fWinIni)
}
Set-WallPaper -Image "PATH" -Style Fit

Stisknutím klávesy „Enter“ na klávesnici spusťte funkci. A to je vše! Vaše tapeta by se nyní měla okamžitě změnit.
Doufáme, že jste byli schopni snadno změnit tapetu v systému Windows 11 pomocí všech výše uvedených metod. Pokud narazíte na nějaké problémy se systémem, neváhejte nás kontaktovat pomocí níže uvedené sekce komentářů.
Změna jasu v systému Windows 11 je snadná a existuje několik způsobů, jak to provést. Úroveň jasu můžete rychle zvýšit a snížit z Centra akcí, ale pokud chcete, existuje možnost…
Google Chrome je zdaleka nejpopulárnějším prohlížečem na světě. Zjistěte, jak jej nastavit jako výchozí prohlížeč v systému Windows 11.
Google Meet je skvělá volba, pokud chcete uspořádat virtuální konferenci. Aplikace je zjednodušená a snadno se ovládá, ale stále poskytuje všechny potřebné funkce, na které jsme si zvykli...
Zdá se, že Windows 11 a jeho nový vzhled všichni šílí o novém operačním systému. Pokud máte Windows 11, možná jste si všimli velkých změn v celkovém uživatelském rozhraní a designu operačního systému. Zatímco tyto…
Je snadné si představit, proč si možná budete chtít změnit jméno na Zoomu, zvláště při zábavném setkání, kde hrajete hru nebo výzvu s přáteli. V těchto případech můžete také…
S náhlým nárůstem vzdálených pracovních prostředí kvůli dopadu COVID-19 si Microsoft Teams v posledních několika týdnech rychle získal velkou uživatelskou základnu. Služba nabízí bezproblémovou kancelářskou spolupráci…
Písmena jednotek, která systém Windows automaticky přiřadí vašim pevným diskům a externím jednotkám, nejsou trvale vytesána do kamene. Ať už chcete svůj počítač dále personalizovat nebo chcete stejný dr…
Jeden z největších hráčů v segmentu videokonferencí, Zoom, je známý svým snadno použitelným rozhraním, spoustou funkcí a velkorysostí. Bez ohledu na to, zda jste placený uživatel nebo ne…
Microsoft Teams dohání Zoom rychleji, než byste si mysleli. Vzhledem k tomu, že posledně jmenovaný čelí obvinění, že své uživatele vystavuje riziku hacknutí a nedostatku end-to-end šifrování…
Existuje mnoho důvodů, proč se váš notebook nemůže připojit k Wi-Fi, a proto existuje mnoho způsobů, jak chybu opravit. Pokud se váš notebook nemůže připojit k Wi-Fi, můžete tento problém vyzkoušet následujícími způsoby.
Po vytvoření bootovacího USB pro instalaci systému Windows by uživatelé měli zkontrolovat výkon bootovacího USB a zjistit, zda bylo vytvoření úspěšné.
Několik bezplatných nástrojů dokáže předvídat selhání disku dříve, než k němu dojde, což vám dává čas na zálohování dat a včasnou výměnu disku.
Se správnými nástroji můžete prohledat systém a odstranit spyware, adware a další škodlivé programy, které se ve vašem systému mohou ukrývat.
Když se například počítač, mobilní zařízení nebo tiskárna pokusí připojit k počítači se systémem Microsoft Windows přes síť, může se zobrazit chybová zpráva „Síťová cesta nebyla nalezena – Chyba 0x80070035“.
Modrá obrazovka smrti (BSOD) je běžná a ne nová chyba systému Windows, která se objevuje, když se v počítači vyskytne nějaká závažná systémová chyba.
Místo provádění manuálních operací a operací s přímým přístupem ve Windows je můžeme nahradit dostupnými příkazy CMD pro rychlejší přístup.
Po nespočetných hodinách používání svého notebooku a stolního reproduktoru na vysoké škole mnoho lidí zjistí, že pár chytrých vylepšení může proměnit stísněný prostor na koleji v dokonalé streamovací centrum, aniž by museli utratit spoustu peněz.
Z Windows 11 bude Internet Explorer odebrán. V tomto článku vám WebTech360 ukáže, jak používat Internet Explorer ve Windows 11.
Touchpad notebooku neslouží jen k ukazování, klikání a zoomování. Obdélníkový povrch také podporuje gesta, která umožňují přepínat mezi aplikacemi, ovládat přehrávání médií, spravovat soubory a dokonce i zobrazovat oznámení.

















