Jak změnit rozestup ikon na ploše ve Windows 11/10

Změňte výchozí rozestup ikon na ploše ve Windows 11 a 10. Následujte náš návod krok za krokem pro úpravu registru nebo využití softwaru třetí strany.
V minulosti, především ve Windows 7, jste měli možnost snadno upravit výchozí rozestup ikon na ploše prostřednictvím nastavení vzhledu a přizpůsobení. U novějších verzí Windows, jako je Windows 10 a 11, však tato možnost chybí. Tento článek vám přináší podrobný návod, jak tento problém vyřešit úpravou systémového registru nebo pomocí softwaru třetí strany.
Před provedením jakýchkoli změn v registru se důrazně doporučuje vytvořit zálohu registru, aby se předešlo možným problémům. Podrobné pokyny krok za krokem naleznete v naší příručce k zálohování a obnově registru systému Windows.
Rozestupy ikon na ploše lze upravit změnou hodnot dvou specifických položek v registru. Postupujte podle těchto kroků:
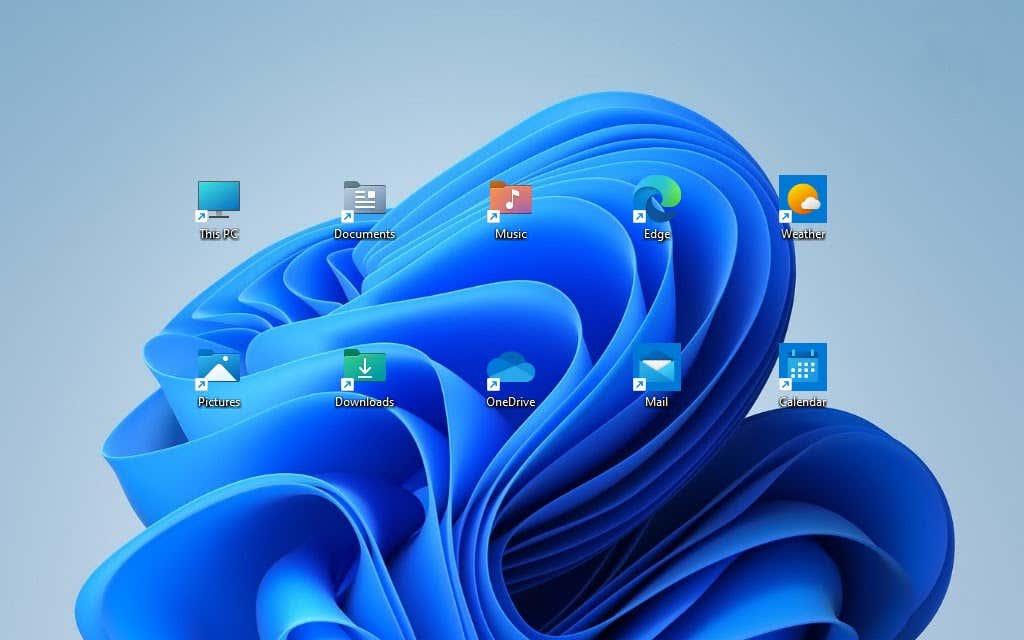
Napravo byste měli najít dvě položky registru:
| IconSpacing: | Kontroluje vodorovné rozestupy ikon. |
| IconVerticalSpacing: | Kontroluje svislé rozestupy ikon. |
Hodnota je obvykle -1125 pro oba záznamy, kde přípustný rozsah je mezi -480 a -2730. Zvyšte hodnotu pro zmenšení mezer a naopak.
Pokud se vám úprava registru nezdá bezpečná, existují také aplikace třetích stran, které vám umožní změnit rozestup ikon na ploše, jako jsou:
Po stažení aplikace stačí spustit spustitelný soubor a pomocí posuvníků upravit rozteče ikon podle potřeby. Pokud chcete vrátit změny, jednoduše zvolte Nastavit výchozí.
Pro změnu ikony klikněte na „Procházet“, vyberte požadovanou ikonu a klikněte na „OK“.
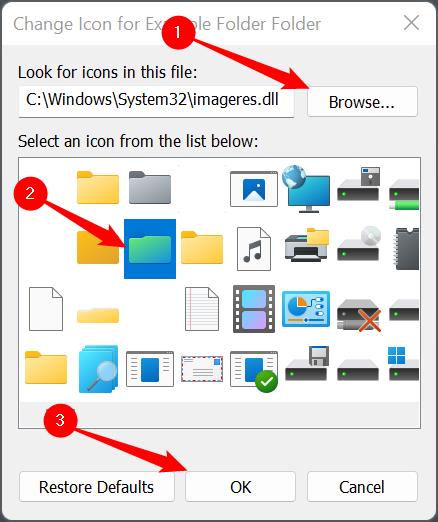
Lze to provést pomocí programu FileTypesMan od společnosti Nirsoft. Stačí jej stáhnout a spustit. Následně můžete snadno upravit výchozí ikony pro různé typy souborů.
Postupujte podle pokynů na obrazovce pro úpravu ikon a nezapomeňte si poznačit umístění nových ikon.
Na závěr, doufáme, že vám tyto pokyny pomohou úspěšně změnit rozestupy ikon na ploše ve Windows 11 a 10 podle vašich představ.
Existuje mnoho důvodů, proč se váš notebook nemůže připojit k Wi-Fi, a proto existuje mnoho způsobů, jak chybu opravit. Pokud se váš notebook nemůže připojit k Wi-Fi, můžete tento problém vyzkoušet následujícími způsoby.
Po vytvoření bootovacího USB pro instalaci systému Windows by uživatelé měli zkontrolovat výkon bootovacího USB a zjistit, zda bylo vytvoření úspěšné.
Několik bezplatných nástrojů dokáže předvídat selhání disku dříve, než k němu dojde, což vám dává čas na zálohování dat a včasnou výměnu disku.
Se správnými nástroji můžete prohledat systém a odstranit spyware, adware a další škodlivé programy, které se ve vašem systému mohou ukrývat.
Když se například počítač, mobilní zařízení nebo tiskárna pokusí připojit k počítači se systémem Microsoft Windows přes síť, může se zobrazit chybová zpráva „Síťová cesta nebyla nalezena – Chyba 0x80070035“.
Modrá obrazovka smrti (BSOD) je běžná a ne nová chyba systému Windows, která se objevuje, když se v počítači vyskytne nějaká závažná systémová chyba.
Místo provádění manuálních operací a operací s přímým přístupem ve Windows je můžeme nahradit dostupnými příkazy CMD pro rychlejší přístup.
Po nespočetných hodinách používání svého notebooku a stolního reproduktoru na vysoké škole mnoho lidí zjistí, že pár chytrých vylepšení může proměnit stísněný prostor na koleji v dokonalé streamovací centrum, aniž by museli utratit spoustu peněz.
Z Windows 11 bude Internet Explorer odebrán. V tomto článku vám WebTech360 ukáže, jak používat Internet Explorer ve Windows 11.
Touchpad notebooku neslouží jen k ukazování, klikání a zoomování. Obdélníkový povrch také podporuje gesta, která umožňují přepínat mezi aplikacemi, ovládat přehrávání médií, spravovat soubory a dokonce i zobrazovat oznámení.










Karlos IT -
Dobré info, ale chci se ujistit, že tím neudělám něco blbého se svým systémem. Je to opravdu bezpečné
Dáša 456 -
Vyzkoušeno a funguje na 100%! Teď si musím ještě urovnat ikony podle abecedy. Díky
Mia kočka -
Hahaha, já myslela, že se s tím nedá nic dělat! Děkuji za rady, konečně nebudu mít ikony jak hromada uhlí
Lucie Šebková -
Super článek! Vždycky jsem chtěla mít ikony víc oddělené. Teď to konečně vím, díky moc!
Hana S. -
Od kdy si to mohu udělat? Jsem úplně nová v systému Windows 11 a nevím, kde co najít
Pavla Novotná -
Konečně se mi podařilo změnit rozestup ikon podle mé potřeby. Velice si vážím této pomoci
Adéla Hrejková -
Díky za skvělý článek! Teď už vím, jak na to. Udržování pořádku na ploše je důležité
Petr Novák -
Skvělé tipy, už jsem se dlouho snažil zjistit, jak změnit rozestup ikon na ploše v Windows 10. Děkuji za návod
Martin Veselý -
Fakt užitečný článek! Správně uspořádané ikony mě více motivují k práci. Děkuji za inspiraci!
Míra Praha -
Super tipy! Chtěla bych ještě vědět, jestli lze udělat stejné změny i na mobilním Windows. Má někdo zkušenosti?
Tonda Hověz -
Fakt, díky! Nikdy mě nenapadlo, že to jde udělat tak jednoduše. Plocha teď vypadá mnohem lépe
Filip R. -
Pohodové, hned se mi to podařilo. Teď je na mé ploše konečně pořádek, jsem nadšený
Karel Černý -
Uff, konečně jsem našel, jak na to. Měl jsem ikony strašně nahuštěné a teď to vypadá mnohem lépe
Eva Říhová -
Skvělé, ale nemohu najít nastavení na rozestup ikon ve Windows 10. Může mi někdo poradit?
Mia123 -
Hezky napsáno! Mám na ploše hodně ikon a ten rozestup byl pro mě vždycky problém. Hned zkusím tvůj návod
Jakub Kovář -
Chtěl bych se zeptat, je možná změna rozestupu ikon i v Windows 11? Díky za odpověď!
Jana Malá -
Tohle je přesně to, co jsem potřebovala! Kombinace ikon je teď mnohem hezčí. Mohla bych se zeptat, jestli je možné změnit i velikost ikon
Tomáš Veselý -
Fakt užitečný článek! Je skvělé mít plochu, která mi vyhovuje. Budu se těšit na další články od vás
PetraH -
Tohle je přesně to, co jsem hledala! Je dobré mít komfortní plochu pro práci i zábavu.