Jak změnit jas v systému Windows 11

Změna jasu v systému Windows 11 je snadná a existuje několik způsobů, jak to provést. Úroveň jasu můžete rychle zvýšit a snížit z Centra akcí, ale pokud chcete, existuje možnost…
Jas obrazovky je nedílnou součástí používání moderních počítačových zařízení. Pomáhá snižovat únavu očí, zlepšovat čitelnost a zajišťuje pohodlné prohlížení obsahu. Zde jsou různé metody, jak upravit jas obrazovky v systému Windows 11.
Centrum akcí je nejjednodušší způsob, jak upravit jas. Stiskněte Windows + A pro otevření Centra akcí.
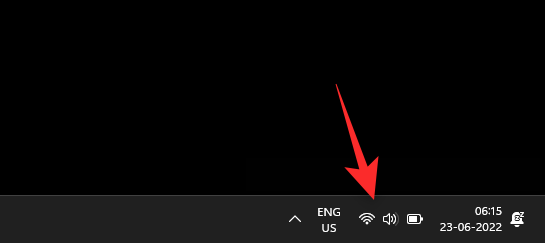
Pomocí posuvníku upravte jas obrazovky podle potřeby.
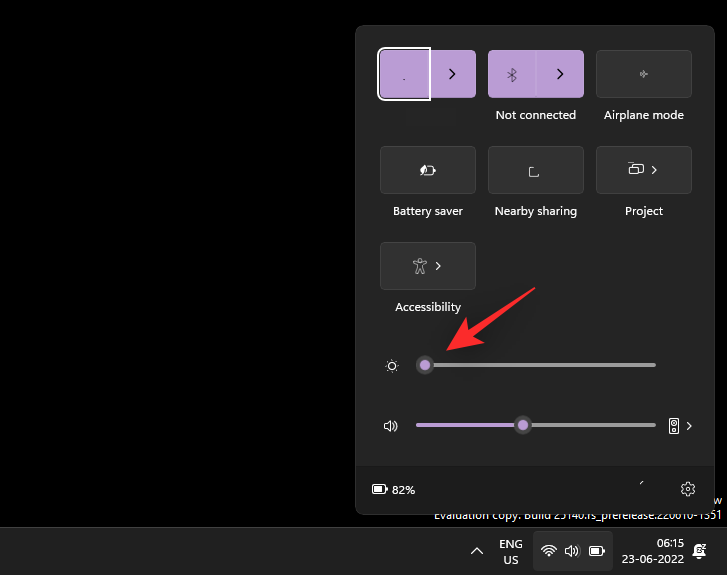
Na klávesnicích s vyhrazenými tlačítky pro jas můžete použít Fn + klávesu jasu. Zkontrolujte funkční klávesy nebo tlačítka na klávesnici.
Pokud používáte externí monitor, nastavení jasu se provádí pomocí OSD. Hledejte následující možnosti v OSD:
Poznámka: Nastavení Backlight ovlivňuje skutečný jas, zatímco Brightness ovlivňuje gamma výstupu.
Stiskněte Windows + i a klikněte na Zobrazit.
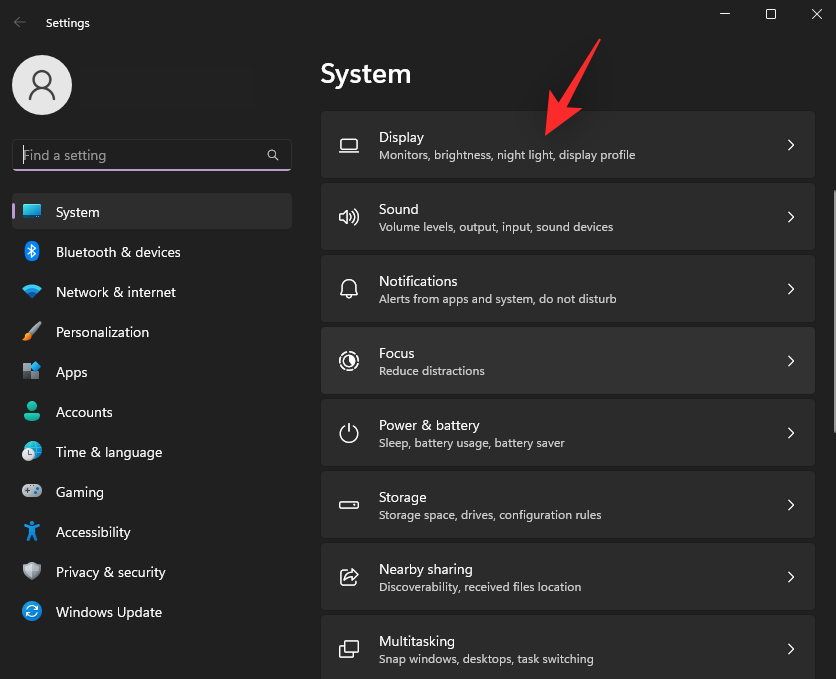
Upravte jas pomocí posuvníku v sekci Jas a barva.
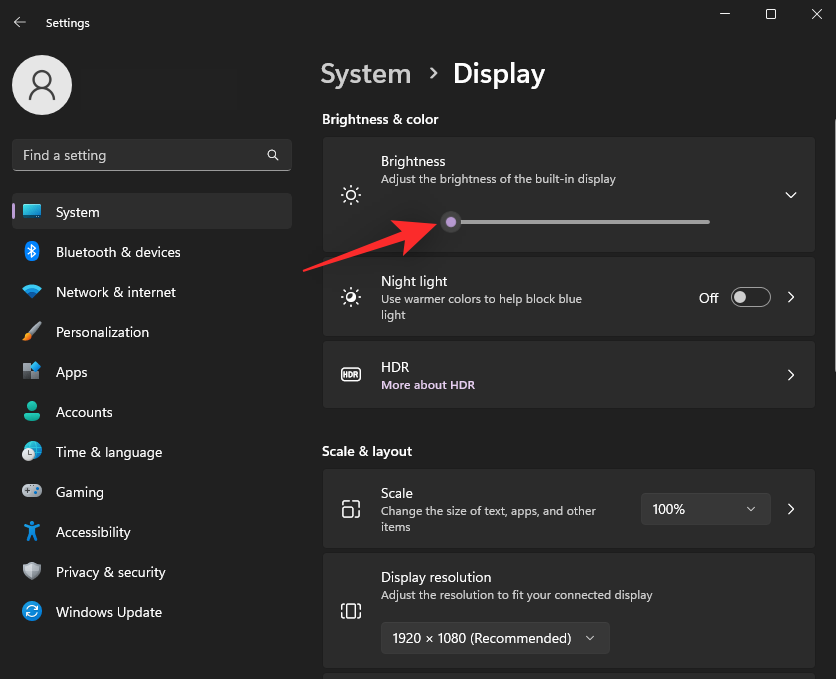
Pokud se potýkáte s problémy s ovladači, můžete použít PowerShell. Spusťte Run pomocí Windows + R a zadejte powershell.
Pak použijte tento příkaz:
(Get-WmiObject -Namespace root/WMI -Class WmiMonitorBrightnessMethods).WmiSetBrightness(1, BrightnessValue)
Podobně můžete použít příkazový řádek. Spusťte ho pomocí cmd v Run a použijte stejný příkaz jako pro PowerShell.
Stiskněte Windows + X a vyberte Centrum mobility pro úpravu jasu pomocí posuvníku.
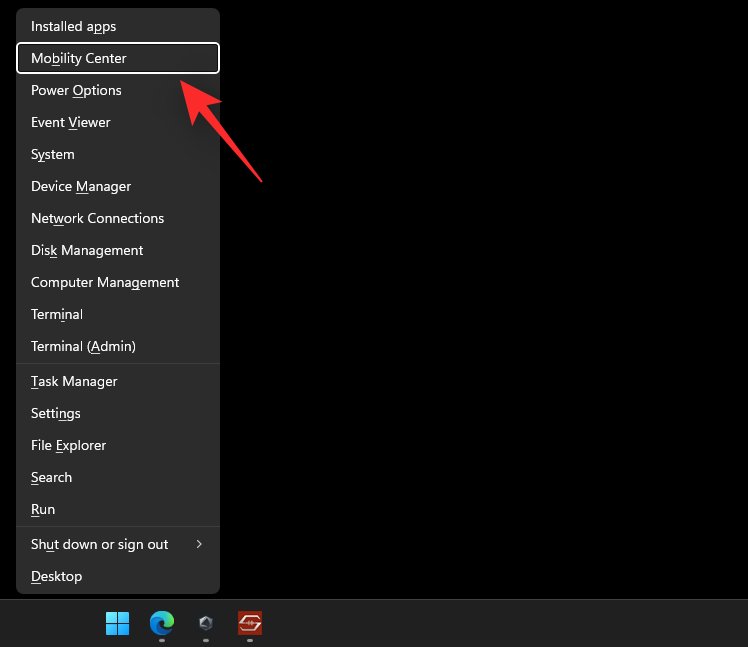
Použijte ovládací panel od výrobce grafické karty pro úpravu jasu. Zde jsou odkazy na ovladače pro hlavní výrobce:
Pro úpravu jasu můžete také vyzkoušet některé aplikace třetích stran:
Pokud máte notebook s vestavěným senzorem osvětlení, můžete aktivovat automatické úpravy pomocí:
Stiskněte Windows + i a aktivujte Automaticky měnit jas při změně osvětlení.
Při používání více monitorů můžete použít OSD nebo aplikace třetích stran, které podporují vícemonitorová nastavení.
Možné příčiny zahrnují:
Zde jsou možné opravy:
gpedit.msc.regedit.Pro upravení jasu při použití spořiče baterie:
Stiskněte Windows + i a vypněte Snížit jas obrazovky při použití spořiče baterie.
Doufáme, že vám tento průvodce pomohl snadno upravit jas ve Windows 11. Pokud narazíte na nějaké problémy, neváhejte nás kontaktovat pomocí komentářů níže.
Změna jasu v systému Windows 11 je snadná a existuje několik způsobů, jak to provést. Úroveň jasu můžete rychle zvýšit a snížit z Centra akcí, ale pokud chcete, existuje možnost…
Změna jasu obrazovky ve Windows 11 je jednoduchá. Nejlepší způsoby, jak upravit jas a vyřešit problémy s nastavením jasu, jsou popsány zde.
Pokud aplikace přebírají nastavení jasu vašeho telefonu a mění úroveň jasu samy, zde je návod, jak tomu zabránit. Naše tipy vám pomohou spravovat jas obrazovky na Androidu.
Existuje mnoho důvodů, proč se váš notebook nemůže připojit k Wi-Fi, a proto existuje mnoho způsobů, jak chybu opravit. Pokud se váš notebook nemůže připojit k Wi-Fi, můžete tento problém vyzkoušet následujícími způsoby.
Po vytvoření bootovacího USB pro instalaci systému Windows by uživatelé měli zkontrolovat výkon bootovacího USB a zjistit, zda bylo vytvoření úspěšné.
Několik bezplatných nástrojů dokáže předvídat selhání disku dříve, než k němu dojde, což vám dává čas na zálohování dat a včasnou výměnu disku.
Se správnými nástroji můžete prohledat systém a odstranit spyware, adware a další škodlivé programy, které se ve vašem systému mohou ukrývat.
Když se například počítač, mobilní zařízení nebo tiskárna pokusí připojit k počítači se systémem Microsoft Windows přes síť, může se zobrazit chybová zpráva „Síťová cesta nebyla nalezena – Chyba 0x80070035“.
Modrá obrazovka smrti (BSOD) je běžná a ne nová chyba systému Windows, která se objevuje, když se v počítači vyskytne nějaká závažná systémová chyba.
Místo provádění manuálních operací a operací s přímým přístupem ve Windows je můžeme nahradit dostupnými příkazy CMD pro rychlejší přístup.
Po nespočetných hodinách používání svého notebooku a stolního reproduktoru na vysoké škole mnoho lidí zjistí, že pár chytrých vylepšení může proměnit stísněný prostor na koleji v dokonalé streamovací centrum, aniž by museli utratit spoustu peněz.
Z Windows 11 bude Internet Explorer odebrán. V tomto článku vám WebTech360 ukáže, jak používat Internet Explorer ve Windows 11.
Touchpad notebooku neslouží jen k ukazování, klikání a zoomování. Obdélníkový povrch také podporuje gesta, která umožňují přepínat mezi aplikacemi, ovládat přehrávání médií, spravovat soubory a dokonce i zobrazovat oznámení.
![Jak změnit jas v systému Windows 11 [Podrobné průvodce a opravy] Jak změnit jas v systému Windows 11 [Podrobné průvodce a opravy]](https://img2.webtech360.com/resources3/r1/image-1662-0914195955740.png)











Linda Šimečková -
Moc se mi líbil váš článek. Bylo to jasné a přehledné. Jaké další tipy máte pro zlepšení výkonu OS? Nemohu se dočkat, až to vyzkouším.
Zdeněk Tichý -
Mám problém s tím, že mi jas po restartu zůstává stejný. Co s tím mám dělat
Marek Čech -
Páni, to je jednoduché! Snadno se to dá naučit, jako pro mě. Děkuji za tuto informaci, hodně mi pomohla
Naomi Beth -
Tak tenhle článek je fakt skvělý! Měl bych hodit link na sociální síť, aby to viděli i ostatní
Karel Dolejš -
Skvělý tip na změnu jasu, ale nenašel jsem nic o nastavení automatického jasu. Máte k tomu nějaké informace
Radek Pospíšil -
Fakt užitečné. Windows 11 má tolik možností, ale někdy se v tom ztratím. Díky za pomoc!
Jakub Kopecký -
To je skvělé, že máte návod i na opravy! Já měl spoustu problémů s aktualizacemi Windows 11. Jaké další opravy byste doporučili?
Iveta Hráčková -
Díky moc za tento článek! Změna jasu byla vždycky pro mě výzvou. Teď se mi to podařilo bez problémů
Martin Dvořák -
Opravdu mě to potěšilo! Vždycky jsem měl problém s jasem a už se mi to podařilo vyřešit, díky
Lukáš Krejčí -
Trochu se mi to pletlo, ale nakonec jsem to pochopil. Děkuji! Snad bude mít další užitečné tipy
Eliška Štofaněk -
Nechápu, proč Windows 11 má tolik další funkcí, ale tato je rozhodně jedna z nejlepších. Díky za tip!
Barbora Kočková -
Zajímavé, že jsem to nikdy nezkoušela změnit! Jaké máte další tipy pro optimalizaci Windows?
Viktor Dohnal -
Hledal jsem něco takového! Vaše vysvětlení je jasné a užitečné. Co ještě dalšího byste doporučili ohledně nastavení
Matěj Havelka -
Skvělá pomůcka! Nikdy jsem si neuvědomil, jak důležité je mít správně nastavený jas pro oči. Mnohokrát děkuji!
Zuzana Tichá -
Úžasné! Včera jsem se s tím potýkala a nyní mám řešení. Děkuji za detaily a trpělivost, opravdu mi to hodně pomohlo
Petra Malá -
Obsahuje to všechno, co potřebuji! Ale také bych chtěla vědět, jak nastavit kontrast pro lepší čitelnost. Děkuji za radu
Kristýna Říhová -
Wow, konečně na to mám odpověď. Předtím jsem se s tím trápila docela dlouho. Děkuji za vaši pomoc
Alena Vlčková -
Páni! Takže to je takhle jednoduché. Děkuji za průvodce, pomohlo mi to opravdu hodně
Petr Novák -
Super návod! Díky za podrobný popis, konečně mohu snadno změnit jas na svém Windows 11
Natálie Jarošová -
Fakt super článek. Jaké máte tipy na úsporu baterie na laptopu, zejména v nouzových situacích
Tereza Novotná -
Jsem tak ráda, že jsem našla tento článek! Mohla jsem si přizpůsobit jas podle svých potřeb a to je cenné, díky
Tomáš Svoboda -
Oceňuji vaši práci! Rád bych věděl, zda je možné mít různý jas na více monitorech? Mám s tím problém
Richard Hrozný -
Skvělý návod, ale co se děje, když mohu nastavit jas, ale nemohu ho snížit pod určitou hodnotu? Co mám udělat?
Jana Černá -
Jak to, že jsem to dříve nevěděla? Tento článek je vážně užitečný, děkuji! Mimochodem, jak se nastavují další možnosti obrazovky
Ondřej Bílý -
Skvělá práce! Děkuji, že jste to tak podrobně popsali. A co se dá dělat, když se jas nezmění podle nastavení
Sofia Li -
Výborný článek! Uložila jsem si ho pro budoucí potřebu. Myslím, že mi pomůže při práci