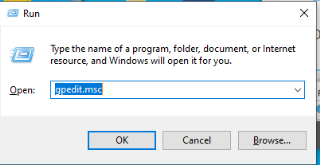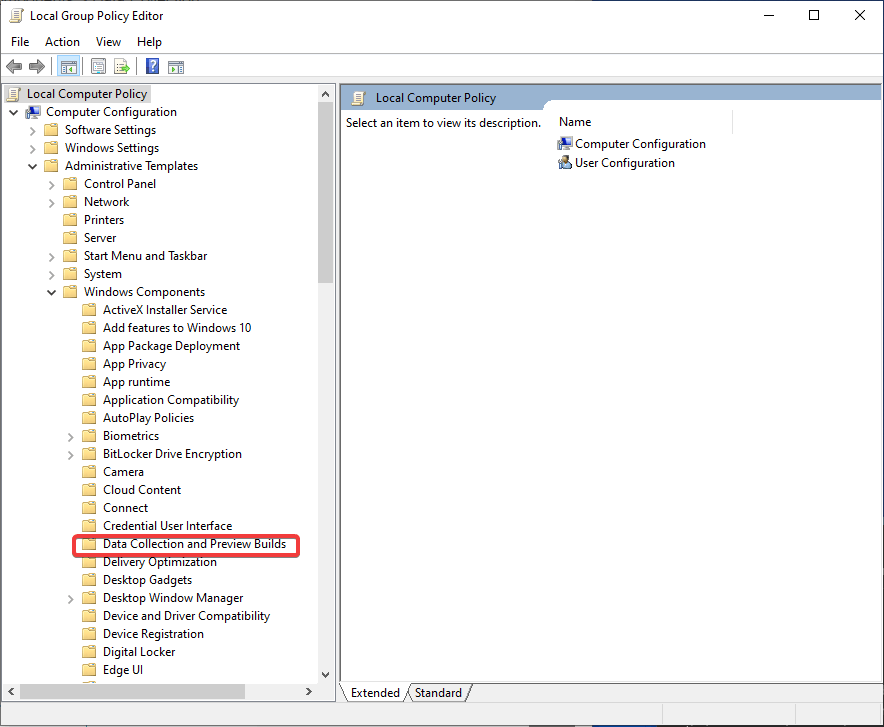Pokud proces Microsoft Compatibility Telemetry zabírá na vašem počítači se systémem Windows 10 hodně prostředků CPU, nejste sami. Mnoho uživatelů zažívá vysoké zatížení CPU, které může zpomalit celkový výkon zařízení. Správce úloh může ukázat využití procesoru vyšší než 50 % pro tuto službu. Zajímá vás, co všechno tento proces dělá a jak ovlivňuje výkon vašeho systému?
Co je Microsoft Compatibility Telemetry?
Telemetrie Microsoft Compatibility je služba, která shromažďuje data z procesů a zařízení běžících na vašem počítači. Tyto informace jsou následně použity k analýze technických problémů a chyb, které mohou nastat ve Windows. Umožňuje společnosti Microsoft zlepšovat funkčnost a stabilitu systému. Pokud však tento proces negativně ovlivňuje výkon vašeho počítače, je vhodné zvážit jeho deaktivaci.
Proč je nutné zakázat Microsoft Compatibility Telemetry?
Vysoké využití procesoru tímto procesem nejenže zpomaluje váš počítač, ale také brání efektivnímu fungování dalších aplikací. Pokud používáte náročné aplikace vyžadující velkou část paměti RAM, nebo pokud prostě potřebujete optimální výkon, budete potřebovat detailní postup k deaktivaci této funkce ve Windows 10.
Jak zakázat Microsoft Compatibility Telemetry
Následující metody vám pomohou tento problém vyřešit:
- Metoda 1: Použití editoru zásad skupiny
- Stiskněte klávesu Windows + R pro otevření příkazu Spustit. Zadejte „gpedit.msc“ a otevřete Editor zásad skupiny.
- Přejděte na Konfigurace počítače > Šablony pro správu > Součásti systému Windows > Shromažďování dat a náhled sestavení.
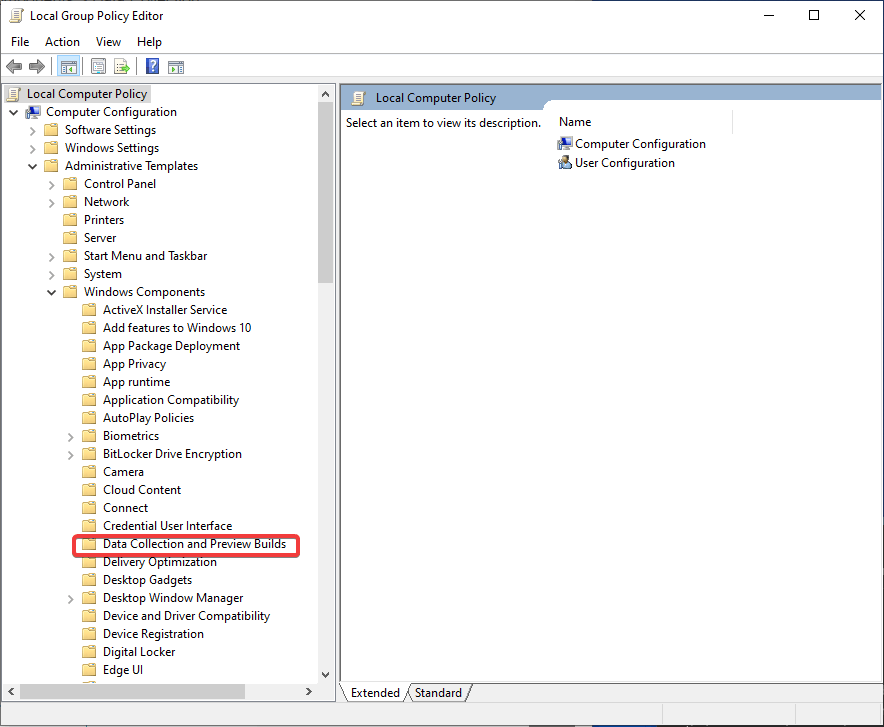
- Na panelu na pravé straně klikněte pravým tlačítkem na Povolit telemetrii a vyberte Upravit.
- Přepněte na Zakázáno a klikněte na Použít a OK.
- Metoda 2: Použití Editoru registru
- Stiskněte klávesu Windows + R a do příkazu Spustit zadejte „regedit“.
- Přejděte na Počítač > HKEY_LOCAL_MACHINE > Software > Zásady > Microsoft > Windows > DataCollection.
- Na pravé straně panelu klikněte pravým tlačítkem a vyberte DWORD (32 bit).
- Pojmenujte nový klíč Povolit telemetrii a změňte jeho hodnotu na '0'.
Upozornění:
Zřeknutí se odpovědnosti: Před provedením jakýchkoli změn v registru doporučujeme provést zálohu. Opatrnost je na místě, zejména pokud nejste obeznámeni se systémovou konfigurací.
Závěr
Pokud Správce úloh ukazuje vysoké využití CPU pro proces Microsoft Compatibility Telemetry, je důležité provést nezbytné změny pro uvolnění prostředků. Tento článek nabídl několik efektivních metod pro deaktivaci této funkce ve Windows 10, což vám pomůže optimalizovat výkon vašeho systému.
Rádi bychom slyšeli vaše názory na tuto problematiku v sekci komentářů níže. Nezapomeňte se také přihlásit k odběru našeho newsletteru pro pravidelné aktualizace ze světa technologií. Sledujte nás na sociálních médiích – Facebook, Twitter, LinkedIn, a YouTube.