Jak zakázat nebo vypnout překrytí Geforce v systému Windows
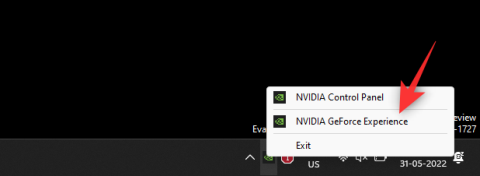
Jak efektivně zakázat překrytí Nvidia GeForce Overlay a zlepšit výkon her na Windows.
Nvidia GeForce Overlay je nástroj, který může zlepšit váš herní zážitek, ale někdy může způsobit problémy s výkonem. V tomto článku vám ukážeme jednoduché kroky, jak překrytí vypnout a jaké jsou alternativy, pokud se rozhodnete překrytí nadále používat.
Ano, překrytí ve hře můžete snadno vypnout v Nvidia GeForce Experience. Můžete také vypnout další překryvy, jako jsou Sdílení a Okamžité přehrání. Zde je návod, jak postupovat.
Související: Jak zkontrolovat a změnit obnovovací frekvenci v systému Windows 11
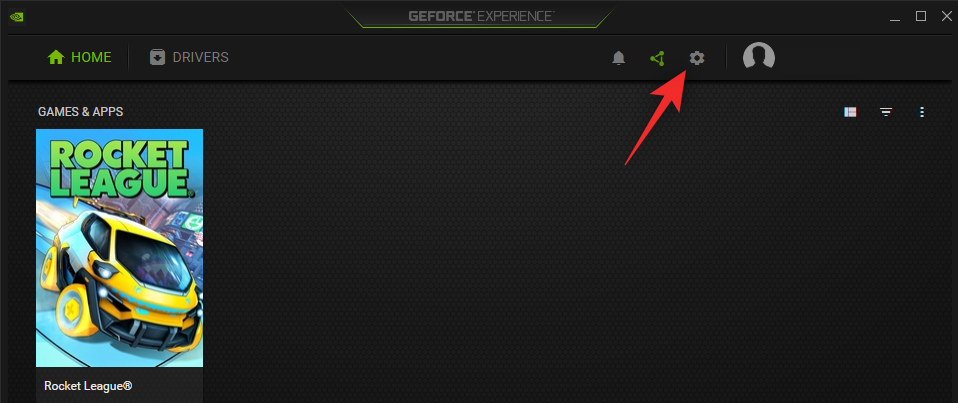
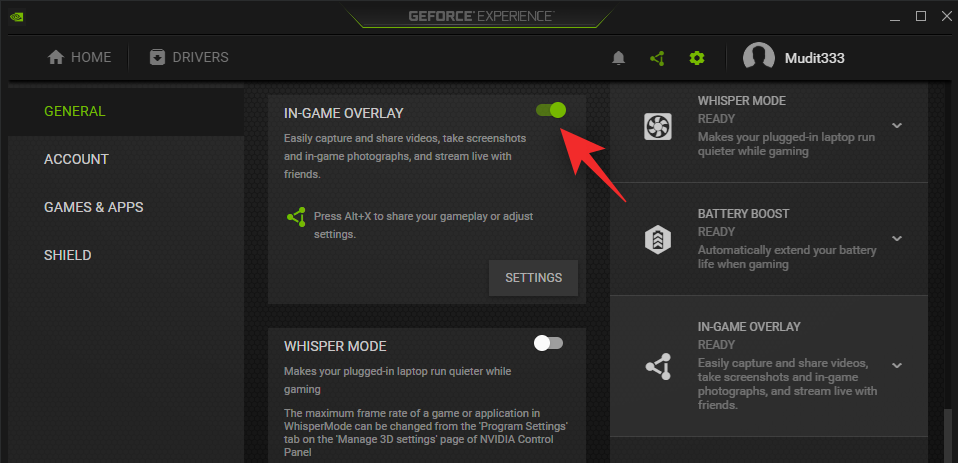
Po dokončení zavřete a restartujte GeForce Experience. Můžete také restartovat počítač.
A to je vše! Překryvná vrstva ve hře by nyní měla být na vašem zařízení deaktivována.
Související: Jak spustit staré hry v systému Windows 11Pomocí klávesové zkratky Alt + Z můžete snadno zavřít (nebo otevřít) překrytí GeForce. Pokud chcete změnit klávesovou zkratku, postupujte podle následujících kroků.
Alt + Z k otevření overlay.Alt + Z a změňte jej na novou kombinaci.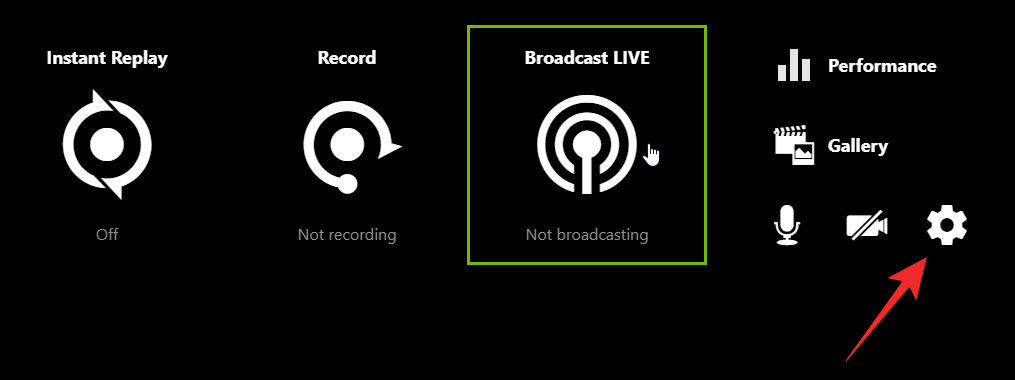
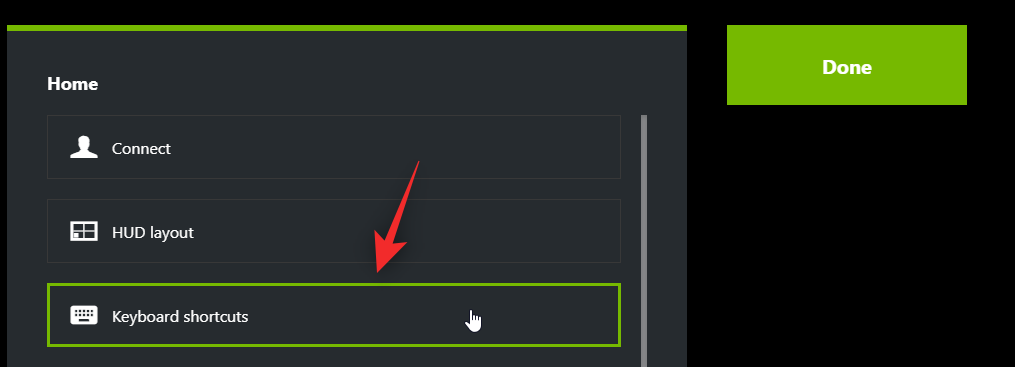
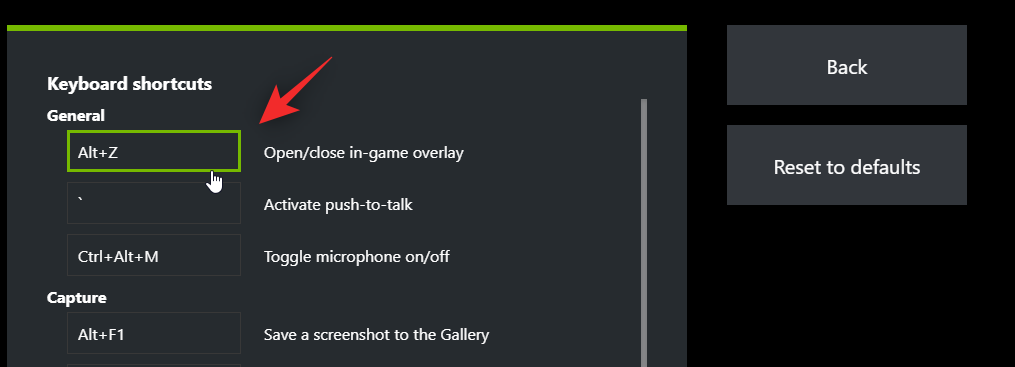
Klepnutím na X zavřete překrytí.
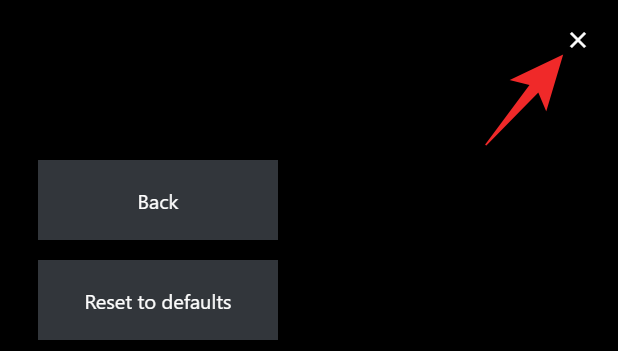
Můžete také vyloučit konkrétní hru z GeForce a deaktivovat překrytí pro tuto hru. Zde je postup:

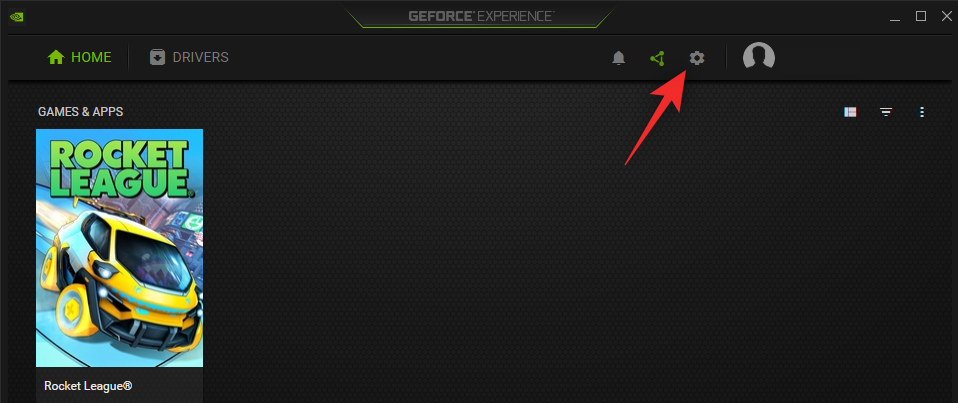
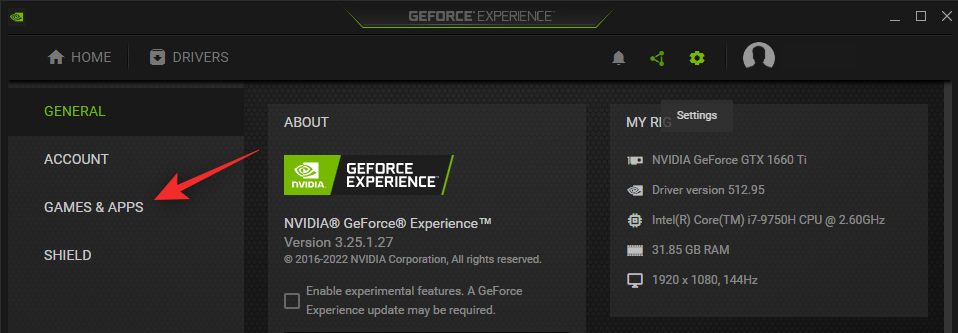
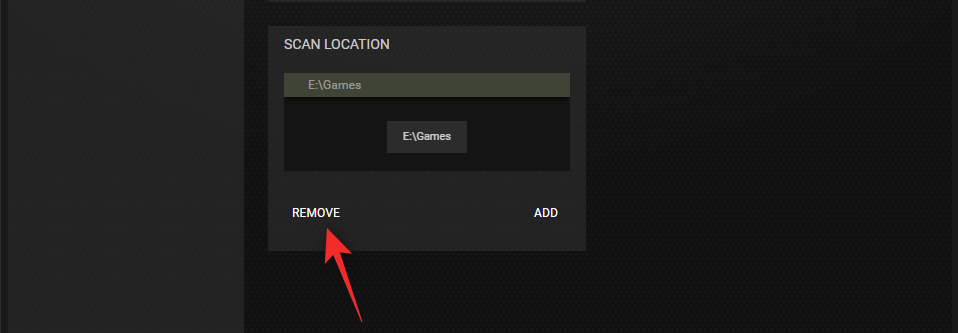
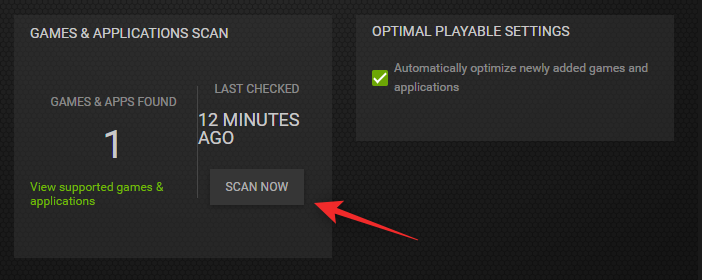
Pokud se rozhodnete, že nechcete používat GeForce Overlay, můžete odinstalovat GeForce Experience tímto způsobem:
Windows + i otevření Nastavení a vyberte Aplikace.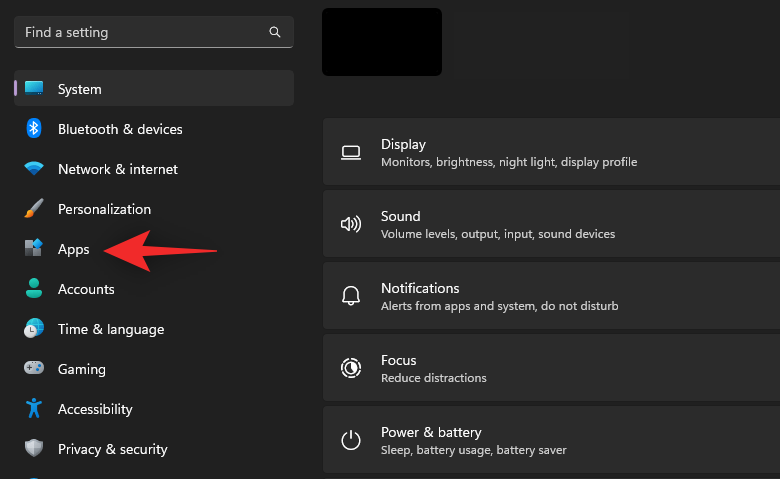
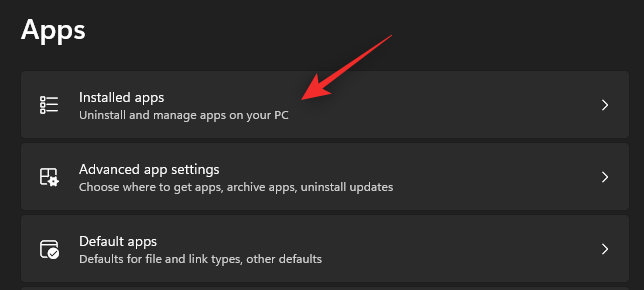
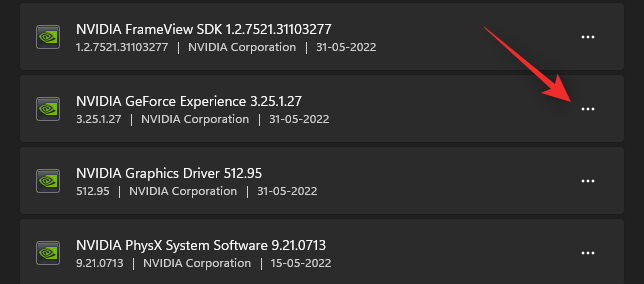
Použití překryvné vrstvy Nvidia ve hrách má mnoho výhod, zvláště pokud máte rádi streamování. Zde je několik významných funkcí:
Ne, ve většině případů překryvná vrstva Nvidia neovlivní výkon vašeho počítače. Pokud však máte slabší hardware, může to mít negativní vliv na výkon.
Existuje několik důvodů, proč se můžete chtít zbavit překrytí Nvidia GeForce:
Existuje mnoho důvodů, proč se váš notebook nemůže připojit k Wi-Fi, a proto existuje mnoho způsobů, jak chybu opravit. Pokud se váš notebook nemůže připojit k Wi-Fi, můžete tento problém vyzkoušet následujícími způsoby.
Po vytvoření bootovacího USB pro instalaci systému Windows by uživatelé měli zkontrolovat výkon bootovacího USB a zjistit, zda bylo vytvoření úspěšné.
Několik bezplatných nástrojů dokáže předvídat selhání disku dříve, než k němu dojde, což vám dává čas na zálohování dat a včasnou výměnu disku.
Se správnými nástroji můžete prohledat systém a odstranit spyware, adware a další škodlivé programy, které se ve vašem systému mohou ukrývat.
Když se například počítač, mobilní zařízení nebo tiskárna pokusí připojit k počítači se systémem Microsoft Windows přes síť, může se zobrazit chybová zpráva „Síťová cesta nebyla nalezena – Chyba 0x80070035“.
Modrá obrazovka smrti (BSOD) je běžná a ne nová chyba systému Windows, která se objevuje, když se v počítači vyskytne nějaká závažná systémová chyba.
Místo provádění manuálních operací a operací s přímým přístupem ve Windows je můžeme nahradit dostupnými příkazy CMD pro rychlejší přístup.
Po nespočetných hodinách používání svého notebooku a stolního reproduktoru na vysoké škole mnoho lidí zjistí, že pár chytrých vylepšení může proměnit stísněný prostor na koleji v dokonalé streamovací centrum, aniž by museli utratit spoustu peněz.
Z Windows 11 bude Internet Explorer odebrán. V tomto článku vám WebTech360 ukáže, jak používat Internet Explorer ve Windows 11.
Touchpad notebooku neslouží jen k ukazování, klikání a zoomování. Obdélníkový povrch také podporuje gesta, která umožňují přepínat mezi aplikacemi, ovládat přehrávání médií, spravovat soubory a dokonce i zobrazovat oznámení.










Petr Novák -
Děkuji za skvělé informace! Už dlouho jsem přemýšlel, jak zakázat překrytí Geforce. Díky vám to vypadá jednoduše
Simona N. -
Skvělý tip! Nevěděla jsem, že to jde takhle jednoduše vyřešit. Určitě to doporučím kamarádům
Petr Joystick -
Haha, už nikdy nebudu mít problémy s překrytím! Jsem šťastný jako blecha!
Kateřina -
Kdo by si pomyslel, že taková maličkost může způsobit tolik potíží? Děkuji za vaši pomoc
Monika K. -
Má někdo z vás zkušenosti s tímto nastavením na herních laptopech? Chtěla bych to vyzkoušet
Alena B. -
Tak tohle je pro mě obrovské odhalení! Měla jsem problémy s výkonem na PC a teď už vím proč. Díky za pomoc!
Jana K. -
Skvělý článek! Měla jsem problém s překrytím a váš návod mi opravdu pomohl. Teď si mohu užívat hry bez rušení
Pavel z Brna -
Tohle mi otevřelo oči! Měl jsem problémy s FPS a teď už vím, kde to bylo.
Hana D. -
Tohle bylo přesně to, co jsem potřebovala! Nemůžu uvěřit, že to bylo tak jednoduché. Zkuste to a budete překvapeni
Martin84 -
Máte pravdu, překrytí může být neuvěřitelně otravné. Zkoušel jsem všechno a s tímto návodem to konečně vyšlo
Lucie M. -
Úžasný průvodce! Konečně vím, jak ukončit to neustálé překrývání při hraní. Děkuji, že jste to sdíleli
Hugo R. -
Perfektní článek, děkuji! Jen bych přidal, že po změnách je dobré restartovat PC pro plné účinky
Martina S -
Vždy mě štvalo, jak mě překrytí Geforce obtěžuje při hraní. Díky za návod, brzy se do toho pustím
Tomáš H. -
Máte nějaké tipy na to, jak optimalizovat nastavení Geforce pro starší hry? Rád bych překrytí zakázal, ale zároveň chci mít maximální výkon.
Miloš tech -
Hodně užitečný článek! Oceňuji, že zde máte i krok za krokem postup. Může mi někdo říct, jestli se to samé dá udělat i na Linuxu