Jak vyčistit a opravit jednotku pomocí DiskPart ve Windows 11
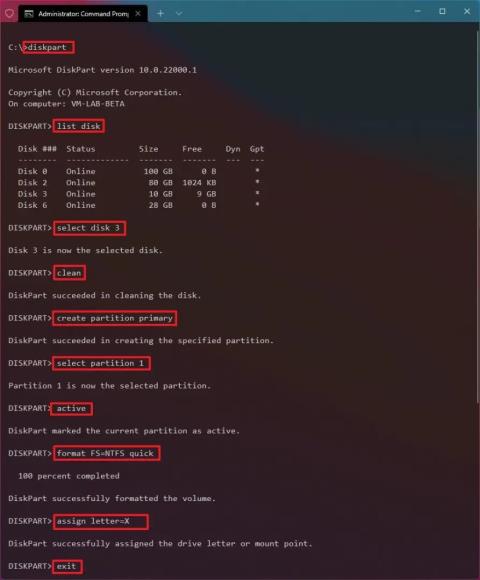
Pokud pevný disk funguje a zpomaluje váš počítač, může se jednat o problém s poškozením dat, pokud ano, použijte k nápravě Diskpart v systému Windows 11.
V systému Windows 11 můžete použít nástroj Check Disk (chkdsk) ke skenování a opravě logických chyb na disku, ale pokud Správce úloh nadále zobrazuje sto procent aktivního času na disku, stále k němu nemáte přístup. nebo si všimnete jiných problémů, může jít o problém s poškozením dat, který můžete vyřešit pomocí DiskPart.
DiskPart je nástroj příkazového řádku, který vám umožňuje spravovat disky v počítači. Obvykle byste tento nástroj použili k nastavení úložného zařízení, ale pokud máte problémy, můžete jej použít k vyčištění a opravě disku. Samozřejmě za předpokladu, že máte co do činění s logickým problémem, nikoli s hardwarovým problémem.
Tato příručka vás naučí jednoduché kroky, jak použít DiskPart k oživení sekundárního pevného disku ve Windows 11.
Důležité: Pokyny uvedené níže odstraní všechna data na disku. Předpokládá se, že jste již dříve vytvořili zálohu dat, která můžete znovu potřebovat.
Chcete-li vymazat a opravit pevný disk v systému Windows 11 pomocí programu DiskPart, postupujte takto:
Otevřete Start v systému Windows 11.
Vyhledejte Příkazový řádek , klikněte pravým tlačítkem na horní výsledek a vyberte možnost Spustit jako správce .
Zadejte následující příkaz pro otevření Diskpart a stiskněte Enter :
diskpart
Zadejte následující příkaz k určení jednotky, kterou chcete formátovat, a stiskněte klávesu Enter :
disk seznamu
Zadejte následující příkaz pro výběr úložiště a stiskněte Enter :
vybrat disk 3
V příkazu nahraďte „3“ číslem flash disku, který chcete použít.
Zadejte následující příkazy pro odstranění všeho z pevného disku s problémem a stiskněte Enter :
čistý
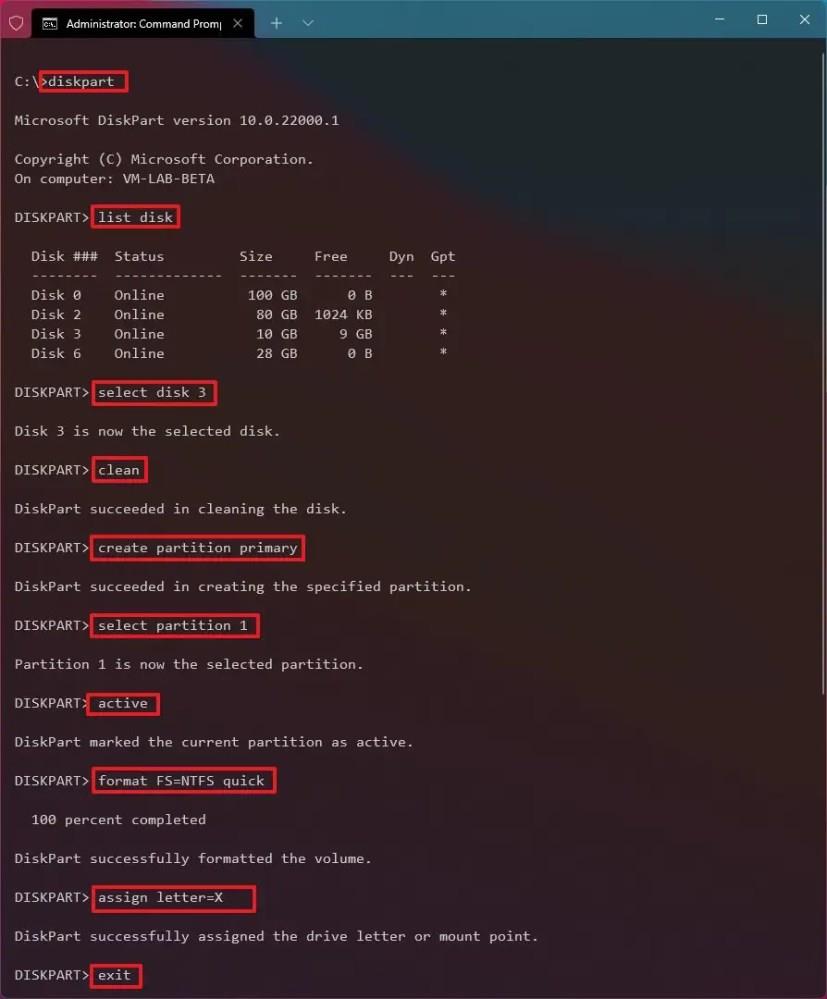
Zadejte následující příkaz pro vytvoření primárního oddílu a stiskněte Enter :
vytvořit primární oddíl
Zadejte následující příkaz pro výběr nového oddílu a stiskněte Enter :
vybrat oddíl 1
Pro aktivaci vybraného oddílu zadejte následující příkaz a stiskněte Enter :
aktivní
Zadejte následující příkaz, aby byl pevný disk spouštěcí, a stiskněte Enter :
formát FS=rychlý NTFS
Zadejte následující příkaz pro přiřazení svazku a písmene jednotky pro jednotku a stiskněte klávesu Enter :
přiřadit písmeno=X
V příkazu změňte „X“ za jakékoli dostupné písmeno, které chcete použít.
Pro ukončení nástroje zadejte následující příkaz a stiskněte Enter :
výstup
Po dokončení těchto kroků bude disk vymazán, naformátován a připojen se zadaným písmenem jednotky, které opraví chyby, se kterými jste se mohli v minulosti setkat.
Modrá obrazovka smrti (BSOD) je běžná a ne nová chyba systému Windows, která se objevuje, když se v počítači vyskytne nějaká závažná systémová chyba.
Místo provádění manuálních operací a operací s přímým přístupem ve Windows je můžeme nahradit dostupnými příkazy CMD pro rychlejší přístup.
Po nespočetných hodinách používání svého notebooku a stolního reproduktoru na vysoké škole mnoho lidí zjistí, že pár chytrých vylepšení může proměnit stísněný prostor na koleji v dokonalé streamovací centrum, aniž by museli utratit spoustu peněz.
Z Windows 11 bude Internet Explorer odebrán. V tomto článku vám WebTech360 ukáže, jak používat Internet Explorer ve Windows 11.
Touchpad notebooku neslouží jen k ukazování, klikání a zoomování. Obdélníkový povrch také podporuje gesta, která umožňují přepínat mezi aplikacemi, ovládat přehrávání médií, spravovat soubory a dokonce i zobrazovat oznámení.
Přepnutí ikony Koše ve Windows 11 zjednodušuje přizpůsobení tapety a poskytuje vám vzhled a dojem, které odpovídají vašemu vkusu nebo tématu.
DISM (Deployment Imaging and Servicing Management) je spolu s SFC (System File Checker) důležitým nástrojem pro řešení mnoha systémových problémů ve Windows 11.
I když je systém Windows 11 jistě předinstalován s několika zbytečnými aplikacemi, skrývá také několik neuvěřitelně výkonných nástrojů přímo pod nosem.
Při koupi nového stolního počítače nebo notebooku můžete ušetřit peníze koupí zařízení se základními specifikacemi. Jeho výkon můžete později zvýšit upgradem paměti RAM.
WARP je VPN, která vám pomáhá připojit se k internetu pomocí DNS 1.1.1.1 od Cloudflare a zároveň optimalizuje a zabezpečuje (tj. šifruje) vaše připojení. 1.1.1.1 je jednou z nejrychlejších a nejbezpečnějších možností DNS.









