Jak se vrátit k předchozí verzi Windows po aktualizaci Windows 11 24H2

Zjistěte, jak vrátit aktualizaci Windows 11 24H2, pokud máte s touto verzí operačního systému Microsoft potíže.
Dne 1. října 2024 společnost Microsoft začala vydávat verzi 24H2 Windows. Tak jako mnoho předchozích velkých aktualizací, i 24H2 přináší nové funkce a opravy chyb. Bohužel, pro některé uživatele přinesla také několik problémů.
Pokud chcete vrátit aktualizaci Windows 11 24H2 a vrátit se k méně problematické verzi Windows, zde je několik možností.
Existují dva hlavní způsoby, jak vrátit aktualizaci 24H2. Nejsnazší je použití nástroje pro obnovení systému. To v podstatě vrátí váš stroj do předchozího stavu, téměř jako byste se vrátili zpět v čase.
Krok 1. Otevřete nabídku Nastavení. Můžete k ní přistupovat stisknutím kláves “Windows” a “I” zároveň.

Krok 2. Klikněte na “Systém” a poté posuňte dolů a vyberte “Obnova.”
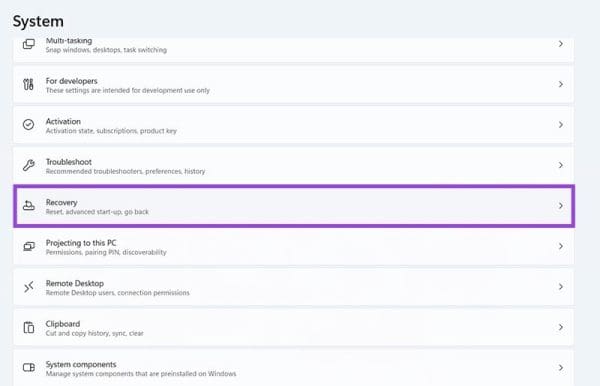
Krok 3. Podívejte se na tlačítko označené “Vrátit se zpět” a klikněte na něj. Následujte pokyny na obrazovce ve vyskakovacím okně a pokračujte s obnovením systému. Jakmile je vše hotové, vaše zařízení by se mělo restartovat a vy se vrátíte k verzi Windows, kterou jste měli před instalací aktualizace 24H2.
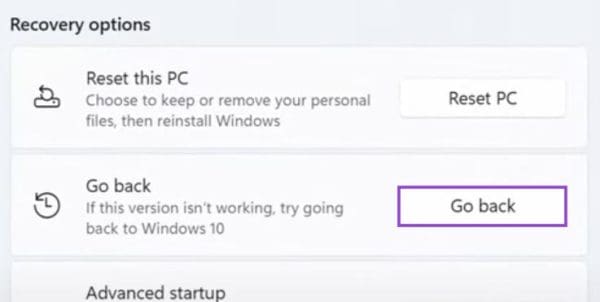
Poznámka: Pokud pro vás tlačítko “Vrátit se zpět” neobjeví, pravděpodobně je to proto, že váš PC nemá potřebná data k provedení obnovení systému. V takovém případě můžete zkusit místo toho kliknout na tlačítko “Obnovit PC”, abyste přeinstalovali Windows. To by mělo vyřešit problém, ale pravděpodobně budete muset znovu nainstalovat některé aplikace a nakonfigurovat zařízení po dokončení procesu.
Vaší další možností, jak vrátit aktualizaci Windows 11 24H2, je provést čistou instalaci předchozí verze Windows, před 24H2. To může trvat nějakou dobu a v podstatě resetuje vaše zařízení, čímž odstraní aplikace, nastavení a osobní soubory, takže byste si měli předem zálohovat svá data.
Krok 1. Přejděte na oficiální stránku pro stahování Windows a stáhněte instalační média pro verzi Windows, kterou chcete.
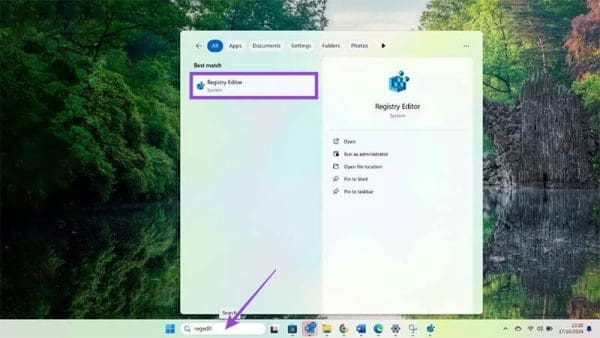
Krok 2. Na stejné stránce stáhněte Nástroj pro vytvoření médií, který můžete použít k vytvoření bootovatelného USB nebo DVD pro čistou instalaci Windows.
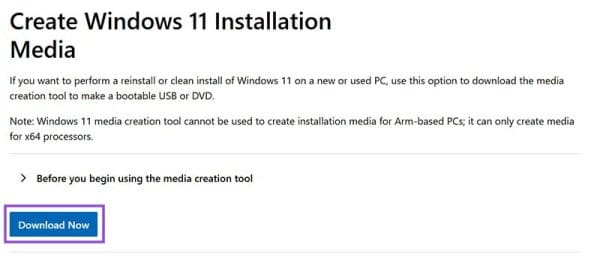
Krok 3. Spusťte své zařízení pomocí USB nebo DVD, abyste zahájili čistou instalaci. V okně, které se objeví, nastavte požadovaný jazyk a klikněte na “Další.”
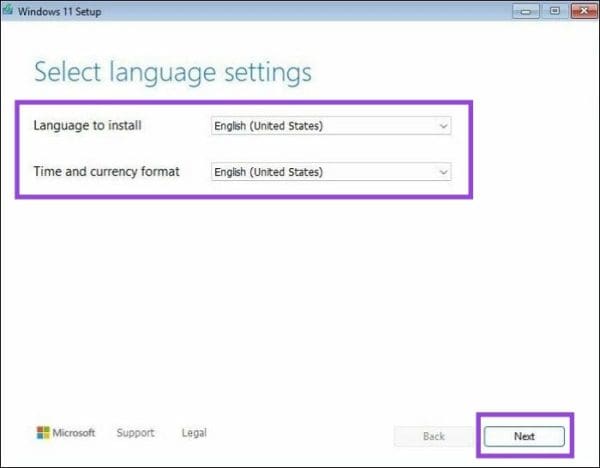
Krok 4. Vyberte “Instalovat Windows 11,” zaškrtněte políčko “Souhlasím” a znovu klikněte na “Další.” Poté pokračujte podle pokynů na obrazovce a pokaždé klikněte na tlačítko “Další,” zadejte svůj produktový klíč (pokud ho máte) a vyberte místo pro instalaci systému. Když je to hotové, počkejte, až se OS spustí, a měli byste být na dřívější verzi Windows 11, bez jakýchkoli problémů s 24H2.
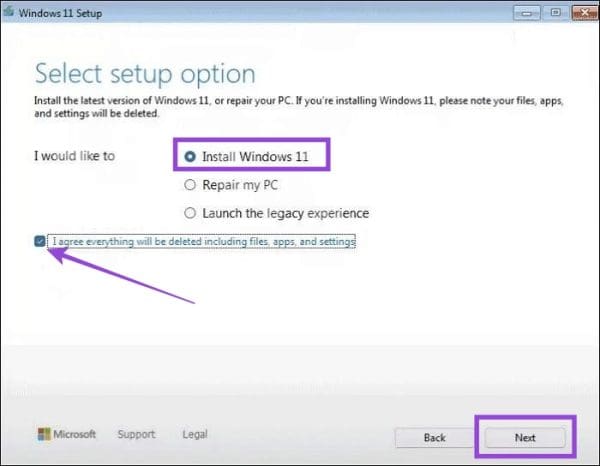
Existuje mnoho důvodů, proč se váš notebook nemůže připojit k Wi-Fi, a proto existuje mnoho způsobů, jak chybu opravit. Pokud se váš notebook nemůže připojit k Wi-Fi, můžete tento problém vyzkoušet následujícími způsoby.
Po vytvoření bootovacího USB pro instalaci systému Windows by uživatelé měli zkontrolovat výkon bootovacího USB a zjistit, zda bylo vytvoření úspěšné.
Několik bezplatných nástrojů dokáže předvídat selhání disku dříve, než k němu dojde, což vám dává čas na zálohování dat a včasnou výměnu disku.
Se správnými nástroji můžete prohledat systém a odstranit spyware, adware a další škodlivé programy, které se ve vašem systému mohou ukrývat.
Když se například počítač, mobilní zařízení nebo tiskárna pokusí připojit k počítači se systémem Microsoft Windows přes síť, může se zobrazit chybová zpráva „Síťová cesta nebyla nalezena – Chyba 0x80070035“.
Modrá obrazovka smrti (BSOD) je běžná a ne nová chyba systému Windows, která se objevuje, když se v počítači vyskytne nějaká závažná systémová chyba.
Místo provádění manuálních operací a operací s přímým přístupem ve Windows je můžeme nahradit dostupnými příkazy CMD pro rychlejší přístup.
Po nespočetných hodinách používání svého notebooku a stolního reproduktoru na vysoké škole mnoho lidí zjistí, že pár chytrých vylepšení může proměnit stísněný prostor na koleji v dokonalé streamovací centrum, aniž by museli utratit spoustu peněz.
Z Windows 11 bude Internet Explorer odebrán. V tomto článku vám WebTech360 ukáže, jak používat Internet Explorer ve Windows 11.
Touchpad notebooku neslouží jen k ukazování, klikání a zoomování. Obdélníkový povrch také podporuje gesta, která umožňují přepínat mezi aplikacemi, ovládat přehrávání médií, spravovat soubory a dokonce i zobrazovat oznámení.









