Jak povolit/zakázat režim účinnosti v systému Windows 11
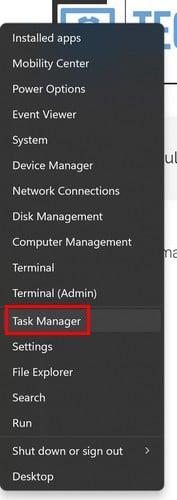
Režim účinnosti v systému Windows 11 pomůže šetřit životnost baterie a optimalizovat výkon. Zjistěte, jak na to.
Pokud používáte Windows 11 a cítíte, že váš počítač trpí, když spuštíte více aplikací současně, není divu. Zjevným příznakem může být i hlučný ventilátor. Na pomoc přichází režim účinnosti, který byl zaveden v aktualizaci Windows 11 22H2. Tento režim umožňuje přesměrovat systémové zdroje na důležitější úkoly a tím zajistit plynulejší uživatelský zážitek.
Režim účinnosti je funkce navržená k optimalizaci výkonu a šetření energie. Tato inovace je součástí úsilí společnosti Microsoft o udržitelnost a přináší několik výhod:
| Výhoda | Popis |
|---|---|
| Šetření baterie | Režim účinnosti pomáhá prodloužit životnost baterie tím, že snižuje spotřebu energie. |
| Optimalizace teploty | Snížením zátěže CPU se zlepšuje tepelný výkon zařízení. |
| Prioritizace zdrojů | Umožňuje vašemu počítači soustředit se na úkoly, které jsou aktuálně důležité. |
Postup pro povolení režimu účinnosti je jednoduchý. Můžete to udělat následujícím způsobem:

Při úspěšném aktivaci režimu účinnosti se vedle aplikace v sloupci Stav objeví ikona listu. Například, Microsoft Edge ve výchozím nastavení tento režim používá, a proto uvidíte ikonu ihned po otevření prohlížeče.
Pokud potřebujete režim účinnosti vypnout, postupujte podle následujících kroků:
Dalším způsobem je pravým tlačítkem myši kliknout na úlohu a vybrat možnost Zakázat režim účinnosti.
Pokud vám záleží na úspoře energie, můžete se podívat na následující články:
Některé aplikace mohou zabírat příliš mnoho systémových zdrojů a s režimem účinnosti je můžete snadno ovládat. Pomocí této funkce může váš počítač běžet s menší zátěží a zůstat tak v dobrém stavu. Jakým aplikacím plánujete tuto funkci využít? Sdělte nám svůj názor v komentářích níže a nezapomeňte článek sdílet na sociálních sítích.
Při koupi nového stolního počítače nebo notebooku můžete ušetřit peníze koupí zařízení se základními specifikacemi. Jeho výkon můžete později zvýšit upgradem paměti RAM.
WARP je VPN, která vám pomáhá připojit se k internetu pomocí DNS 1.1.1.1 od Cloudflare a zároveň optimalizuje a zabezpečuje (tj. šifruje) vaše připojení. 1.1.1.1 je jednou z nejrychlejších a nejbezpečnějších možností DNS.
Funkční klávesy Fn umožňují rychlejší a snazší ovládání některých hardwarových funkcí.
Tento indikátor nepatřičnosti obvykle znamená, že šifrování BitLocker bylo zakázáno, aktualizace vyžaduje restart počítače nebo čeká na aktualizaci firmwaru.
CCleaner prohledá duplicitní soubory během několika minut a poté vám umožní rozhodnout, které z nich je bezpečné smazat.
Tento článek vám pomůže opravit chybu „Zabezpečení systému Windows nelze spustit v systému Windows 11“.
Metody v tomto článku vám pomohou skrýt nebo chránit složky Windows před zvědavými očima.
Existuje mnoho způsobů, jak zobrazit konfiguraci počítače, zobrazit konfiguraci notebooku.
Většina chyb systému Windows se objevuje po přihlášení k počítači. Chyba „Služba uživatelských profilů selhala při přihlášení“ vám však vůbec neumožňuje se přihlásit, a proto je její oprava obtížnější než u jiných chyb systému Windows.
Sestavení vlastního počítače není snadný úkol, zejména pro začátečníky. Naštěstí je na internetu k dispozici spousta pomoci.









