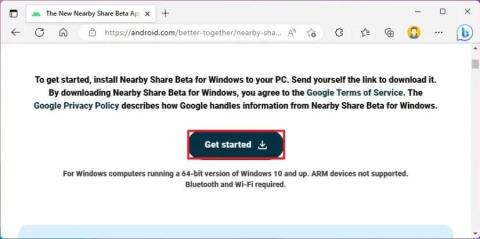Jak používat Bing Chat AI na SwiftKey na Androidu nebo iPhone

Chcete-li používat Bing Chat AI na SwiftKey, otevřete aplikaci pro Android a iPhone, vyvolejte klávesnici, klikněte na Bing, vyberte Hledat, Tón nebo Chat.
Na Androidu můžete snadno sdílet soubory prostřednictvím bezdrátového připojení s novou podporou Sdílení nablízko dostupnou pro zařízení s Windows 11 (a 10).
I když můžete své soubory nahrát do služby cloudového úložiště (jako je OneDrive a Google One) a poté přistupovat k obsahu pomocí stejných služeb z počítače, Google má novou aplikaci „Nearby Share“, která usnadňuje sdílení souborů mezi Androidem. a zařízení se systémem Windows. Pomocí stejné aplikace můžete dokonce sdílet soubory se svými přáteli a rodinou (pokud jsou zařízení poblíž).
Jakmile si aplikaci nainstalujete do počítače, poběží na pozadí, což vám umožní rychle odesílat nebo přijímat soubory z okolních zařízení Android. Odeslání souboru z počítače je stejně jednoduché jako přetažení souboru do rozhraní „Sdílení nablízku“ nebo použití možnosti „Odeslat pomocí sdílení nablízku“, která je dostupná v kontextové nabídce Průzkumníka souborů.
Pokud jsou obě zařízení přihlášena pomocí stejného účtu Google, přenos proběhne automaticky (možná budete muset přijmout první přenos), i když je obrazovka vypnutá. K přenosu však musí být obě zařízení odemčena.
Tato příručka vás naučí, jak nastavit Sdílení v okolí Google pro sdílení souborů mezi Androidem a Windows 11. Tato funkce je podporována také ve Windows 10 .
Sdílejte soubory mezi Androidem a Windows 11
Než budete moci bezdrátově sdílet soubory mezi zařízeními se systémem Android a Windows, musíte nejprve nainstalovat aplikaci Google Blízké sdílení na Windows 11 a ujistit se, že obě zařízení mají povoleno Bluetooth .
Nastavte sdílení Google v okolí ve Windows 11
Chcete-li nastavit aplikaci Sdílení nablízko Google v systému Windows 11, postupujte takto:
Kliknutím na tlačítko Začínáme stáhnete aplikaci na Windows 11.
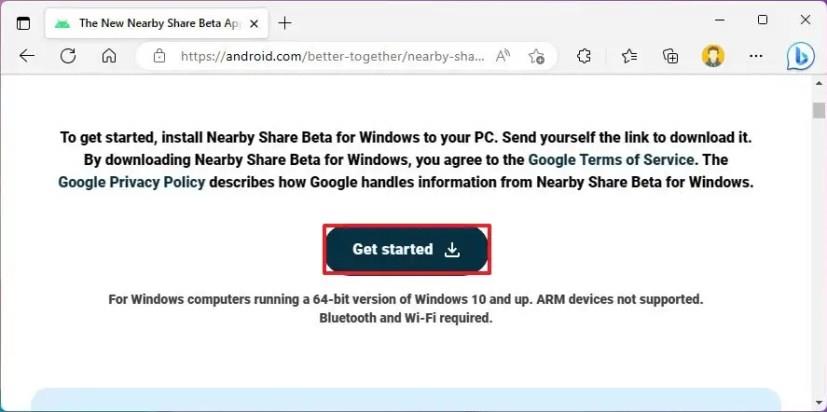
Poklepáním na soubor BetterTogetherSetup.exe nainstalujte aplikaci Sdílení v okolí.
Klikněte na tlačítko Přihlásit se .
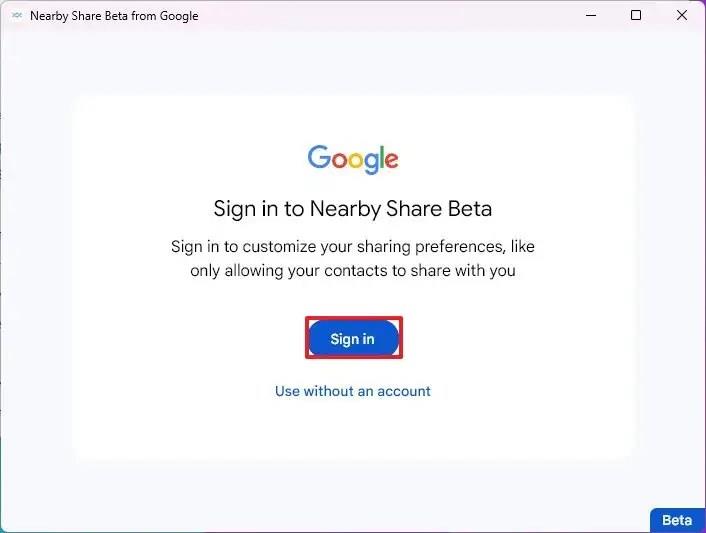
Přihlaste se pomocí svého účtu Google přidruženého k vašemu telefonu Android.
Rychlá poznámka: Proces ověřování může zahrnovat použití telefonu, takže tento krok dokončete podle pokynů na obrazovce.
Potvrďte popisný název k identifikaci počítače se systémem Windows 11 při sdílení souborů v nastavení „Viditelné pro ostatní jako“.
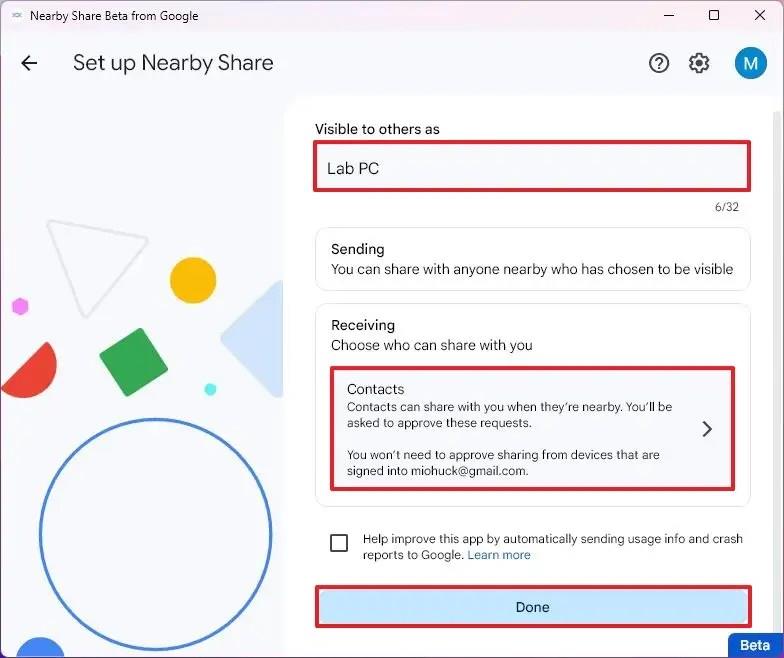
(Volitelné) V části „Přijímání“ klikněte na možnost Kontakty a vyberte lidi z vašich kontaktů, kteří s vámi mohou sdílet soubory.
Rychlá poznámka: Nemusíte schvalovat sdílení se zařízením přihlášeným pomocí vašeho účtu Google.
(Volitelné) Zrušte zaškrtnutí možnosti sdílet využití dat se společností Google.
Klepněte na tlačítko Hotovo .
Po dokončení těchto kroků můžete sdílet soubory z Androidu do Windows 11 (nebo 10) nebo naopak.
Sdílejte soubory mezi Androidem a Windows 11
Níže uvedené pokyny vám ukážou kroky k odesílání souborů mezi oběma platformami.
Z Windows
Chcete-li sdílet soubory z Windows 11 na Android, postupujte takto:
Otevřete Sdílení nablízko z aplikace Google.
Rychlá poznámka: Aplikaci najdete v nabídce Start nebo na hlavním panelu, pokud již na vašem počítači běží.
Klikněte na možnost Vybrat soubory .
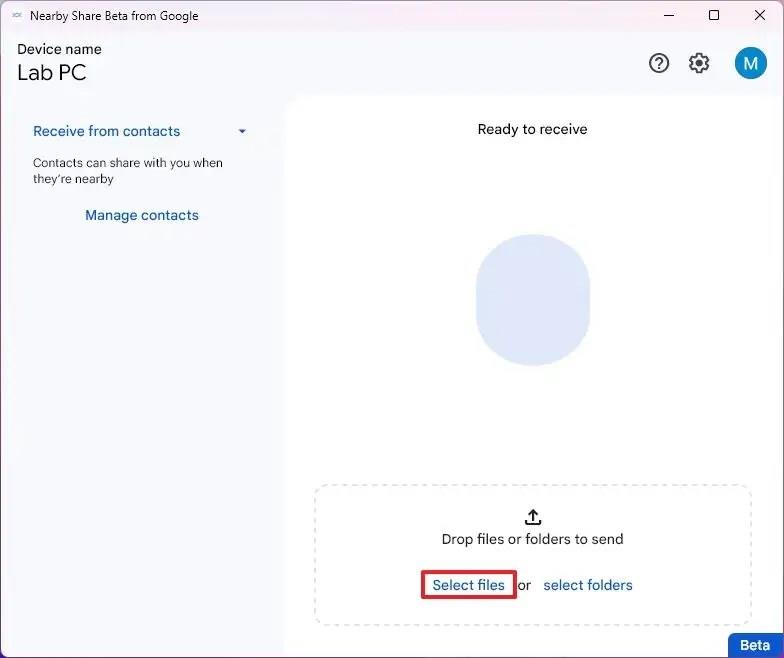
Vyberte soubory, které chcete sdílet se svým zařízením Android.
Klepněte na tlačítko Otevřít .
Vyberte zařízení Android na pravé straně.
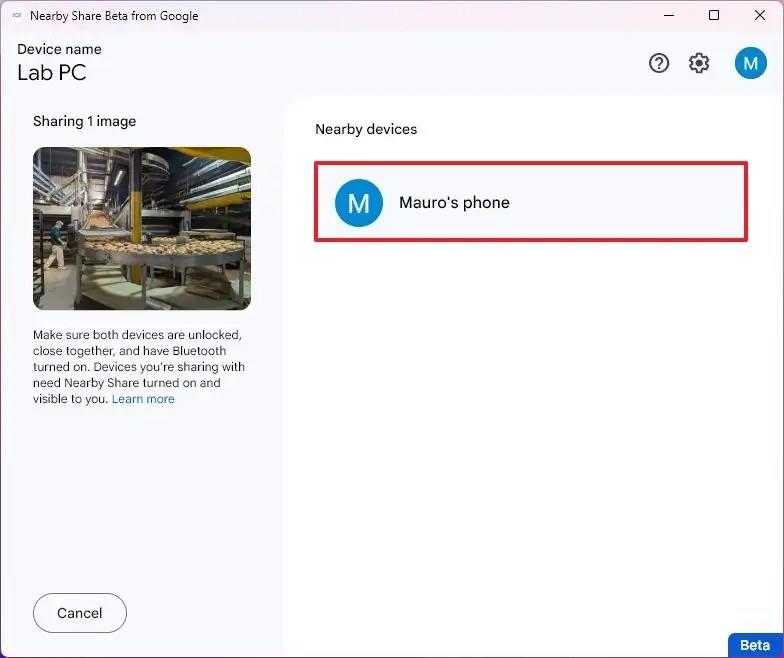
Klikněte na tlačítko Přijmout na telefonu (je-li k dispozici).
Po dokončení kroků budou soubory přeneseny do vašeho telefonu Android.
Případně můžete také kliknout pravým tlačítkem na soubor v Průzkumníkovi souborů a z kontextové nabídky vybrat možnost „Odeslat se sdílením v okolí“ .
Z Androidu
Chcete-li sdílet soubory z Androidu do Windows 11 (nebo 10), postupujte takto:
Otevřete aplikaci se soubory, které chcete sdílet – například Fotky .
Vyberte obrázky a klikněte na tlačítko Sdílet .
Klikněte na tlačítko V blízkosti .
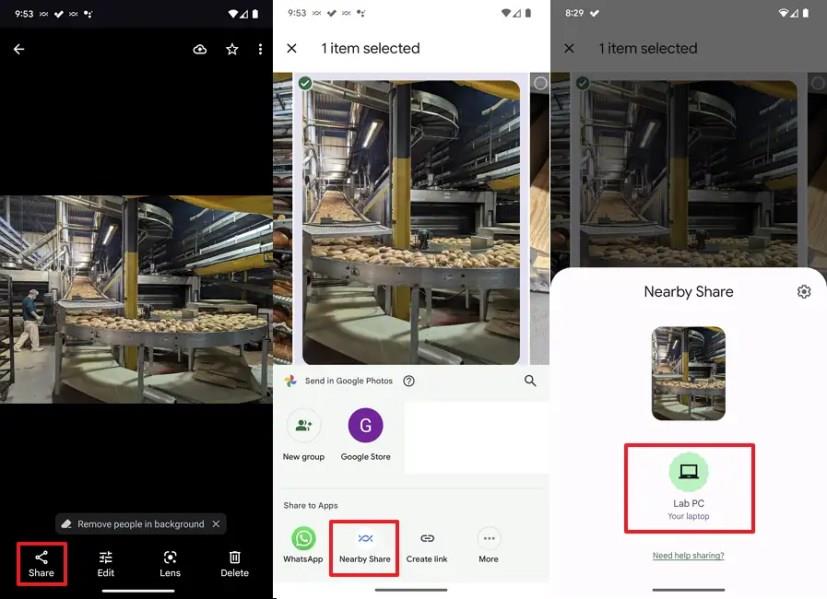
Vyberte počítač se systémem Windows 11 v telefonu Android.
Po dokončení kroků obdrží zařízení se systémem Windows 11 soubory. Protože přenos probíhá přes Bluetooth, může to chvíli trvat.
Chcete-li používat Bing Chat AI na SwiftKey, otevřete aplikaci pro Android a iPhone, vyvolejte klávesnici, klikněte na Bing, vyberte Hledat, Tón nebo Chat.
Pro přístup k Bing Chatu z Androidu nebo iPhonu budete potřebovat mobilní aplikaci Bing, mobilní aplikaci Microsoft Edge nebo aplikaci SwiftKey. Zde je postup.
Chcete-li sdílet soubory mezi Androidem a Windows 11, nainstalujte si do počítače aplikaci Google Blízké sdílení, vyberte soubor a sdílejte jej do telefonu.
Po nespočetných hodinách používání svého notebooku a stolního reproduktoru na vysoké škole mnoho lidí zjistí, že pár chytrých vylepšení může proměnit stísněný prostor na koleji v dokonalé streamovací centrum, aniž by museli utratit spoustu peněz.
Z Windows 11 bude Internet Explorer odebrán. V tomto článku vám WebTech360 ukáže, jak používat Internet Explorer ve Windows 11.
Touchpad notebooku neslouží jen k ukazování, klikání a zoomování. Obdélníkový povrch také podporuje gesta, která umožňují přepínat mezi aplikacemi, ovládat přehrávání médií, spravovat soubory a dokonce i zobrazovat oznámení.
Přepnutí ikony Koše ve Windows 11 zjednodušuje přizpůsobení tapety a poskytuje vám vzhled a dojem, které odpovídají vašemu vkusu nebo tématu.
DISM (Deployment Imaging and Servicing Management) je spolu s SFC (System File Checker) důležitým nástrojem pro řešení mnoha systémových problémů ve Windows 11.
I když je systém Windows 11 jistě předinstalován s několika zbytečnými aplikacemi, skrývá také několik neuvěřitelně výkonných nástrojů přímo pod nosem.
Při koupi nového stolního počítače nebo notebooku můžete ušetřit peníze koupí zařízení se základními specifikacemi. Jeho výkon můžete později zvýšit upgradem paměti RAM.
WARP je VPN, která vám pomáhá připojit se k internetu pomocí DNS 1.1.1.1 od Cloudflare a zároveň optimalizuje a zabezpečuje (tj. šifruje) vaše připojení. 1.1.1.1 je jednou z nejrychlejších a nejbezpečnějších možností DNS.
Funkční klávesy Fn umožňují rychlejší a snazší ovládání některých hardwarových funkcí.
Tento indikátor nepatřičnosti obvykle znamená, že šifrování BitLocker bylo zakázáno, aktualizace vyžaduje restart počítače nebo čeká na aktualizaci firmwaru.