Zobrazuje se na vašem počítači s Windows 10 chyba „Název místního zařízení se již používá“?
Nemusíte se obávat! Tento problém lze snadno vyřešit a v tomto příspěvku vám ukážeme několik způsobů, jak se ho zbavit. Nejdříve si ale objasníme, co tato chyba znamená.
Co znamená chyba „Název místního zařízení se již používá“?
Chyba, jak ji popisuje Microsoft, souvisí s nesprávným mapováním síťové jednotky. Může se objevit z různých důvodů, zejména při pokusu o přístup k namapované síťové jednotce. Tento problém často nastává v organizacích se sdílenými soubory. Můžete narazit na zprávu „Obnovení síťových připojení“ spolu s chybou:
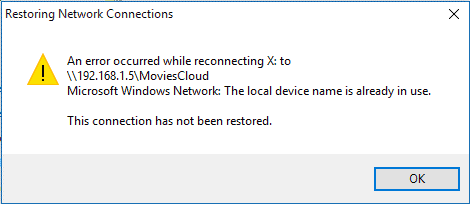
Příčiny chyby „Název místního zařízení se již používá“
Zde jsou hlavní příčiny, proč se vám tato chybová zpráva zobrazuje:
- Operační systém nemůže dokončit proces mapování disku.
- Některá písmena jednotek nejsou přiřazena.
- Server nemá dostatek místa.
- Aktuální nastavení sdílení souborů a tiskáren je zakázáno.
Možná řešení pro odstranění chyby
Implementujte následující zástupná řešení, abyste zjistili, které z nich vám pomůže problém odstranit:
- METODA 1: Přemapování síťového disku správně
- METODA 2: Správné přiřazení písmena jednotky
- METODA 3: Povolení sdílení souborů a tiskáren
- METODA 4: Odebrání klíče registru 'MountPoints2'
METODA 1: Přemapujte síťový disk správně
Podle oficiálního doporučení Microsoftu opravíte chybu „Název místního zařízení se již používá“ přemapováním síťového disku.
KROK 1: Otevřete Průzkumník souborů (klávesová zkratka Windows + E).
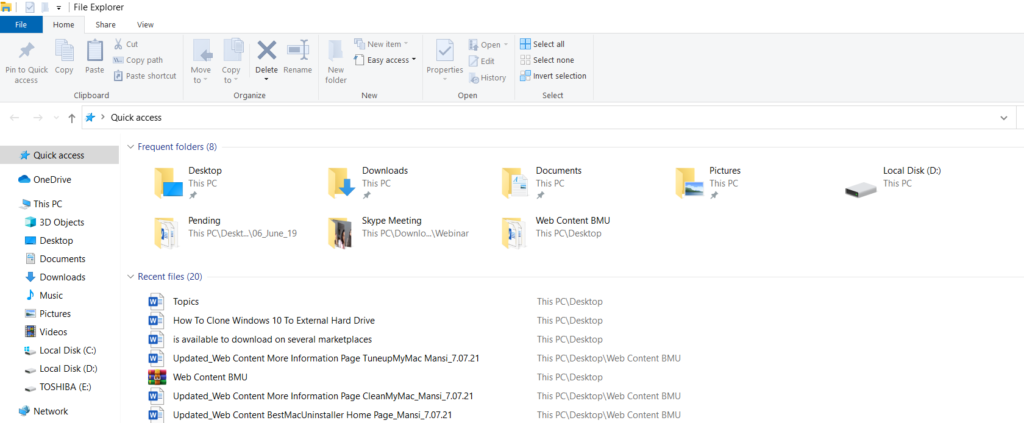
KROK 2: Klikněte na „Tento počítač“ a vyberte možnost „Map Network Drive“ v horní části okna.
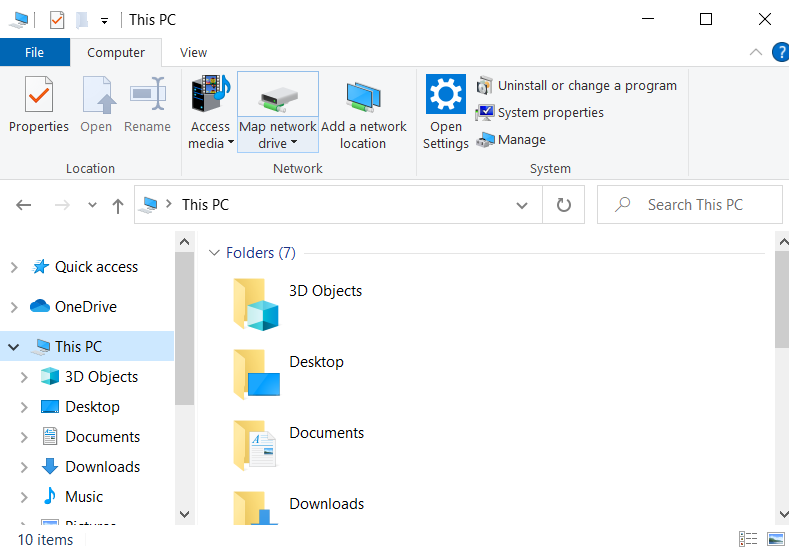
KROK 3: V novém okně vyberte písmeno jednotky a klikněte na „Procházet“, abyste zvolili umístění k mapování.
KROK 4: Po výběru umístění klikněte na „Dokončit“ pro dokončení procesu.
METODA 2: Správné přiřazení písmena jednotky
Přiřazení písmen jednotek může být příčinou vašeho problému. Zkontrolujte, zda jsou přiřazena správně:
Pro více informací se podívejte na jak spravovat disky ve Windows 10.
- Přejděte do nabídky „Start“ a klikněte pravým tlačítkem na položku „Správa disků“.
- V okně „Správa disků“ najděte oddíl, kterému chcete přiřadit písmeno, a vyberte možnost „Změnit písmeno jednotky a cesty…“.
- Na další obrazovce klikněte na „Přidat“ a vyberte písmeno ze seznamu, klikněte na „OK“.
METODA 3: Povolení sdílení souborů a tiskáren
Chyba „Název místního zařízení se již používá“ může také znamenat, že brána firewall blokuje sdílení souborů.
- Otevřete Ovládací panely.
- Vyberte možnost „Zobrazit podle“ a klikněte na „Velké ikony“.
- Najděte a klikněte na „Windows Defender Firewall“.
- Klikněte na „Povolit aplikaci nebo funkci prostřednictvím brány Windows Firewall“.
- Klikněte na „Změnit nastavení“ a zaklikněte políčka „Sdílení souborů a tiskáren“.
- Klikněte na „OK“ pro potvrzení změn.
Tip: Po provedení změn nezapomeňte restartovat Windows.
METODA 4: Odebrání klíče registru 'MountPoints2'
Pokud se vám problém objevuje s virtuálními jednotkami, můžete zkusit odebrat klíč registru „MountPoints2“.
Důležité čtení: Jak zálohovat, obnovit a upravit soubory pomocí Editoru registru Windows 10
- Otevřete Editor registru (Editor Registry).
- Navigujte na HKEY_CURRENT_USER > Software > Microsoft > Windows > CurrentVersion > Explorer.
- Najděte a pravým tlačítkem klikněte na položku „MountPoints2“ a vyberte „Odstranit“.
- Potvrďte odstranění klíče kliknutím na „OK“ a restartujte počítač.
Nakonec se ujistěte, že máte na serveru dostatek místa na disku.
Máte nějaké otázky? Neváhejte je zmínit v sekci komentářů níže nebo nás kontaktujte na [email protected].
Další čtěte:
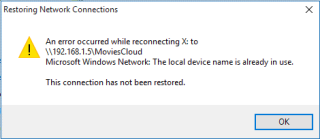
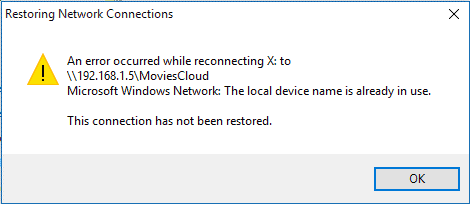
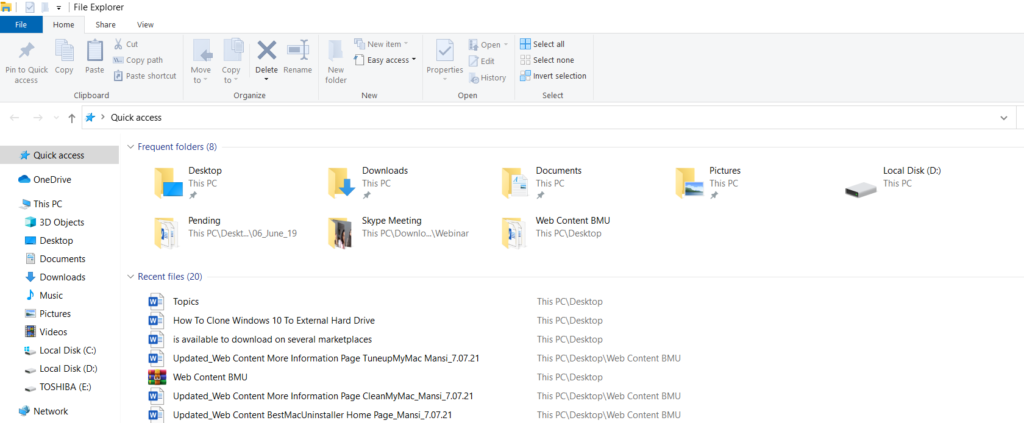
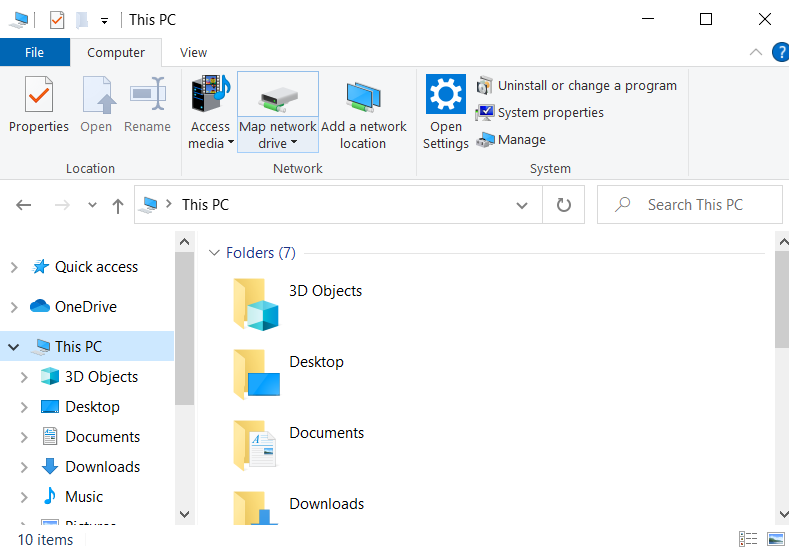










Hana S. -
Také mi fungovalo, když jsem odpojila zařízení a znovu ho připojila. Někdy jednoduché řešení stačí.
Lucie -
Mě osobně pomohla změna nastavení sítě. Člověk by nikdy neřekl, že to s tím může být spojeno, ale opravdu to fungovalo!
Eva R. -
Díky, že jste vytvořili tento článek. Pomohlo mi to odstranit frustraci z mého PC. Teď mohu pracovat bez přerušení
Tonda -
Co bych měl udělat, pokud se problém znovu vrátí? Existuje nějaká trvalejší oprava, kterou mohu vyzkoušet
Marek -
Pěkný návod! Rád bych věděl, jestli jsou i jiné varianty, jak tuto chybu opravit. Existují alternativní postupy
Pavla -
Jakmile jsem dodržela vaše kroky, vše fungovalo jako předtím. Člověk si někdy ani neuvědomí, jak malé změny mohou mít velký dopad!
Jana V. -
Zajímalo by mě, jestli existují nějaké preventivní opatření, která můžu podniknout, abych těmto chybám předešla v budoucnu?
René -
Jsem moc ráda, že jsem našla tento článek. Předtím jsem se snažila problém vyřešit sama a neúspěšně. Váš návod mi hodně pomohl
Markéta -
Toto je pro mě velmi důležité téma. Po vyřešení mého problému nyní doporučuji také hledat na fórech, kde lidé sdílejí své zkušenosti
Kryštof -
Děkuji za informace! Chci se ujistit, že jsou ovladače zařízení vždy aktualizované. Jak to můžu udělat automaticky
David C. -
Wow, konečně jsem našel řešení! Tato chyba mě pořád trápila, díky, že jste to sepsali tak přehledně
Lukáš98 -
Nemůžu uvěřit, že jsem měl tento problém tak dlouho. Co mě opravdu pomohlo, byla aktualizace ovladačů. Doporučuji všem, kteří mají podobné potíže
Janek -
Bavil jsem se při čtení vašeho článku! Je skvělé, že děláte takovéto praktické příručky. Pokračujte v dobré práci
Mónika -
Skvělý článek, díky! Mám však otázku. Co dělat, když tato chyba stále přetrvává i po vyzkoušení kroků uvedených v článku
Jiri -
Úžasný návod, ale měli byste zmínit, že někdy je potřeba zkontrolovat i firewall, který může blokovat přístup ke správnému zařízení
Klara -
Nikdy jsem si nemyslela, že budu mít tento problém. Je dobré mít takový návod po ruce. Můžete také psát víc o podobných chybách
Petr -
Díky za skvělý návod! Opravit chybu „Název místního zařízení se již používá“ bylo pro mě velmi frustrující, ale po přečtení jsem to zvládl bez problémů
Vojtech -
Super článek! Chtěl jsem se zeptat, jestli jste zkoušeli tento problém řešit přes příkazový řádek? Mě to občas také pomáhá
Jakub -
Díky moc! Našel jsem tento článek přesně, když jsem potřeboval. Můžete nabídnout další tipy na optimalizaci PC?
Petra -
Mně to pomohlo! Ale vždycky zapomenu na poslední krok. Můžete prosím zopakovat, co dělat po restartu
Katka M. -
Opravdu mi to pomohlo, ale poslední krok jsem trochu nepochopila. Kolik času obvykle trvá restartování počítače po změnách?