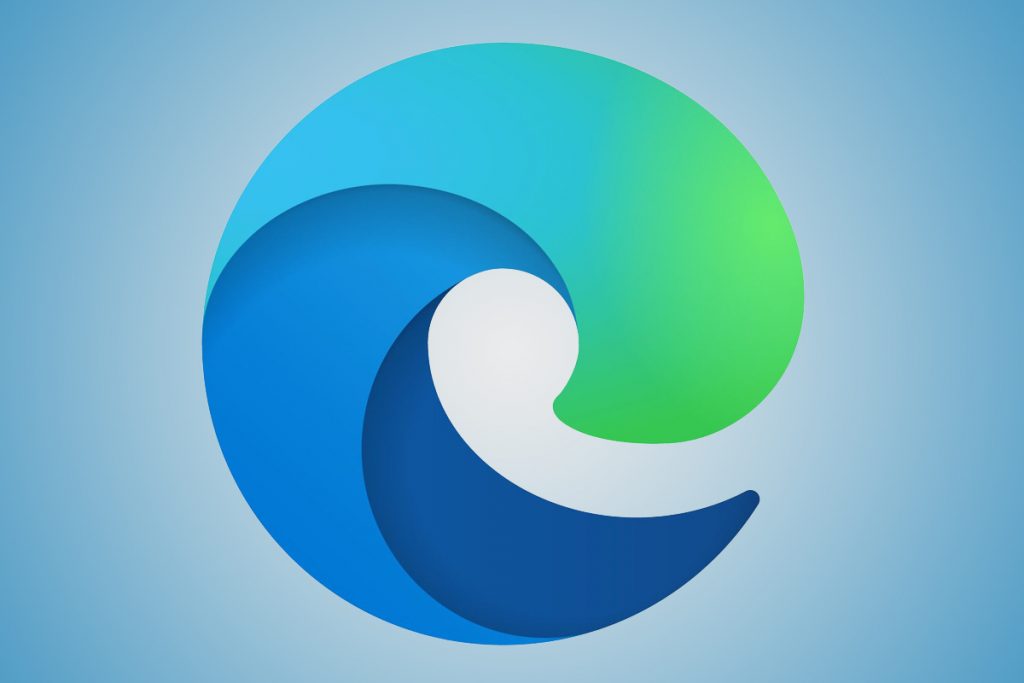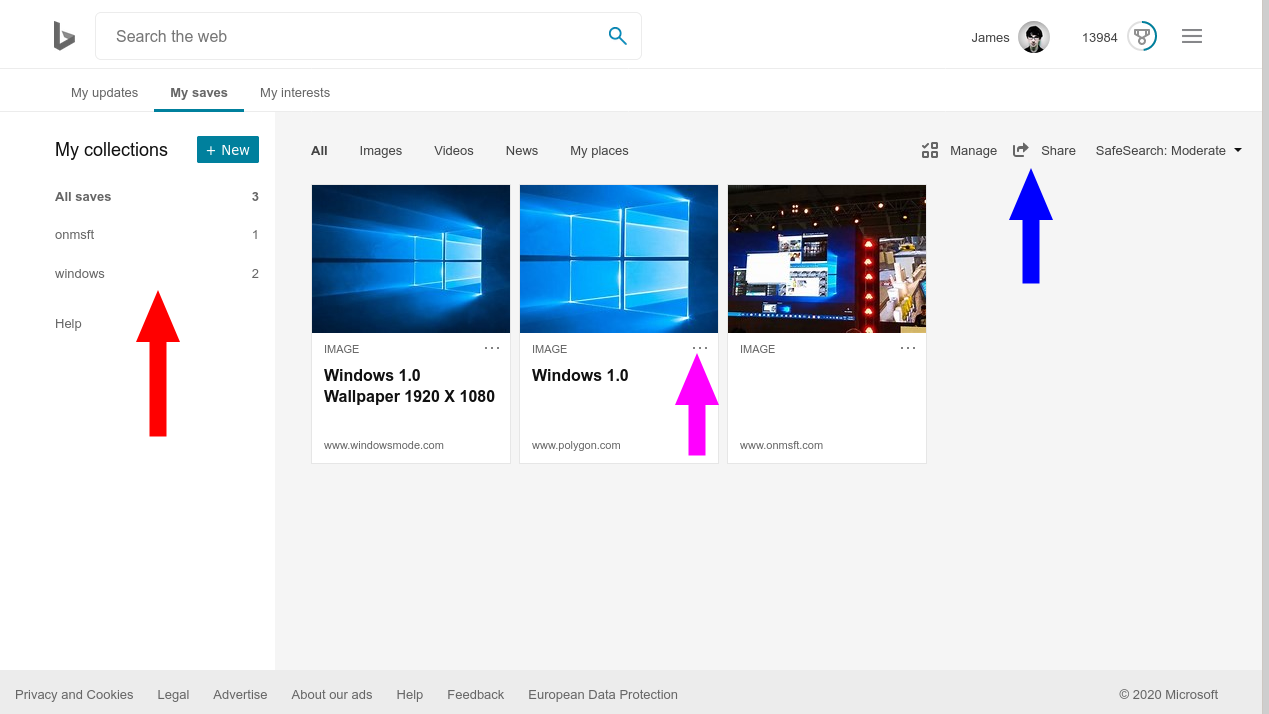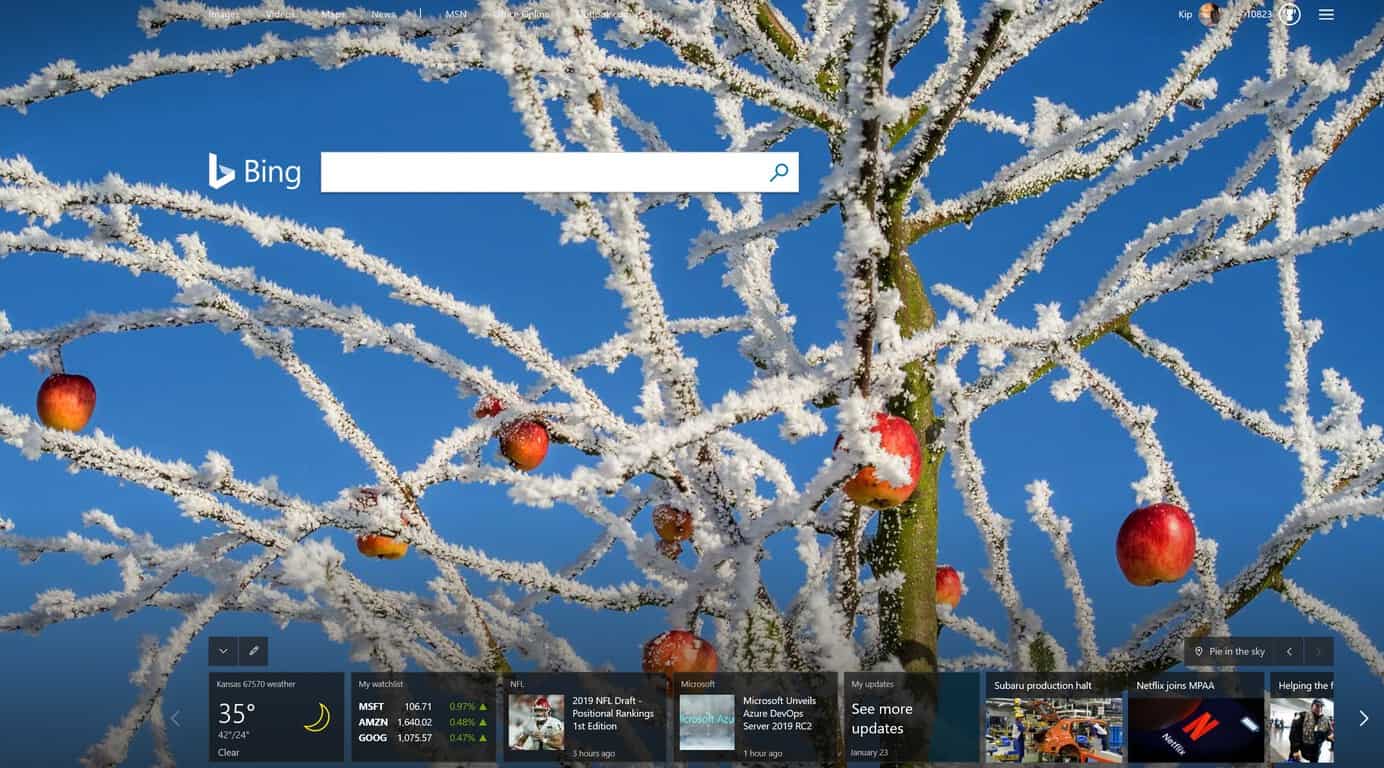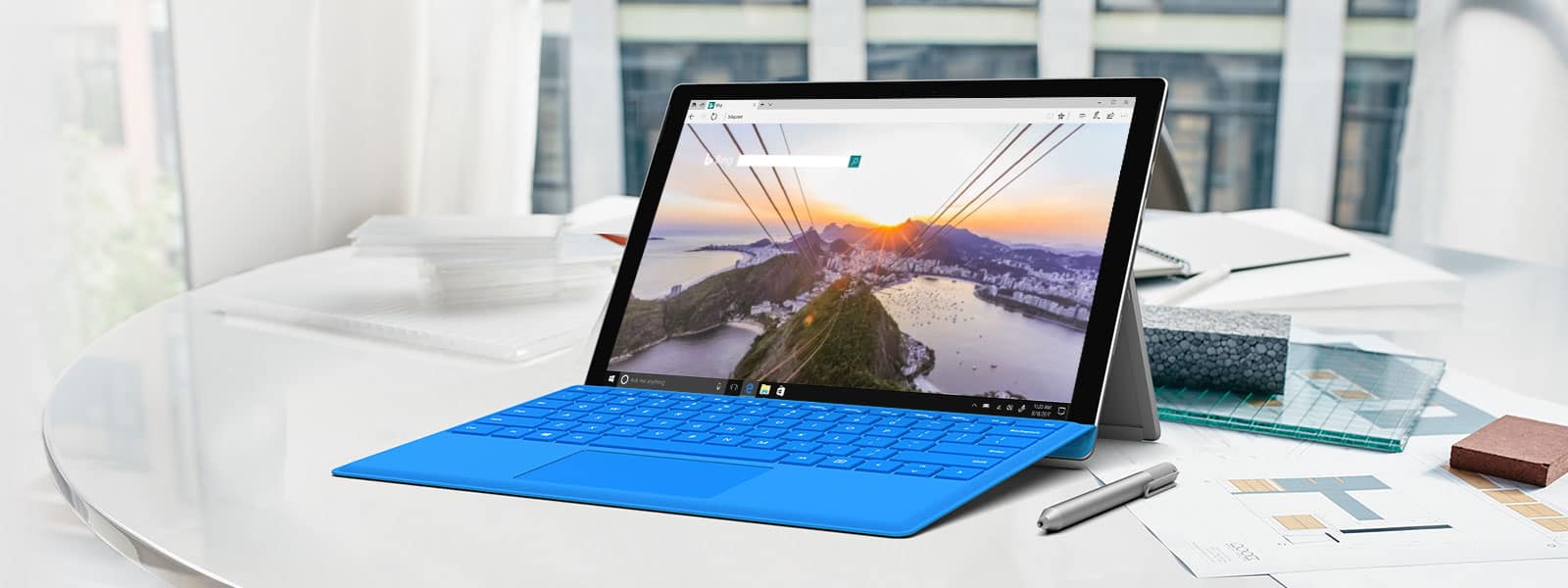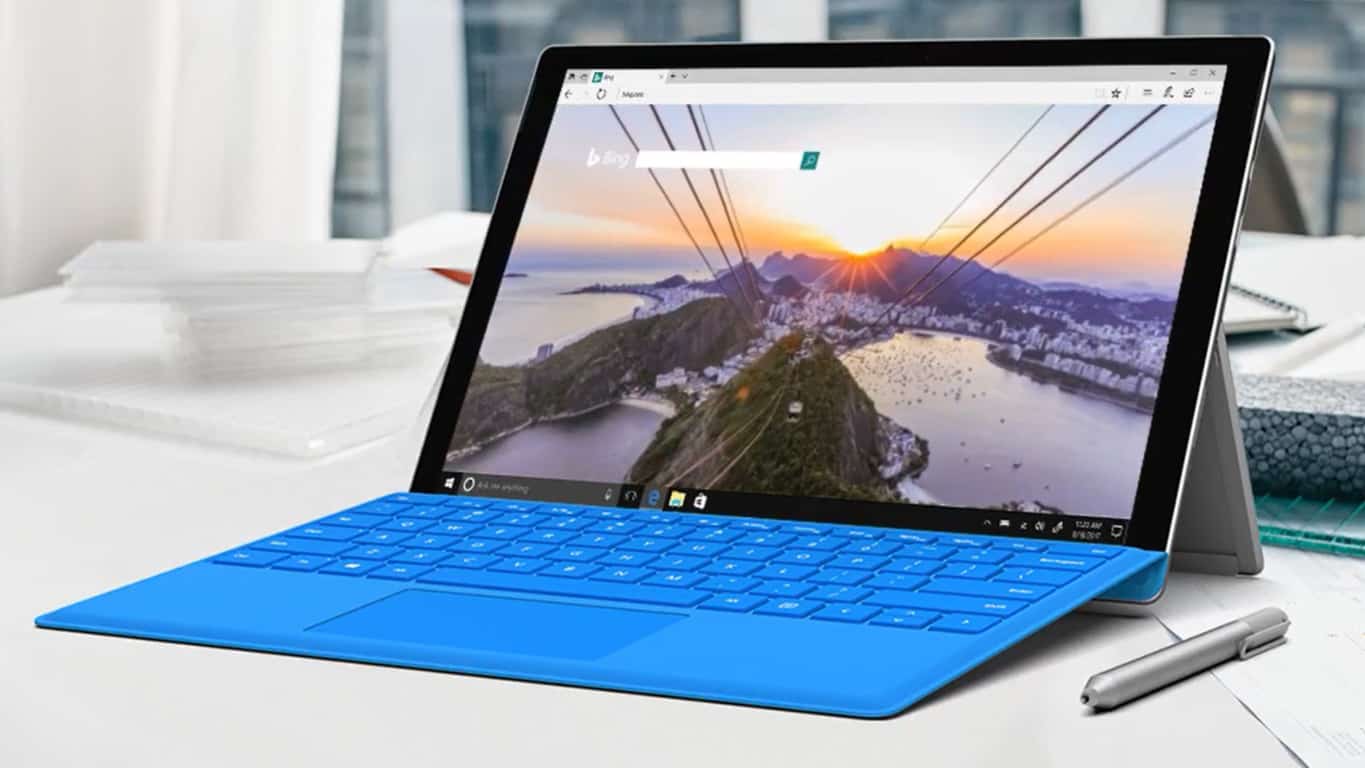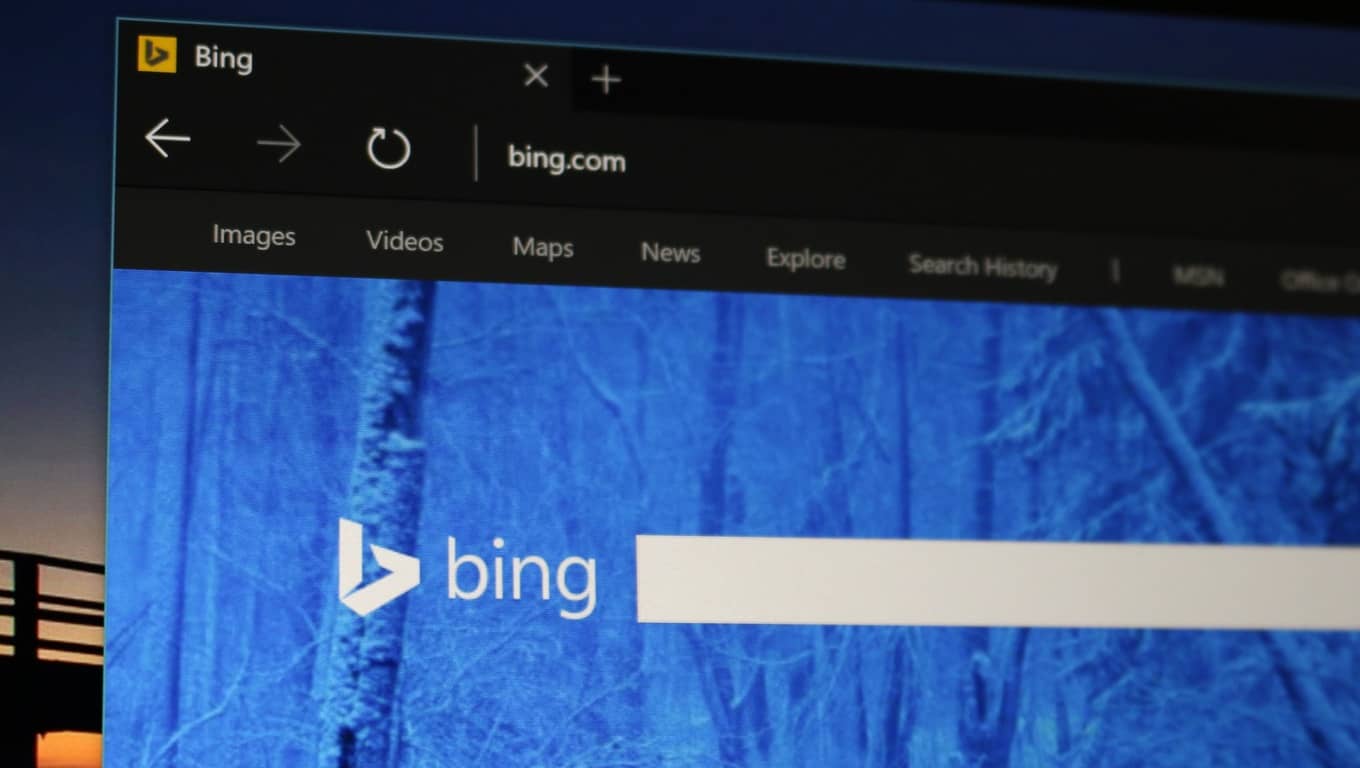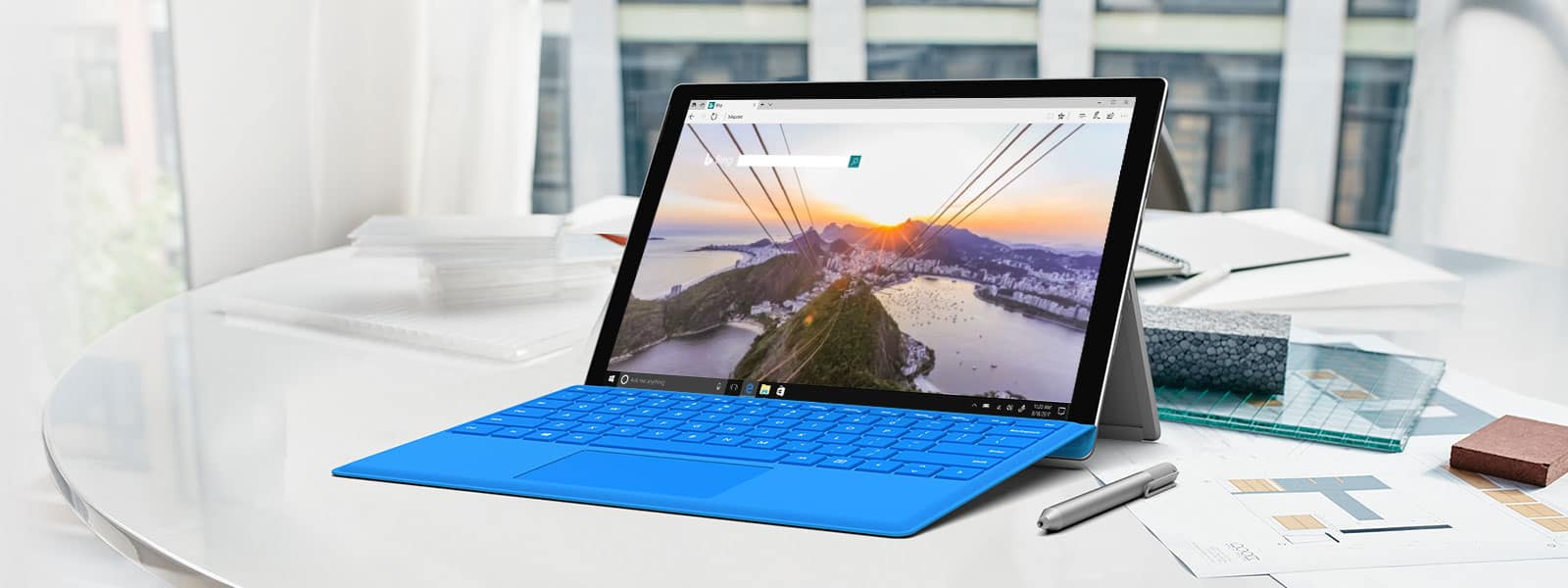Když hledáte položku ve Vyhledávání , Windows zobrazí místní výsledky pro aplikace , soubory nebo nastavení . Pokud se nic neobjeví, Windows má také vestavěné vyhledávání Bing, které zobrazí online položky související s vaším vyhledávacím dotazem z Bingu.
Ve světě, který závisí převážně na výsledcích vyhledávání Google, se může integrace vyhledávání Bing zdát trochu nucená a otravná. To také zdvojnásobuje pracovní zátěž, protože váš počítač musí zobrazovat výsledky vyhledávání lokálně i online. Nejen, že výsledky vyhledávání vypadají chaoticky, ale procházení výsledků se také stává fuška.
Pokud byste raději Bing z počítače se systémem Windows 11 odstranili , zde je vše, co s tím můžete udělat.
Podívejte se: Nejlepší zkratky pro Windows 11, které byste měli znát
Obsah
Metoda č. 01: Zakažte návrhy vyhledávání Bing z registru
Ve Windows 10 býval jednoduchý přepínač pro odhlášení ze zobrazování výsledků vyhledávání na Bingu. Ale tato funkce byla od té doby odstraněna. Pojďme tedy rovnou skočit do registru, abychom zakázali návrhy vyhledávání Bing. Nejprve stisknutím Win + Rotevřete dialogové okno RUN, zadejte regedit a stiskněte Enter.

Tím se otevře Editor registru.
Metoda č. 02: Zakažte návrhy vyhledávacích polí
Existuje několik hodnot registru, které musíte upravit, abyste mohli vypnout návrhy vyhledávání Bing. První z nich je hodnota DisableSearchBoxSuggestions.
Přejděte na následující cestu:
Computer\HKEY_CURRENT_USER\Software\Policies\Microsoft\Windows
Případně můžete zkopírovat výše uvedenou cestu a vložit ji do adresního řádku Editoru registru.

Stiskněte Enter. Nyní v pravém podokně klikněte pravým tlačítkem na prázdné místo a vyberte Nový , poté hodnotu DWORD (32bitová) .

Tuto hodnotu pojmenujte DisableSearchBoxSuggestions . Poté na něj dvakrát klikněte.

Změňte hodnotu na 1 . Poté klikněte na OK .

Související: Jak změnit tapetu v systému Windows 11
Metoda #03: Zakažte vyhledávání Bing
Přejděte na následující cestu:
Computer\HKEY_CURRENT_USER\Software\Microsoft\Windows\CurrentVersion\Search
Případně zkopírujte výše uvedenou cestu a vložte ji do adresního řádku editoru registru.

Poté stiskněte Enter. Vpravo uvidíte BingSearchEnabled . Poklepejte na něj.

Změňte hodnotu na 0 a klikněte na OK .

Metoda #04: Zakažte souhlas Cortany
Nakonec ve stejné složce klíčů uvidíte hodnotu DWORD CortanaConsent . Poklepejte na něj.

Změňte jeho hodnotu na 0 a klikněte na OK .

Jakmile provedete všechny tyto změny, restartujte počítač a výsledky vyhledávání Bing již neuvidíte.
Metoda #05: Odeberte výsledky hledání Bing pomocí Editoru zásad skupiny
Spolu s deaktivací Bingu z registru jej možná budete muset odebrat také z Editoru zásad skupiny. Jak na to:
Stisknutím Win + Rotevřete dialogové okno RUN, zadejte gpedit.msc a stiskněte Enter.

Tím se otevře Editor místních zásad skupiny. Nyní přejděte na Konfigurace počítače > Šablony pro správu > Součásti systému Windows > Hledat .

Dvakrát klikněte na Nepovolit vyhledávání na webu .

Vyberte možnost Povoleno a klepněte na tlačítko OK .

Poté poklepejte na Nehledat na webu ani nezobrazovat výsledky z webu ve Vyhledávání .

Vyberte možnost Povoleno a klepněte na tlačítko OK .

Aby se změny projevily, budete muset restartovat počítač. Pokud nyní něco hledáte v nabídce Start, nezískáte z Bingu žádné výsledky.

Metoda #06: Odeberte Bing z prohlížečů
Chcete-li hloubkově vyčistit počítač od Bingu, musíte z prohlížečů odstranit všechny jeho stopy. Zde je návod, jak odstranit Bing…
1. Z Edge
Otevřete Microsoft Edge a poté klikněte na ikonu se třemi tečkami (tři tečky) směrem k pravému hornímu rohu.

Klikněte na Nastavení .

V levém panelu vyberte Soukromí, vyhledávání a služby .

Poté přejděte dolů pod „Služby“ a vyberte Adresní řádek a vyhledejte .

Klikněte na rozbalovací nabídku vedle položky Použitý vyhledávač v adresním řádku .

Vyberte jiný vyhledávač (například Google).

Nyní klikněte na Spravovat vyhledávače .

Klikněte na ikonu se třemi tečkami (tři tečky) vedle adresy URL Bing.

Klikněte na Odebrat .

A to je vše!
2. Z prohlížeče Chrome
Otevřete Google Chrome a klikněte na ikonu svislé elipsy (tři tečky) směrem k pravému hornímu rohu.

Klikněte na Nastavení .

Přejděte dolů na „Vyhledávač“ a klikněte na Spravovat vyhledávače .

Klikněte na tři tečky vedle Bing.

Klikněte na Odebrat ze seznamu .

A to je asi tak všechno! Nyní jste odstranili Bing z Google Chrome.
Měli byste zakázat Bing ve vyhledávání Windows 11?
Deaktivace Bingu ve Windows 11 má několik výhod. Za prvé, a to je praktičtější, odebrání Bingu zajistí, že váš počítač nebude muset přebírat zátěž hledáním a zobrazováním výsledků Bing pro vyhledávací dotazy pokaždé, když hledáte něco ze Nabídka Start.
Aniž by výsledky vyhledávání Bing zaplňovaly vyhledávání v nabídce Start, výsledky, které získáte, jsou vhodnější a přehlednější. Pokud jste fanouškem toho, pak rozhodně pokračujte a vypněte Bing. Pokud však máte rádi pohodlí vyhledávání věcí přímo z vyhledávání v nabídce Start, pak byste Bing ještě nechtěli pustit.
Ať už je to jakkoli, doufáme, že vám tato příručka byla užitečná při odstraňování nebo deaktivaci Bingu z Windows 11.
PŘÍBUZNÝ