Jak obnovit chybějící ikonu baterie ve Windows 10?
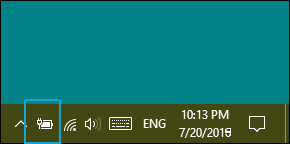
Víte, proč na vašem notebooku s Windows 10 chyběla ikona baterie? Přečtěte si článek a dostanete všechny odpovědi o obnově chybějící ikony baterie.
Jen si představte, že jste otevřeli svůj notebook, přihlásili se do systému a ikona baterie náhle zmizela z hlavního panelu. Budete v šoku, že? Zkusili jste zkontrolovat ikonu baterie kliknutím na skryté položky na hlavním panelu a místo několika užitečných ikon nenajdete nic.
Windows 10 obvykle zobrazuje ikonu baterie na oznamovací liště (vedle času a data), pokud používáte notebook nebo tablet. Pokud při přihlašování k notebooku nebo hlavnímu panelu systému Windows chybí ikona baterie, zkontrolujte hlavní panel skrytých položek oznámení systému Windows, měl by tam být. Pokud je zobrazena ve skryté položce, jednoduše přetáhněte ikonu baterie na oznamovací lištu.
Pokud pod skrytou položkou nevidíte, postupujte podle následujících kroků k obnovení ikony baterie.
| Krok | Popis |
|---|---|
| 1 | Klepněte pravým tlačítkem na hlavní panel a vyberte Nastavení hlavního panelu. (Můžete také přejít do Nastavení > Přizpůsobení > Hlavní panel.) |
| 2 | Přejděte dolů na stránce nastavení a klikněte na Zapnout nebo vypnout systémové ikony v oblasti oznámení. |
| 3 | Najděte ikonu Napájení a pokud je vypnutá, zapněte ji. |
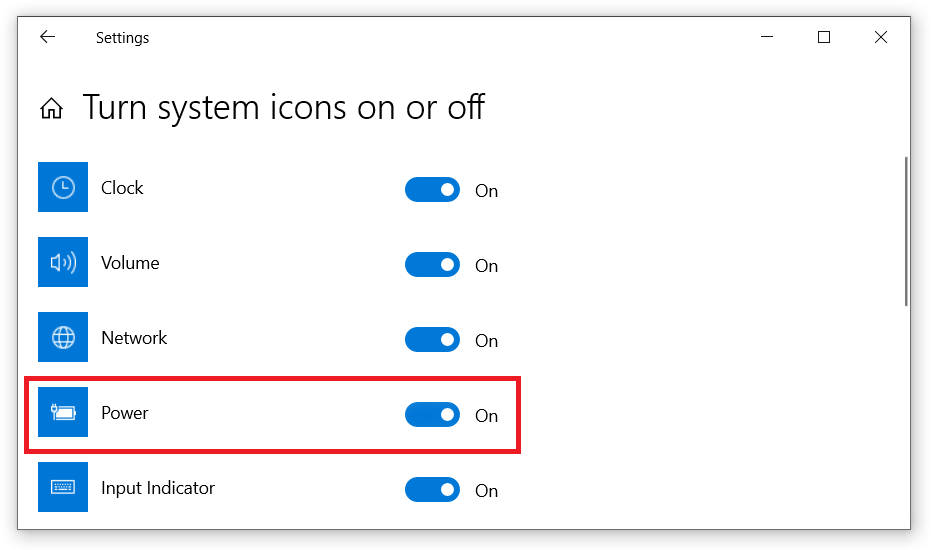
Pokud je ikona napájení zašedlá, může to naznačovat nepravidelný stav baterie. Ikona baterie se nezobrazí, pokud notebook nemá baterii.
Pokud jste vyzkoušeli všechny výše uvedené kroky a ikona baterie se stále nezobrazuje, zkuste odebrat a znovu přidat hardware baterie ve Správci zařízení Windows podle následujících kroků:
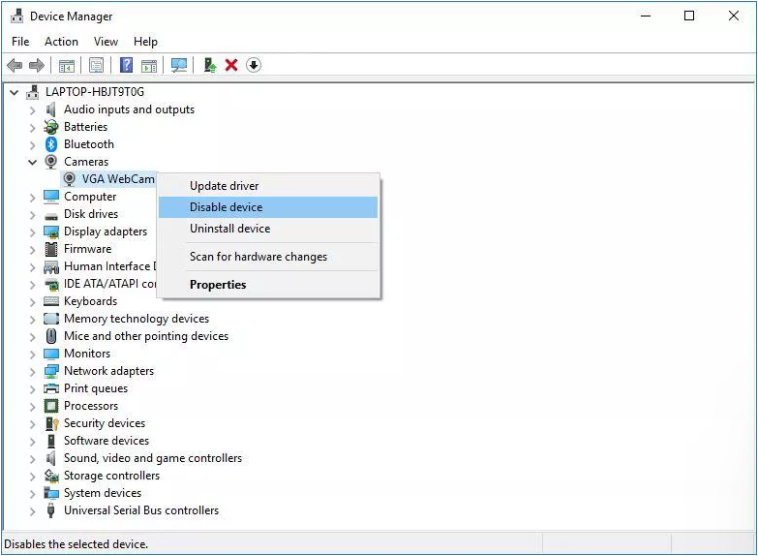
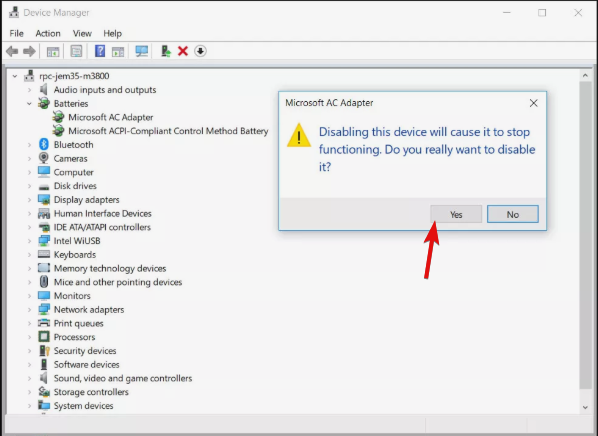
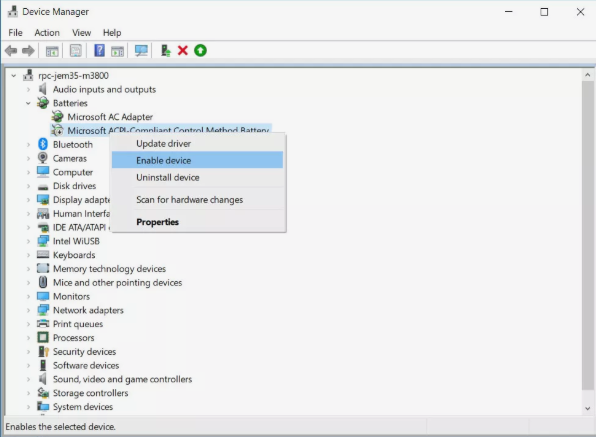
Pokud váš notebook stárne, měli byste zkontrolovat a aktualizovat ovladač základní desky. Tímto způsobem můžete opravit chybějící ikonu baterie v systému Windows 10.
Vždy byste měli zkontrolovat dostupné aktualizace pomocí vestavěného nástroje pro aktualizaci systému Windows:
Toto jsou všechny kroky, které vám pomohou najít a obnovit chybějící ikonu baterie v systému Windows 10. Pokud jste našli další metody nebo kroky, které jsme neuváděli, neváhejte se s námi podělit v sekci komentářů.
Existuje mnoho důvodů, proč se váš notebook nemůže připojit k Wi-Fi, a proto existuje mnoho způsobů, jak chybu opravit. Pokud se váš notebook nemůže připojit k Wi-Fi, můžete tento problém vyzkoušet následujícími způsoby.
Po vytvoření bootovacího USB pro instalaci systému Windows by uživatelé měli zkontrolovat výkon bootovacího USB a zjistit, zda bylo vytvoření úspěšné.
Několik bezplatných nástrojů dokáže předvídat selhání disku dříve, než k němu dojde, což vám dává čas na zálohování dat a včasnou výměnu disku.
Se správnými nástroji můžete prohledat systém a odstranit spyware, adware a další škodlivé programy, které se ve vašem systému mohou ukrývat.
Když se například počítač, mobilní zařízení nebo tiskárna pokusí připojit k počítači se systémem Microsoft Windows přes síť, může se zobrazit chybová zpráva „Síťová cesta nebyla nalezena – Chyba 0x80070035“.
Modrá obrazovka smrti (BSOD) je běžná a ne nová chyba systému Windows, která se objevuje, když se v počítači vyskytne nějaká závažná systémová chyba.
Místo provádění manuálních operací a operací s přímým přístupem ve Windows je můžeme nahradit dostupnými příkazy CMD pro rychlejší přístup.
Po nespočetných hodinách používání svého notebooku a stolního reproduktoru na vysoké škole mnoho lidí zjistí, že pár chytrých vylepšení může proměnit stísněný prostor na koleji v dokonalé streamovací centrum, aniž by museli utratit spoustu peněz.
Z Windows 11 bude Internet Explorer odebrán. V tomto článku vám WebTech360 ukáže, jak používat Internet Explorer ve Windows 11.
Touchpad notebooku neslouží jen k ukazování, klikání a zoomování. Obdélníkový povrch také podporuje gesta, která umožňují přepínat mezi aplikacemi, ovládat přehrávání médií, spravovat soubory a dokonce i zobrazovat oznámení.









