Přenášení souborů mezi Androidem a Windows 11 přes Bluetooth

Návod, jak odesílat nebo přijímat soubory mezi zařízením Microsoft Windows 10 a Android zařízením pomocí Bluetooth souborového přenosu
V posledních letech není nutné mít klíč produktu pro stažení Windows nebo jeho aktualizaci. Pokud jste provedli upgrade a aktivovali Windows 10, pravděpodobně jste v pořádku, protože vaše kopie Windows 11 znovu použije předchozí klíč. Nicméně bez jednoho bude váš operační systém výrazně omezen a v některých případech vám zabrání v získání novějších verzí základních aplikací, jako je Office. V takovém případě budete potřebovat najít klíč produktu Windows 11 z jiného zařízení (nebo z vaší předchozí instalace) a aplikovat ho.
Obsah
Jedním z nejjednodušších způsobů, jak aplikovat klíč produktu, je přenést ho z jiného zařízení.
Krok 1. Otevřete příkazový prompt s administrátorským přístupem. Můžete to provést přes vyhledávací lištu tak, že vyhledáte „Příkazový prompt“ nebo „cmd“ a zvolíte „Spustit jako správce“ z možností.
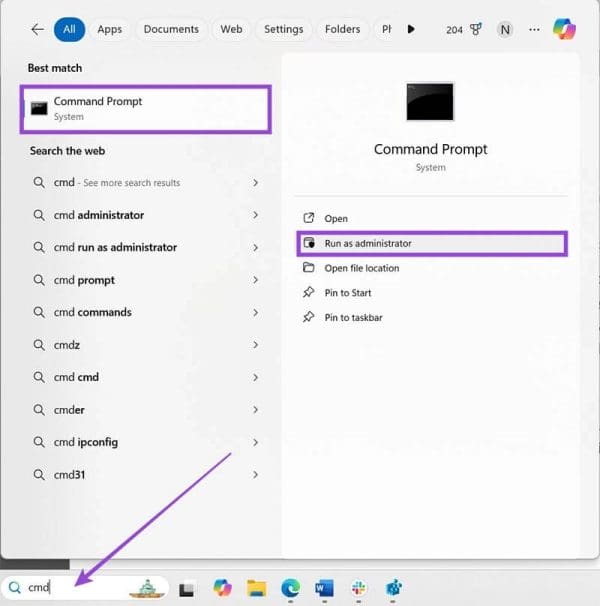
Krok 2. Přijměte výzvu pro ověření uživatelského účtu, která se objeví na obrazovce.
Krok 3. Když budete v příkazovém promptu, zadejte následující příkaz (nejlepší je ho zkopírovat a vložit a stisknout „Enter“):
wmic path softwarelicensingservice get OA3xOriginalProductKey
Pokud příkaz funguje, měli byste získat řetězec 25 znaků, což je aktuální klíč Windows vašeho zařízení. To by mělo fungovat jak pro OEM, tak i maloobchodní klíče.
Windows PowerShell bude fungovat podobně jako příkazový prompt.
Krok 1. Zadejte „PowerShell“ do vyhledávací lišty a zvolte „Spustit jako správce“. Pokud se objeví výzva pro přístup uživatele, přijměte ji.
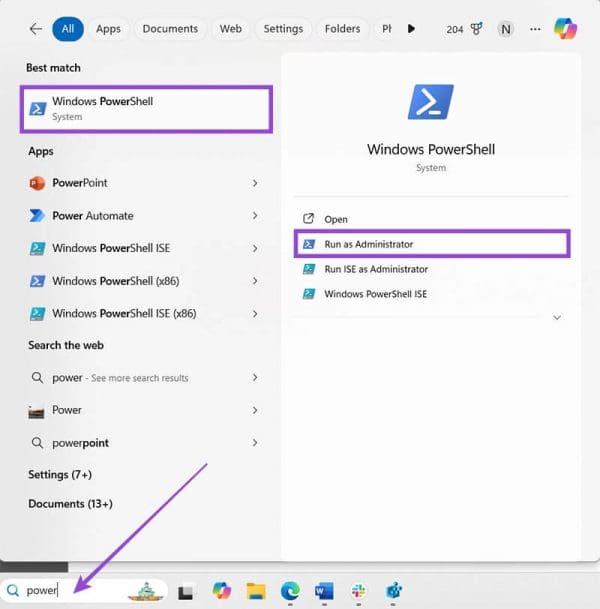
Krok 2. Použijte jeden z následujících příkazů:
powershell "(Get-WmiObject -query ‘select * from SoftwareLicensingService’).OA3xOriginalProductKey"
Get-WmiObject -query ‘select * from SoftwareLicensingService’
Měli byste získat data pro OA3xOriginalProductKey v seznamu, který se objeví.
Klíč vašeho operačního systému můžete také najít uvnitř registračních souborů. Chcete-li to provést, postupujte podle těchto kroků:
Krok 1. Zadejte „regedit“ do vyhledávací lišty Windows.
Krok 2. Spusťte aplikaci „Editor registru“ s administrátorskými oprávněními.
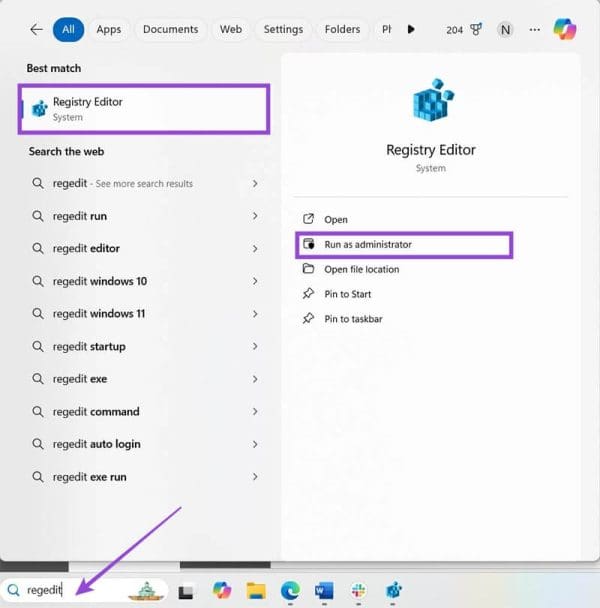
Krok 3. Jděte na následující cestu: Computer\HKEY_LOCAL_MACHINE\SOFTWARE\Microsoft\Windows NT\CurrentVersion\SoftwareProtectionPlatform
Krok 4. Klíč produktu najdete ve „BackupProductKeyDefault“.
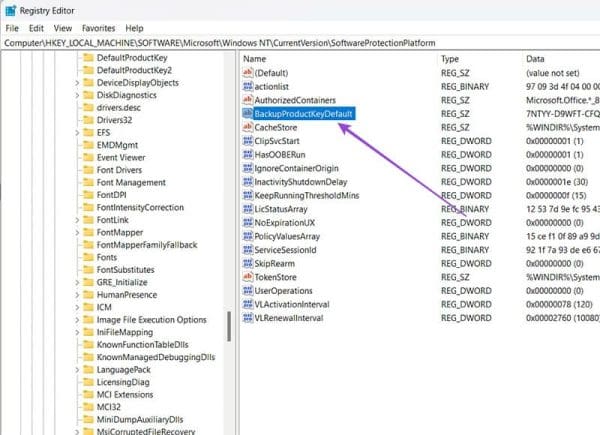
Poznámka: Tento klíč může nebo nemusí být stejný jako ten, který je aktuálně nainstalován na PC. Pokud ho použijete, pravděpodobně přepíšete výchozí klíč přiřazený k zařízení.
Pokud jste si postavili PC od nuly, pravděpodobně jste použili maloobchodní verzi Windows (tj. zakoupenou samostatně od skutečného počítače).
V takovém případě byste měli svůj klíč produktu Windows obvykle najít na nálepce uvnitř krabice, kterou jste si zakoupili v obchodě. Nálepka je obvykle na etiketě uvnitř.
Alternativně, pokud jste zakoupili digitální licenci, mohli jste obdržet e-mail, který obsahuje celý 25-znakový klíč, který můžete zkopírovat a zadat do aplikace pro aktivaci Windows.
Nakonec, pokud jste použili Microsoft Store k získání klíče, pravděpodobně najdete klíč ve vaší historii objednávek.
V některých případech zařízení s OEM Windows přicházejí s výchozí, neaktivovanou verzí Windows a budete muset zadat aktivační klíč, abyste je spustili. Klíč produktu může být vytištěn na etiketě připevněné k PC nebo v dokumentaci, kterou jste obdrželi spolu s ním.
Pokud žádná z těchto možností nefungovala (což je nepravděpodobné), možná budete muset stáhnout program třetí strany z Microsoft Store. Aplikace jako „ShowKeyPlus“ zobrazí klíč, když ji spustíte.

Návod, jak odesílat nebo přijímat soubory mezi zařízením Microsoft Windows 10 a Android zařízením pomocí Bluetooth souborového přenosu
Pokud máte problémy nebo se vám systém neustále vypíná, postupujte podle kroků pro obnovení systému ve Windows 11, abyste vrátili zařízení do předchozí verze.
Rozčiluje vás funkce vypravěče ve Windows 11? Naučte se, jak vypnout hlas vypravěče pomocí několika snadných metod.
Tento návod vám ukáže, jak zjistit verzi DirectX, která běží na vašem počítači se systémem Microsoft Windows 11.
Chcete-li spustit přímo na plochu Windows, přejděte do nastavení účtu a zakážte možnost, že uživatelé musí zadat uživatelské jméno a heslo.
Pokud se zvuky USB objevují bez důvodu, existuje několik metod, kterými se můžete zbavit tohoto zvuku odpojeného zařízení.
Ukážeme vám, jak vyřešit problém, kdy jsou možnosti spořiče obrazovky v Microsoft Windows 11 šedé a nelze je vybrat.
Zjistěte, co dělat, když hlavní lišta systému Windows nefunguje v systému Windows 11, s seznamem osvědčených řešení a tipů na odstraňování problémů.
Pokud smažete poškozené body obnovení systému ve Windows 11, zajistíte, že vaše záložní soubory vás mohou chránit před rozsáhlými poruchami.
Chcete odstranit služby Windows, které na svém počítači se systémem Windows 11 nechcete? Zde naleznete několik bezproblémových metod, kterým můžete důvěřovat!
Jak povolit nebo zakázat funkci ochrany souborů systému Microsoft Windows pomocí registru a dalších metod pro Windows 10 a 11.
Naučte se několik metod pro povolení a zakázání možnosti vypalování disků v systému Microsoft Windows 11 pomocí tohoto snadno srozumitelného návodu.
Pro opravu problémů se zpožděním videa na Windows 11 aktualizujte ovladač grafické karty na nejnovější verzi a deaktivujte hardwarovou akceleraci.
Nechcete, aby se k vašemu počítači dostali jiní, zatímco jste pryč? Vyzkoušejte tyto efektivní způsoby, jak zamknout obrazovku ve Windows 11.
Přečtěte si tento článek, abyste se dozvěděli jednoduchý krok za krokem proces, jak připojit notebook k projektoru nebo TV v OS Windows 11 a Windows 10.
Zjistěte, jak krok za krokem zakázat a povolit PIN kódy ve Windows 11, abyste mohli řídit přihlášení a přístup k vašemu zařízení.
Přečtěte si tento článek, abyste se naučili snadné způsoby, jak zastavit průběžné aktualizace Windows 11. Také se dozvíte, jak zpozdit pravidelné aktualizace.
Pokud se nepřipnuté aplikace a programy stále objevují na hlavním panelu, můžete upravit soubor XML a odstranit vlastní řádky.
Objevte rozdíl mezi Windows 11 Home a Pro v krátkém formátu v tomto článku a zvolte správnou verzi Windows 11.
Chcete zakázat zobrazení dialogového okna pro potvrzení odstranění na počítači se systémem Windows 11? Přečtěte si tento článek, který popisuje různé metody.
Modrá obrazovka smrti (BSOD) je běžná a ne nová chyba systému Windows, která se objevuje, když se v počítači vyskytne nějaká závažná systémová chyba.
Místo provádění manuálních operací a operací s přímým přístupem ve Windows je můžeme nahradit dostupnými příkazy CMD pro rychlejší přístup.
Po nespočetných hodinách používání svého notebooku a stolního reproduktoru na vysoké škole mnoho lidí zjistí, že pár chytrých vylepšení může proměnit stísněný prostor na koleji v dokonalé streamovací centrum, aniž by museli utratit spoustu peněz.
Z Windows 11 bude Internet Explorer odebrán. V tomto článku vám WebTech360 ukáže, jak používat Internet Explorer ve Windows 11.
Touchpad notebooku neslouží jen k ukazování, klikání a zoomování. Obdélníkový povrch také podporuje gesta, která umožňují přepínat mezi aplikacemi, ovládat přehrávání médií, spravovat soubory a dokonce i zobrazovat oznámení.
Přepnutí ikony Koše ve Windows 11 zjednodušuje přizpůsobení tapety a poskytuje vám vzhled a dojem, které odpovídají vašemu vkusu nebo tématu.
DISM (Deployment Imaging and Servicing Management) je spolu s SFC (System File Checker) důležitým nástrojem pro řešení mnoha systémových problémů ve Windows 11.
I když je systém Windows 11 jistě předinstalován s několika zbytečnými aplikacemi, skrývá také několik neuvěřitelně výkonných nástrojů přímo pod nosem.
Při koupi nového stolního počítače nebo notebooku můžete ušetřit peníze koupí zařízení se základními specifikacemi. Jeho výkon můžete později zvýšit upgradem paměti RAM.
WARP je VPN, která vám pomáhá připojit se k internetu pomocí DNS 1.1.1.1 od Cloudflare a zároveň optimalizuje a zabezpečuje (tj. šifruje) vaše připojení. 1.1.1.1 je jednou z nejrychlejších a nejbezpečnějších možností DNS.


























