Jak najít kód Product Key v systému Windows 11

Získejte přehled o tom, jak najít kód Product Key v systému Windows 11. Praktické metody a tipy pro aktivaci systému Windows.
Windows 11, nejnovější verze operačního systému od společnosti Microsoft, přináší mnoho nových funkcí a vylepšení. Pokud však máte problémy s aktivací nebo hledáním vášho kódu Product Key, můžeme vám pomoci! Tento článek vám ukáže, jak najít váš produktový klíč několika různými způsoby.
ObsahKód Product Key systému Windows je jedinečný identifikátor vašeho nákupu systému Windows. Tento klíč pomáhá společnosti Microsoft ověřit a aktivovat vaši verzi Windows. Pokud není váš systém Windows aktivován, do 30 dnů dojde k vypršení platnosti s omezenými funkcemi.
Existuje několik častých míst, kde můžete hledat váš produktový klíč Windows. Zde jsou způsoby, jak ho najít:
Stiskněte klávesy Windows + S pro otevření vyhledávání ve Windows.
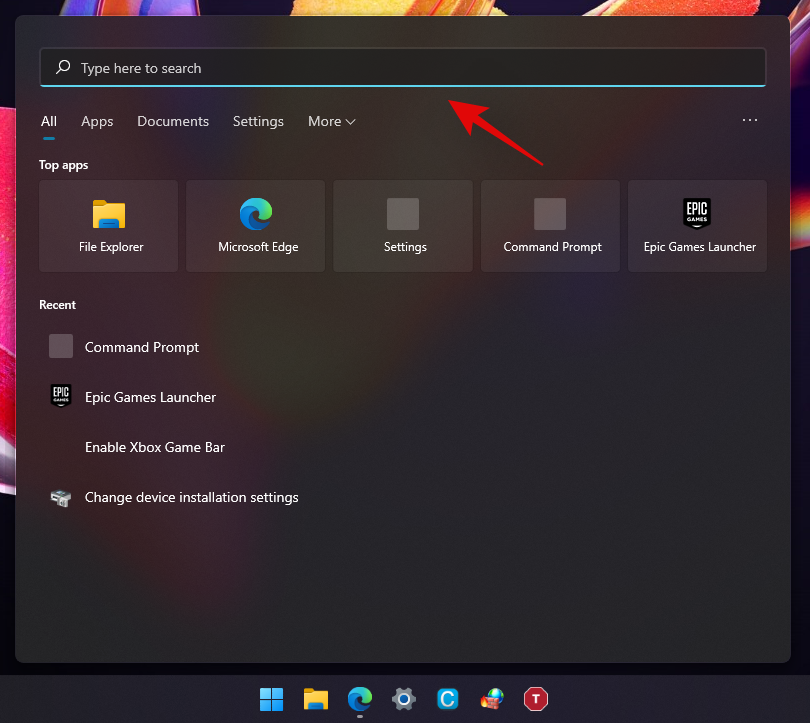
Vyhledejte "CMD" a klikněte na "Spustit jako správce".
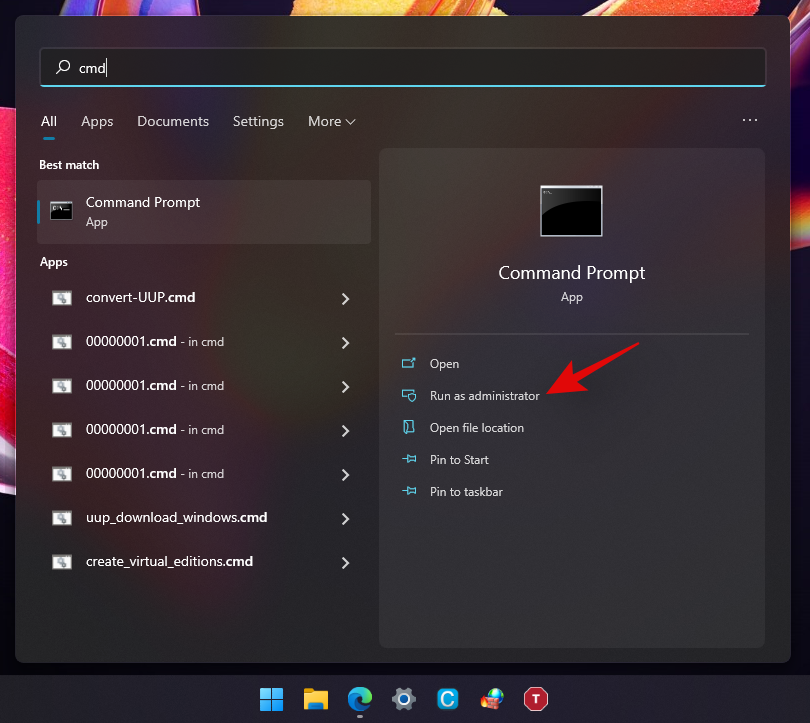
Zadejte následující příkaz a stiskněte 'Enter':
wmic path SoftwareLicensingService get OA3xOriginalProductKey

Váš produktový klíč by měl být zobrazen pod příkazem.
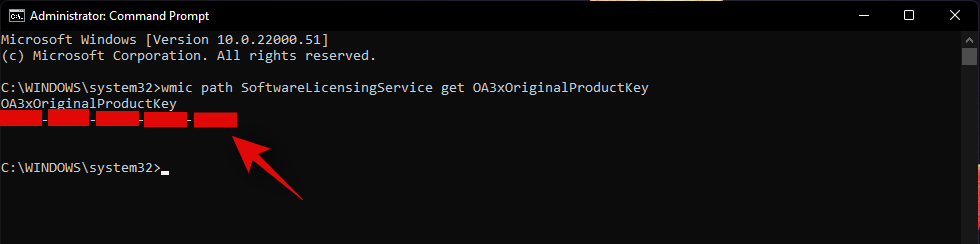
Zkontrolujte historii vašich digitálních nákupů v obchodech jako Microsoft Store, Amazon, Best Buy, kde jste mohli zakoupit Windows. Například na Amazonu ho najdete ve Vaší knihovně her a softwaru.
Pokud jste zakoupili předpřipravený systém, hledjte nálepku s kódem Product Key na PC nebo notebooku. V případě nouze zkontrolujte technickou dokumentaci přiloženou k produktu.
Pokud byl váš systém poskytnut vaší organizací, kontaktujte administrátora pro získání kódu Product Key, protože organizace často nakupují licence hromadně.
Pokud máte potíže s nalezením klíče, zvažte kontaktování expertů společnosti Microsoft, kteří vám mohou pomoci. Stiskněte Windows + R pro otevření dialogového okna "Spustit" a zadejte:
slui.exe
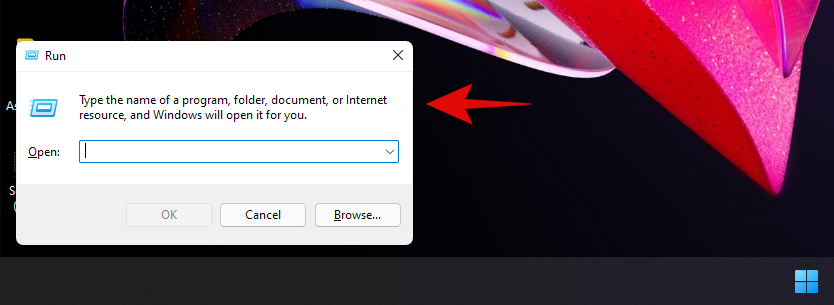
Vyberte svou zemi a ověřte svou identitu pro kontaktování podpory Microsoft.
A to je vše! Doufáme, že se vám podařilo obnovit/najít kód Product Key v systému Windows 11 pomocí výše uvedeného průvodce. Pokud se potýkáte s nějakými problémy nebo máte nějaké dotazy, neváhejte se na nás obrátit pomocí sekce komentářů níže.Po nespočetných hodinách používání svého notebooku a stolního reproduktoru na vysoké škole mnoho lidí zjistí, že pár chytrých vylepšení může proměnit stísněný prostor na koleji v dokonalé streamovací centrum, aniž by museli utratit spoustu peněz.
Z Windows 11 bude Internet Explorer odebrán. V tomto článku vám WebTech360 ukáže, jak používat Internet Explorer ve Windows 11.
Touchpad notebooku neslouží jen k ukazování, klikání a zoomování. Obdélníkový povrch také podporuje gesta, která umožňují přepínat mezi aplikacemi, ovládat přehrávání médií, spravovat soubory a dokonce i zobrazovat oznámení.
Přepnutí ikony Koše ve Windows 11 zjednodušuje přizpůsobení tapety a poskytuje vám vzhled a dojem, které odpovídají vašemu vkusu nebo tématu.
DISM (Deployment Imaging and Servicing Management) je spolu s SFC (System File Checker) důležitým nástrojem pro řešení mnoha systémových problémů ve Windows 11.
I když je systém Windows 11 jistě předinstalován s několika zbytečnými aplikacemi, skrývá také několik neuvěřitelně výkonných nástrojů přímo pod nosem.
Při koupi nového stolního počítače nebo notebooku můžete ušetřit peníze koupí zařízení se základními specifikacemi. Jeho výkon můžete později zvýšit upgradem paměti RAM.
WARP je VPN, která vám pomáhá připojit se k internetu pomocí DNS 1.1.1.1 od Cloudflare a zároveň optimalizuje a zabezpečuje (tj. šifruje) vaše připojení. 1.1.1.1 je jednou z nejrychlejších a nejbezpečnějších možností DNS.
Funkční klávesy Fn umožňují rychlejší a snazší ovládání některých hardwarových funkcí.
Tento indikátor nepatřičnosti obvykle znamená, že šifrování BitLocker bylo zakázáno, aktualizace vyžaduje restart počítače nebo čeká na aktualizaci firmwaru.









