Jak přenést soubory z Windows na iPhone nebo iPad

Zajímá vás, jak přenést soubory z Windows na zařízení iPhone nebo iPad? Tento průvodce krok za krokem vám pomůže s tímto úkolem snadno.
Apple zpřístupnil aplikaci „Devices“ jako náhled a v této příručce vám ukážeme, jak ji nainstalovat dvěma různými způsoby.
Ve Windows 11 musí uživatelé stále používat iTunes k synchronizaci a obnově dat ze zařízení iOS, jako jsou iPhony, iPady a iPody. Aplikace Apple Devices má nahradit tyto funkce z aplikace iTunes. Nová aplikace nabízí potřebné funkce pro zálohování zařízení, synchronizaci místních médií a obnovu firmwaru zařízení.
Protože se jedná o náhled aplikace, nemusí všechny funkce fungovat podle očekávání. Po instalaci aplikace Zařízení se aplikace iTunes již neotevře a audioknihy nebo podcasty ve vašem počítači nebudou dostupné, dokud Apple nevydá kompatibilní verzi iTunes.
Pokud se chcete vrátit zpět k iTunes, budete muset tuto verzi aplikace Apple Devices odinstalovat.
Tato příručka vás provede kroky k vyzkoušení náhledu aplikace Apple Devices pro Windows 11.
Nainstalujte zařízení Apple na Windows 11 z obchodu Microsoft Store
Chcete-li nainstalovat aplikaci Apple Devices (preview) na Windows 11, postupujte takto:
Klikněte na tlačítko Získat (nebo Instalovat ). (Kliknutím na možnost Další podrobnosti otevřete prostředí Microsoft Store.)
Klepněte na tlačítko Otevřít .
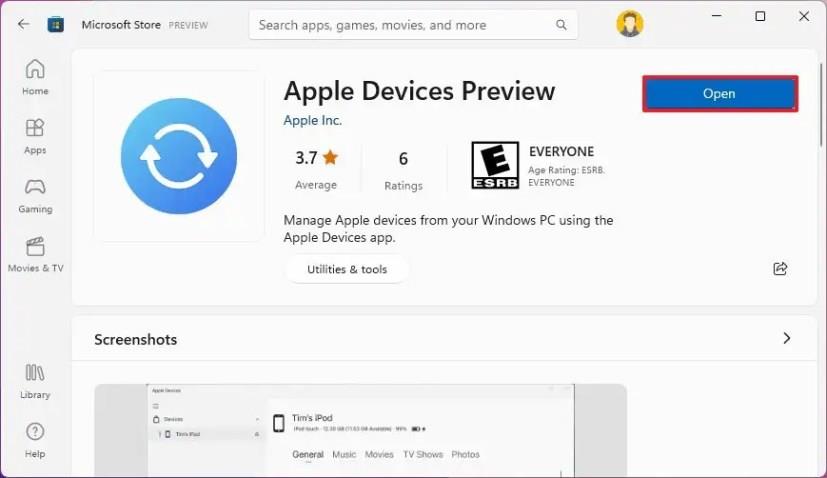
Kliknutím na tlačítko Pokračovat souhlasíte s podmínkami náhledu.
Po dokončení těchto kroků se aplikace nainstaluje do systému Windows 11. Bude také dostupná z nabídky Start.
Nainstalujte zařízení Apple na Windows 11 z příkazového řádku
Chcete-li nainstalovat aplikaci Apple Devices (preview) z příkazového řádku s wingetem, postupujte takto:
Otevřete Start .
Vyhledejte Příkazový řádek , klikněte pravým tlačítkem na horní výsledek a vyberte možnost Spustit jako správce .
Zadejte následující příkaz pro instalaci aplikace Apple Devices na Windows 11 a stiskněte Enter :
instalace wingetu --id 9NM4T8B9JQZ1
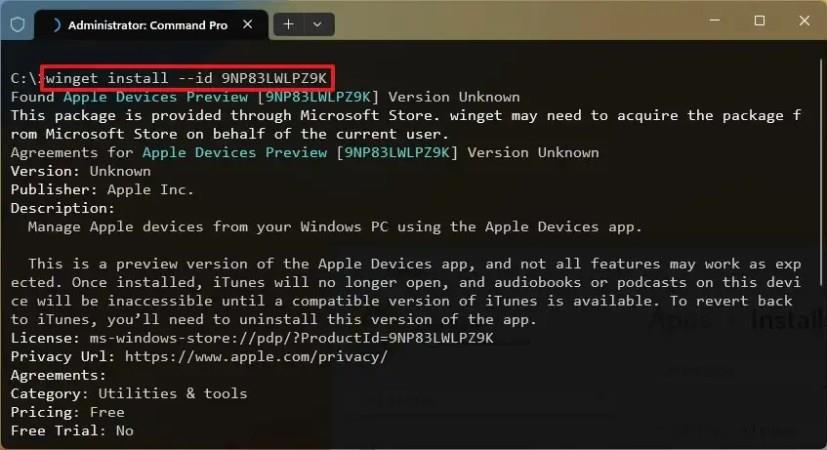
Po dokončení těchto kroků můžete spustit aplikaci Hudba z nabídky Start.
Zajímá vás, jak přenést soubory z Windows na zařízení iPhone nebo iPad? Tento průvodce krok za krokem vám pomůže s tímto úkolem snadno.
V tomto tutoriálu vám ukážeme, jak provést měkké nebo tvrdé resetování Apple iPod Shuffle.
Vyřešte problém, kdy obrazovka Apple iPhone nebo iPad vypadá přiblížená a je příliš velká k použití kvůli problému se zoomem.
Zjistěte zde, jak zobrazit zdrojový kód na webové stránce v Apple Safari pomocí nástroje Safari Web Inspector.
Zde je krok za krokem průvodce, jak nainstalovat Windows přes Boot Camp na váš Mac.
Zde je návod, jak si můžete neoficiálně nastavit svůj vlastní obrázek v Microsoft Teams na Macu.
Několik bezplatných nástrojů dokáže předvídat selhání disku dříve, než k němu dojde, což vám dává čas na zálohování dat a včasnou výměnu disku.
Se správnými nástroji můžete prohledat systém a odstranit spyware, adware a další škodlivé programy, které se ve vašem systému mohou ukrývat.
Když se například počítač, mobilní zařízení nebo tiskárna pokusí připojit k počítači se systémem Microsoft Windows přes síť, může se zobrazit chybová zpráva „Síťová cesta nebyla nalezena – Chyba 0x80070035“.
Modrá obrazovka smrti (BSOD) je běžná a ne nová chyba systému Windows, která se objevuje, když se v počítači vyskytne nějaká závažná systémová chyba.
Místo provádění manuálních operací a operací s přímým přístupem ve Windows je můžeme nahradit dostupnými příkazy CMD pro rychlejší přístup.
Po nespočetných hodinách používání svého notebooku a stolního reproduktoru na vysoké škole mnoho lidí zjistí, že pár chytrých vylepšení může proměnit stísněný prostor na koleji v dokonalé streamovací centrum, aniž by museli utratit spoustu peněz.
Z Windows 11 bude Internet Explorer odebrán. V tomto článku vám WebTech360 ukáže, jak používat Internet Explorer ve Windows 11.
Touchpad notebooku neslouží jen k ukazování, klikání a zoomování. Obdélníkový povrch také podporuje gesta, která umožňují přepínat mezi aplikacemi, ovládat přehrávání médií, spravovat soubory a dokonce i zobrazovat oznámení.
Přepnutí ikony Koše ve Windows 11 zjednodušuje přizpůsobení tapety a poskytuje vám vzhled a dojem, které odpovídají vašemu vkusu nebo tématu.
DISM (Deployment Imaging and Servicing Management) je spolu s SFC (System File Checker) důležitým nástrojem pro řešení mnoha systémových problémů ve Windows 11.



![Ukázali jsme vám, jak si (neoficiálně) nastavit vlastní pozadí Teams – zde je návod, jak to udělat na Macu [Aktualizováno, nyní oficiálně možné] Ukázali jsme vám, jak si (neoficiálně) nastavit vlastní pozadí Teams – zde je návod, jak to udělat na Macu [Aktualizováno, nyní oficiálně možné]](https://blog.webtech360.com/ArticleIMG/image-0729140432191.jpg)









