Jak nahrávat obrazovku v systému Windows 11: Nejlepší 3 metody
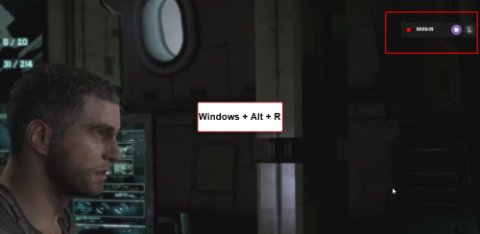
Odkryjte, jak správně nahrávat obrazovku ve Windows 11 za pomocí Xbox Game Bar, Microsoft PowerPoint a aplikací třetích stran.
Chcete vědět, jak nahrávat obrazovku ve Windows 11? Následujte nás a objevte nejlepší způsoby záznamu obrazovky, které vám umožní plně využít možnosti vašeho systému!
Nahrávání obrazovky už není pouze luxusní funkce. Hráči mohou chtít zaznamenávat herní postupy a sdílet je, zatímco profesionálové mohou potřebovat dokumentovat problémy pro své kolegy či klienty. Tento průvodce vám představí tři efektivní metody pro záznam obrazovky v systému Windows 11.
Windows 11 obsahuje integrovanou funkci nahrávání obrazovky prostřednictvím Xbox Game Bar. Toto je pro uživatele jednoduchý a efektivní nástroj, ale má určité omezení — nedokáže zaznamenávat obsah z plochy nebo Průzkumníka souborů.


Po dokončení nahrávání můžete nahrané klipy najít ve složce Captures uvnitř Videos na vašem PC.
Pokud máte předplatné Microsoft Office, můžete vyzkoušet tuto metodu. Je ideální pro studenty, kteří mají přístup k MS Office skrze školu.


Pokud vám metody výše nevyhovují, existuje mnoho aplikací třetích stran, které lze stáhnout z Microsoft Store.
| Aplikace | Popis |
|---|---|
| Screen Recorder | Jednoduchý a rychlý nástroj pro nahrávání obrazovky. |
| Screen Recorder Lite | Lehká a snadno použitelná aplikace. |
| OBS Studio | Pokročilý nahrávač screenů s možnostmi streamování. |
| RecForth | Jednoduchý nahrávač s dobrými recenzemi. |
Ať už jste hráč nebo profesionál, nahrávání obrazovky v systému Windows 11 se může ukázat jako nezbytné. V tomto článku jsme prozkoumali různé metody a aplikace, které vám mohou pomoci nahrávat obsah podle vašich potřeb.
Pokud máte jakékoliv dotazy, neváhejte a zanechte nám zprávu v komentářích. Mějte také na paměti, že se doporučuje zjistit, jak ukončit režim celé obrazovky v systému Windows.
Když se například počítač, mobilní zařízení nebo tiskárna pokusí připojit k počítači se systémem Microsoft Windows přes síť, může se zobrazit chybová zpráva „Síťová cesta nebyla nalezena – Chyba 0x80070035“.
Modrá obrazovka smrti (BSOD) je běžná a ne nová chyba systému Windows, která se objevuje, když se v počítači vyskytne nějaká závažná systémová chyba.
Místo provádění manuálních operací a operací s přímým přístupem ve Windows je můžeme nahradit dostupnými příkazy CMD pro rychlejší přístup.
Po nespočetných hodinách používání svého notebooku a stolního reproduktoru na vysoké škole mnoho lidí zjistí, že pár chytrých vylepšení může proměnit stísněný prostor na koleji v dokonalé streamovací centrum, aniž by museli utratit spoustu peněz.
Z Windows 11 bude Internet Explorer odebrán. V tomto článku vám WebTech360 ukáže, jak používat Internet Explorer ve Windows 11.
Touchpad notebooku neslouží jen k ukazování, klikání a zoomování. Obdélníkový povrch také podporuje gesta, která umožňují přepínat mezi aplikacemi, ovládat přehrávání médií, spravovat soubory a dokonce i zobrazovat oznámení.
Přepnutí ikony Koše ve Windows 11 zjednodušuje přizpůsobení tapety a poskytuje vám vzhled a dojem, které odpovídají vašemu vkusu nebo tématu.
DISM (Deployment Imaging and Servicing Management) je spolu s SFC (System File Checker) důležitým nástrojem pro řešení mnoha systémových problémů ve Windows 11.
I když je systém Windows 11 jistě předinstalován s několika zbytečnými aplikacemi, skrývá také několik neuvěřitelně výkonných nástrojů přímo pod nosem.
Při koupi nového stolního počítače nebo notebooku můžete ušetřit peníze koupí zařízení se základními specifikacemi. Jeho výkon můžete později zvýšit upgradem paměti RAM.










Kryštof Svoboda -
Chtěl jsem se zeptat, jaký formát videa je nejlepší pro nahrávání? Hlavně pro online školení. Děkuji
Klára R. -
Jsem nadšená! Konečně vím, jak nahrát obrazovku! To mi ušetří spoustu času.
Filip Šimek -
Jsem opravdu šťastný, že všechny tyto informace jsem našel v jednom článku. Perfektní
Jirka Zelenka -
Mám Windows 10, ale uvidím, jestli budu moct přejít na Windows 11. Tyto funkce se mi moc líbí!
Eliška Kovaříková -
Musím říct, že jsem si tímto návodem hodně ulehčila práci. Děkuji za skvělé informace
Standa 22 -
Díky za tipy, ale jsem začátečník. Můžete říct něco více o nastavení zvuku?
Ondřej H. -
Ten článek mi hodně pomohl. Nahrávání videí na webináře je teď pro mě snadné
Jan Novák -
Skvělý článek! Nahrávání obrazovky v systému Windows 11 je opravdu jednoduché. Díky za užitečné tipy!
Tomáš Kříž -
Ahoj, zkoušel jsem nahrávat pomocí Windows Game Bar, ale nějak mi to nefunguje. Co s tím?
Pavla Procházková -
Jsem dívka, ale moc mě baví sledovat tutoriály a naučit se něco nového. Nahrávání je super!
Martin Vacek -
Chtěl bych doporučit použití programu Snagit. Nahrávání je v něm pro mě mnohem pohodlnější!
Nikol Křičková -
Jen tak dál! Nahrávání obrazovky mohlo být vždycky složité, ale nyní je to jednoduché!
Jana Malá -
Skvělý přehled metod. Já osobně používám záznamník obrazovky, protože je to snadné a rychlé
Luboš IT -
Nejsem si jistý, jestli je nejlepší používat vestavěný nástroj nebo aplikaci jako OBS. Jaké máte názory?
Marek Starý -
Hlavně se mi líbí, že Windows 11 už má vše zabudované. Ušetří to čas s hledáním aplikací. 👍
Andrej 007 -
Haha, občas je nahrávání obrazovky jako šílená hra. Rád to dělám, když testuji nové hry
Hana Pospíšilová -
Řekla bych, že for free možnosti jsou pro mnoho lidí ideální. Jaké máte zkušenosti s placenými programy
Káťa Mašková -
Skvělé rady! Nahrávám videa pro YouTube a toto mi rozhodně pomůže. Díky!
Martina K. -
Díky za sdílení! Nahrávání obrazovky se stalo nezbytností hlavně pro online výuku
Jakub N. -
Ahoj všem, jakou máte zkušenost s nahráváním her? Odpovědi by mě moc zajímaly!
Veronika Slavíková -
To je pecka! Nedávno jsem hledala, jak to udělat a tady to mám černé na bílém. Děkuji
František V. -
Pokud má někdo zkušenosti s Editorem videa, doporučte, jaké programy jsou nejlepší na úpravu nahraného videa
Lucie Hrádková -
Jsem rád, že jste zmiňovali i další metody. Mám zkušenosti s OBS a funguje skvěle. Co si o něm myslíte
Petr Černý -
Já osobně preferuji používat vestavěný nástroj pro nahrávání. Je to šikovné a rychlé!
Sara M. -
Skvělé tipy, díky! Nahrávání obrazovky už nebude pro mě problém.
Monika 89 -
Chtěla bych se podělit o svou zkušenost: nejvíce mi pomohl nástroj Snagit, dává mi všechny funkce, které potřebuji
Dana Tichá -
Díky za tip na nahrávání obrazovky! Je to přesně to, co jsem hledala pro své online lekce
Petra 1234 -
Dlouho jsem hledala nejlepší způsob, jak nahrávat obrazovku a konečně jsem našla odpověď. Děkuji!