Jak detekovat a opravit vadné sektory na SSD

Zjistěte, jak detekovat a opravit vadné sektory na SSD a získejte váš pevný disk zpět do plně funkčního stavu.
Vadné sektory jsou poškozené části pevného disku nebo solid-state disku. Jsou způsobeny běžným opotřebením, viry, fyzickým poškozením a korupcí. Vadné sektory na SSD ovlivňují výkon. Pády, zamrzání a poškozené soubory jsou jen některé z problémů, které můžete kvůli vadným sektorům na SSD potkat.
Tento průvodce ukazuje, jak je opravit.
Obsah
Nemusíte nutně stahovat nebo instalovat další aplikace, abyste se vyrovnali s vadnými sektory na SSD. Windows má svou vlastní vestavěnou diskovou skenovací funkci – CHKDSK. Tady je, jak to funguje:
Krok 1. Spusťte „Příkazový řádek“ jako správce. Rychle se k němu dostanete, když napíšete „cmd“ do vyhledávacího pole. Ujistěte se, že kliknete na „Spustit jako správce.“
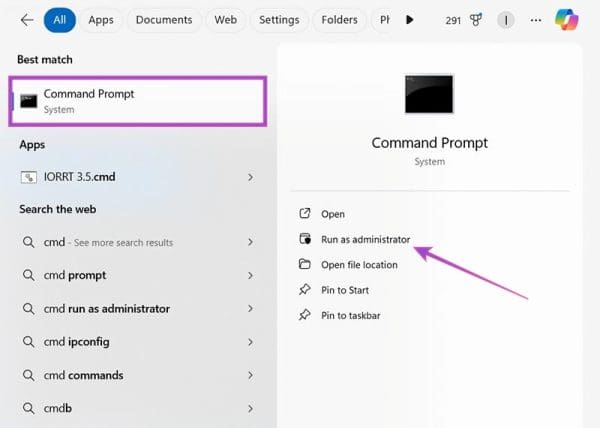
Krok 2. Napište „chkdsk“ a poté mezeru, následovanou názvem SSD, který chcete skenovat. Příklad příkazu by vypadal takto: „chkdsk f:“ Stiskněte „Enter“, abyste spustili skenování.
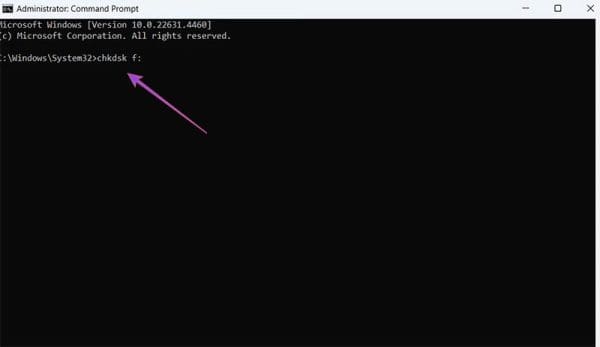
Krok 3. Nechte skenování probíhat a pokud objeví nějaké vadné sektory, zadejte stejný příkaz, ale na konci přidejte „/f“. To instruuje váš počítač, aby se pokusil opravit vadné sektory SSD.
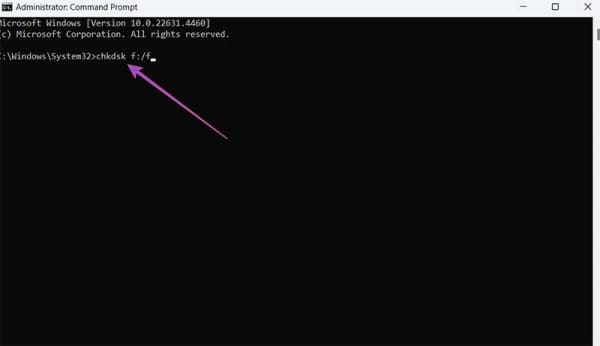
Další vestavěný nástroj ve Windows pro opravu poškozených disků lze nalézt v nabídce „Vlastnosti partition“. Tady je, jak k tomu získat přístup.
Krok 1. Otevřete Průzkumníka souborů a přejděte na „Tento počítač“, abyste viděli seznam všech vašich disků.
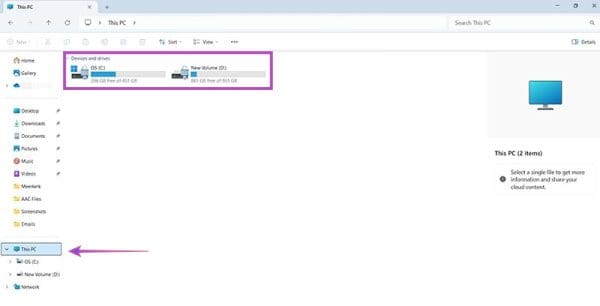
Krok 2. Klikněte pravým tlačítkem na SSD, o kterém máte podezření, že má vadné sektory, a vyberte „Vlastnosti.“ Objeví se nové okno.
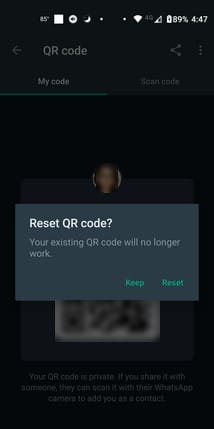
Krok 3. Přejděte na „Nástroje“ a poté klikněte na „Zkontrolovat.“ Nechte skenování probíhat a mělo by se automaticky pokusit opravit jakékoli vadné sektory, které objeví.
Pomocí Příkazového řádku můžete vyzkoušet tzv. SMART (Self-Monitoring, Analysis, and Reporting Technology), abyste zjistili vadné sektory SSD. Tady je, jak na to:
Krok 1. Získejte přístup k „Příkazovému řádku“ jako správce. Abyste ho rychle našli, napište „cmd“ do vyhledávacího pole a vyberte „Spustit jako správce.“
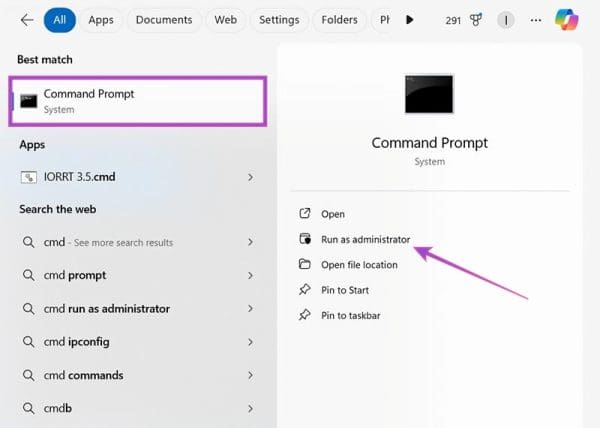
Krok 2. Napište „wmic diskdrive get status“ a stiskněte „Enter.“ Spustí se skenování. Pokud dostanete zprávu „OK,“ nebyly detekovány žádné vadné sektory SSD. Jinak můžete vidět zprávu informující vás o tom, že skenování našlo vadné sektory.
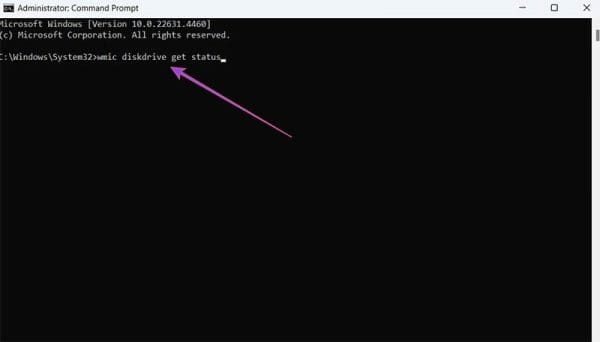
Poslední oprava pro vadné sektory na SSD zahrnuje použití aplikací třetích stran. Některé SSD dodávané s vlastními specializovanými aplikacemi, které můžete použít k skenování a opravě chyb. Ale pokud vaše zařízení nemá vlastní proprietární aplikaci, můžete použít generický nástroj pro opravu disku třetích stran, jako je Disk Genius.
Krok 1. Stáhněte a nainstalujte Disk Genius.
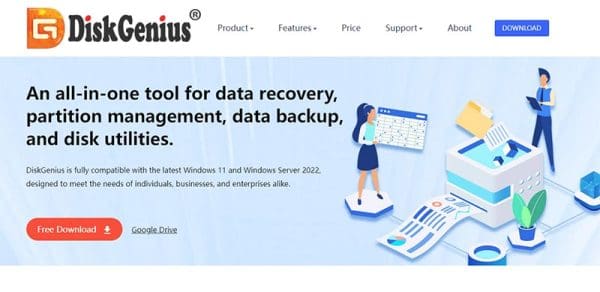
Krok 2. Otevřete program. V horním menu klikněte na „Disk“ a poté vyberte „Ověřit nebo opravit vadné sektory.“
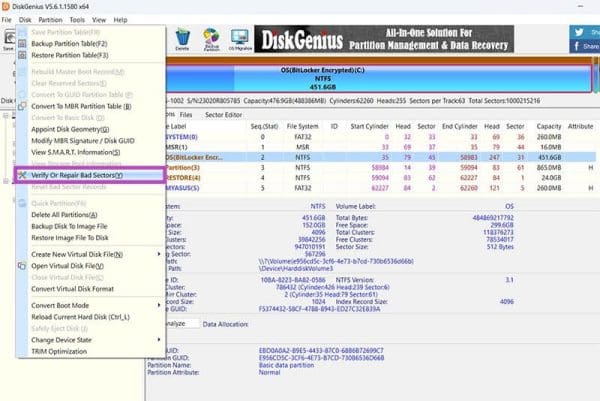
Krok 3. Vyberte jakýkoli disk, který chcete skenovat, a klikněte na tlačítko „Spustit ověření.“ Později můžete kliknout na „Opravit,“ abyste opravili jakékoli nalezené vadné sektory SSD.
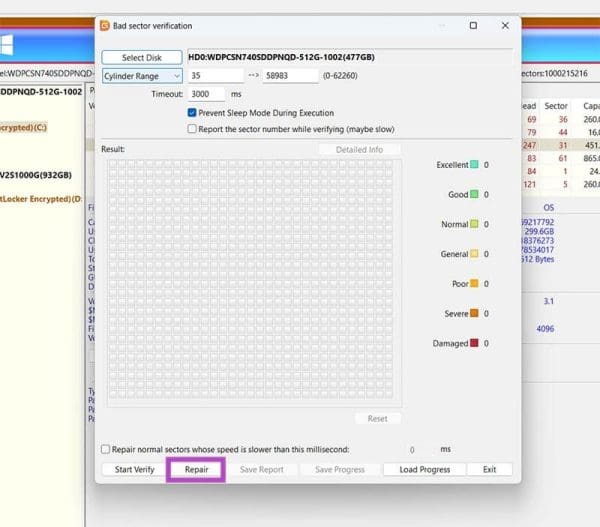
Existuje mnoho důvodů, proč se váš notebook nemůže připojit k Wi-Fi, a proto existuje mnoho způsobů, jak chybu opravit. Pokud se váš notebook nemůže připojit k Wi-Fi, můžete tento problém vyzkoušet následujícími způsoby.
Po vytvoření bootovacího USB pro instalaci systému Windows by uživatelé měli zkontrolovat výkon bootovacího USB a zjistit, zda bylo vytvoření úspěšné.
Několik bezplatných nástrojů dokáže předvídat selhání disku dříve, než k němu dojde, což vám dává čas na zálohování dat a včasnou výměnu disku.
Se správnými nástroji můžete prohledat systém a odstranit spyware, adware a další škodlivé programy, které se ve vašem systému mohou ukrývat.
Když se například počítač, mobilní zařízení nebo tiskárna pokusí připojit k počítači se systémem Microsoft Windows přes síť, může se zobrazit chybová zpráva „Síťová cesta nebyla nalezena – Chyba 0x80070035“.
Modrá obrazovka smrti (BSOD) je běžná a ne nová chyba systému Windows, která se objevuje, když se v počítači vyskytne nějaká závažná systémová chyba.
Místo provádění manuálních operací a operací s přímým přístupem ve Windows je můžeme nahradit dostupnými příkazy CMD pro rychlejší přístup.
Po nespočetných hodinách používání svého notebooku a stolního reproduktoru na vysoké škole mnoho lidí zjistí, že pár chytrých vylepšení může proměnit stísněný prostor na koleji v dokonalé streamovací centrum, aniž by museli utratit spoustu peněz.
Z Windows 11 bude Internet Explorer odebrán. V tomto článku vám WebTech360 ukáže, jak používat Internet Explorer ve Windows 11.
Touchpad notebooku neslouží jen k ukazování, klikání a zoomování. Obdélníkový povrch také podporuje gesta, která umožňují přepínat mezi aplikacemi, ovládat přehrávání médií, spravovat soubory a dokonce i zobrazovat oznámení.









